Запуск программы Final Cut Pro и начальная настройка
Final Cut Pro (FCP) – это динамическая гибкая и эффективная система монтажа, позволяющая упорядочивать, просматривать и монтировать видеоматериалы. Несмотря на бесчисленное множество способов монтажа проекта в Final Cut Pro, определенные принципы процесса монтажа остаются неизменными.
Первый этап процесса монтажа заключается в просмотре отснятого материала и выяснении того, что годится, а что нет. Следующий этап состоит в выделении нужных частей видеоматериала и комбинировании их в черновой монтаж будущего фильма, после чего накладывается звуковой ряд или визуальные эффекты для повышения привлекательности видеоряда. Проще говоря, монтаж – один из важнейших процессов в кинопроизводстве, так как на данном этапе различные части отснятого материала объединяются в одно осмысленное целое.
Перед началом работы необходимо установить приложение Final Cut Pro. Чтобы воспользоваться всеми возможностями программы Final Cut Pro, сначала необходимо выполнить некоторую предварительную настройку.
Существующее в Final Cut Pro средства существенно упрощает процесс монтажа разных форматов, типов сжатия и частоты кадров в одном и том же эпизоде, позволяет смешивать материал стандартной четкости и высокой четкости в одном и том же эпизоде и воспроизводить его. Можно сразу перетаскивать или монтировать первую сцену в окне Timeline, и затем Timelineавтоматически настраивается на формат, сжатие и частоту кадров сцены. Каждый дополнительный клип, добавляемый в Timeline, независимо от его собственного форматирования, автоматически настраивается на эти «мастер-настройки».
В зависимости от метода воспроизведения при использовании нескольких форматов удобнее всего начать новый эпизод со сцены в доминирующем формате будущего сюжета. Окно Timeline примет эти настройки и сократит время рендеринга эпизодов, которые используют другой формат.
Открыть (или запустить) программу Final Cut Pro можно одним из трех способов:
- в папке Applications на жестком диске нужно дважды нажать на значок приложения Final Cut Pro;
- в Dock один раз нажать на значок Final Cut Pro;
- дважды нажать на любой файл проекта Final Cut Pro.
После запуска программы откроется серия окон, представляющая собой интерфейс программы. Интерфейс отобразит проект по умолчанию с именем Untitled Project1 в окне Browser. Область браузера располагается в левом верхнем углу интерфейса.
Рис. 1.1. Интерфейс программы
При первом запуске программы открыться окно Easy Setup, в котором можно выбрать тип монтируемого материала и установить первичные настройки программы. Так же можно выбрать в основном меню программыFinal Cut Pro > Easy Setup или нажать сочетание клавиш {Control+Q}. В появившемся окне можно выбрать одну из основных настроек. Easy Setup быстро создаёт окружающую среду для работы в проекте. Это окно содержит набор инструкций, которые указывают FCP, в каком формате работать. По умолчанию установлен тип DV-NTSC. Также можно создать свой собственный набор установок.
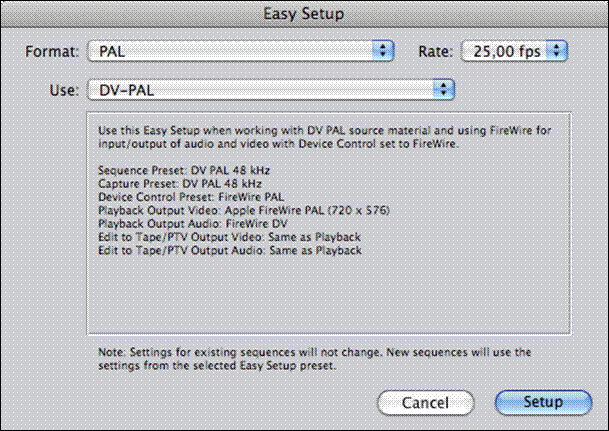
Рис. 1.2 Настройки Easy Setup
Чтобы изменить настройки системы необходимо открыть окно System Settings (Настройки системы). Для этого нужно выбрать в основном меню программы Final Cut Pro > System Settings. На рис. 1.3 показана первая вкладка Scratch Disks (Метки дисков) в окне настройки системы. Scratch Disks (Метки дисков)– это диски и разделы, которые выбраны для хранения медиафайлов. На указанных дисковых пространствах будут храниться видео файлы, звуковые файлы, и другие файлы рендеринга. Когда первый диск будет близок к заполнению (устанавливается в Minimum Allowable Free Space On Scratch Disks Box), запись автоматически перенаправится на диск с доступным свободным местом.
В Waveform Cache устанавливается место, где будут храниться звуковые файлы. В Thumbnail Cache устанавливается место для хранения контрольных изображений, используемых в Browser и Timeline, а в Autosave Vault - местоположение хранилища для автосохранений.
На вкладке Scratch Disks можно также ограничить размер фрагмента файла по объему, занимаемому на жестком диске компьютера с помощью опции Limit Capture/Export File Segment Size To, а также можно ограничить фрагмент по времени с помощью опции Limit Capture Now To.
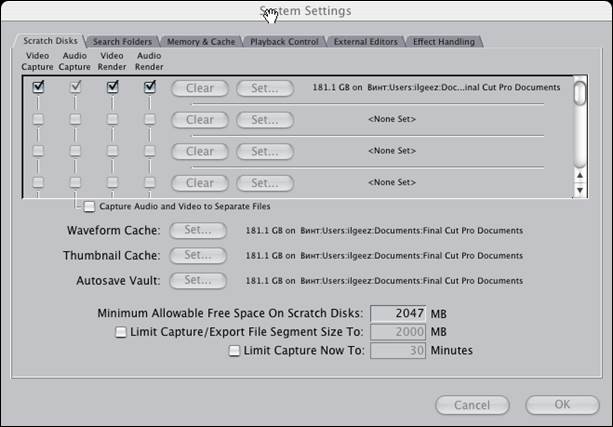
Рис. 1.3. Вкладка Scratch Disks
Рассмотрим вкладку Memory & Cache (Память и кэш). Она показана на рис. 1.4. Общая сумма доступной памяти показана справа от первого ползункаApplication. Перемещение ползунков изменяет количество используемой памяти. Ограничивая количество памяти, используемой FCP, можно поддерживать производительность системы, ограничивая использование системой виртуальной памяти. Это становится критичным, если одновременно с FCP запустить другие приложения. Добавление кэш памяти позволяет воспроизводить больше кадров в секунду в режиме реального времени. Thumbnail Cache (для диска (Disk) или оперативной памяти (RAM)) устанавливает количество памяти, используемое для предпросмотра в окнах Browser и Timeline. После того, как уровни настроены, они немедленно становятся доступны.
Экспериментирование с этими параметрами в технологическом процессе покажет оптимальные настройки эксплуатируемой системы. Чем больше свободной памяти доступно на компьютере, тем быстрее в целом становится система.
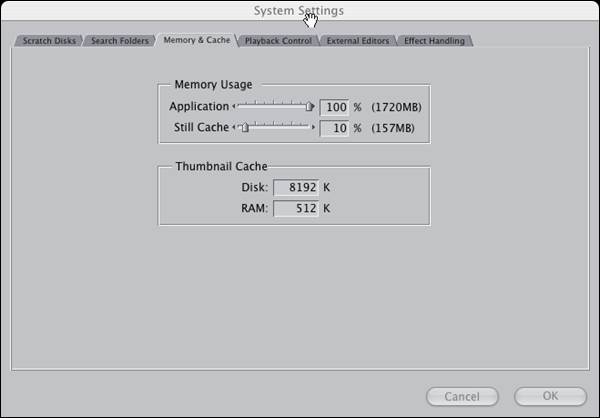
Рис. 1.4. Вкладка Memory & Cache
Настроить параметры воспроизведения можно с помощью вкладки Playback Controls (Параметры воспроизведения) (hис. 1.5.). Она является еще одним способом настроить систему для воспроизведения в реальном времени.
Чтобы гарантировать самое высокое качество воспроизведения для видео, нужно выбирать Unlimited из параметра RT (Реальное время) и установить параметр Video Quality (Видеокачество) в High (Высокое). Однако, при этом нельзя воспроизвести большое количество эффектов в реальном времени. Эти параметры можно изменять в любое время и экспериментировать с ними, чтобы получить оптимальные параметры.
Рассмотрим вкладку External Editors (Внешние редакторы). Она показана на рис. 1.6. В этой вкладке можно установить, какими сторонними приложениями открывать для редактирования картинки, видеофайлы, звуковые файлы.
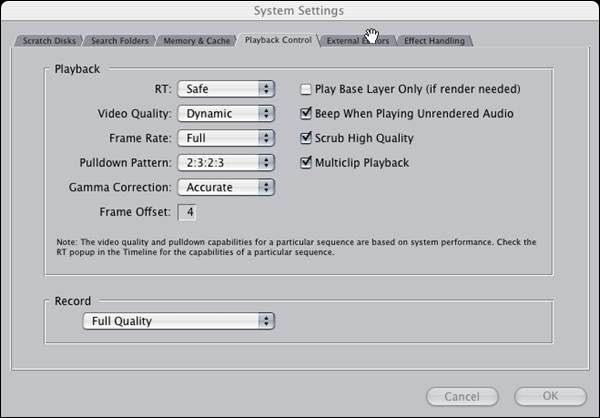
Рис. 1.5. Вкладка Playback Control
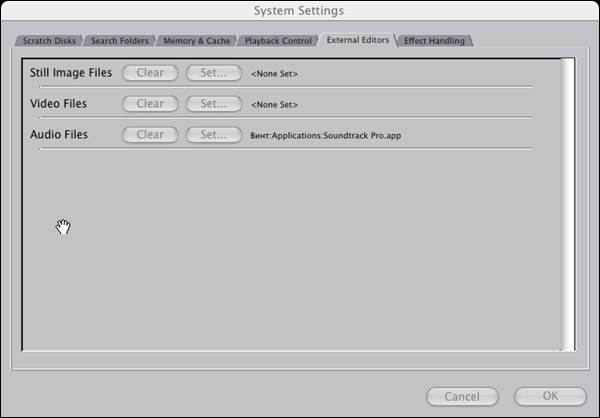
Рис. 1.6. Вкладка External Editors
Рассмотрим вкладку Effect Handling (Обработка эффектов) (рис. 1.7.). В этом окне можно назначить RT Extreme’s для вычисления эффектов в реальном времени (FCP), также можно выбрать любое другое устройство для этой цели. Каждому кодеку может быть назначен свой собственный обработчик эффектов в реальном времени.
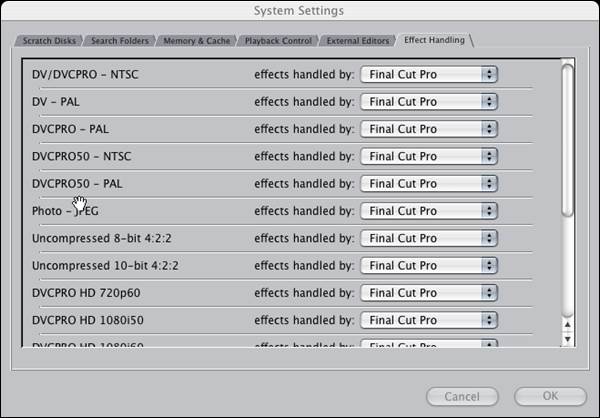
Рис. 1.7. Вкладка Effect Handling
Дата добавления: 2021-05-28; просмотров: 374;











