Диалоговое окно «Изменение отступов в списке»
В редакторе Word создание списков
Списки – это простейший способ структурирования текста.
Каждый элемент списка – это отдельный абзац. Значит, в конце каждого элемента списка необходимо нажимать Enter.
В редакторе Word существует 3 вида списков
Кнопки вызова списков находятся: лента Главная → группа команд Абзац:

- Маркированный список
- Нумерованный список
- Многоуровневый список
Строение списка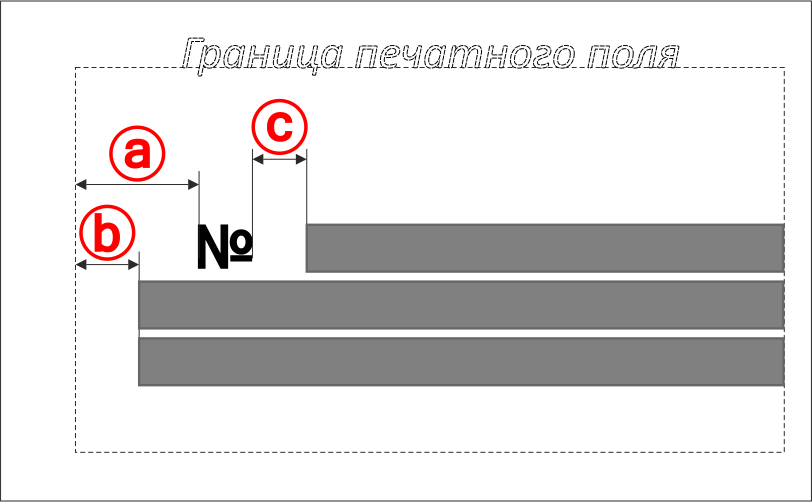

В качестве символа служит:
- табулятор
- пробел
- ничего (то есть первая строка будет идти сразу после номера (маркера), что, согласитесь не нужно ни вам, ни кому. Ведь в этом случае номер (маркер) зрительно будет частью слова. Хотя бывают случаи…
Диалоговое окно «Изменение отступов в списке»
Выделим 2 абзаца и зададим в меню нумерованный список.
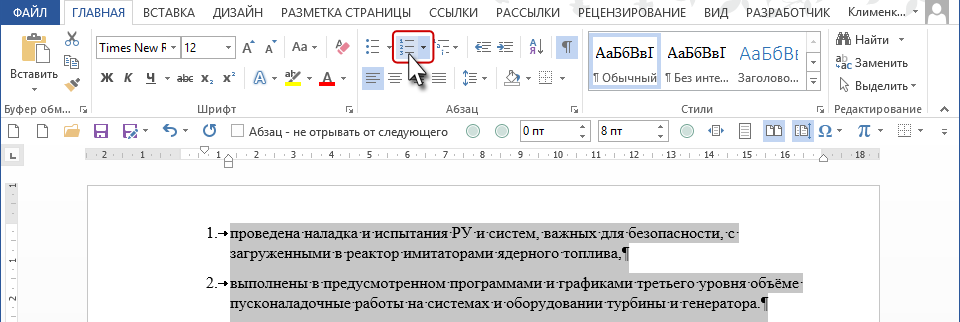
Не снимая выделения, переведите курсор на текст и нажмите правую клавишу мыши (ПМ). Появится контекстное меню, в котором выберете команду «Изменить отступы в списке…»:
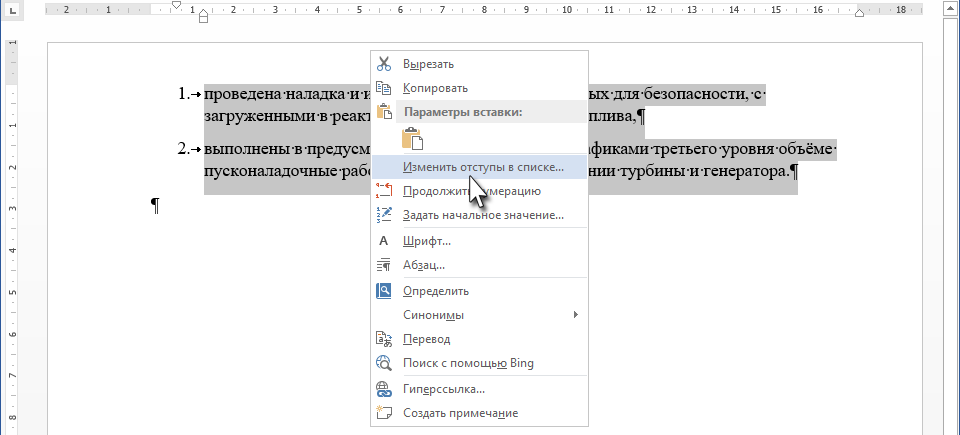
Появится диалоговое окно «Изменить отступы в списке…»: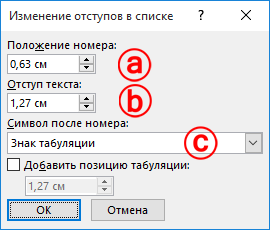

Многоуровневый список
Давайте разберём простой пример. Есть семья из 4-х человек: отец, мать, сын и дочь. Мы имеем простой список:
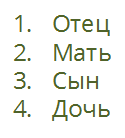
Каждому члену семьи присущи определённые свойства (ограничимся всего двумя свойствами):

И, разумеется у каждого свой перечень увлечений и любимой еды. Объединим всё это в сводную таблицу:
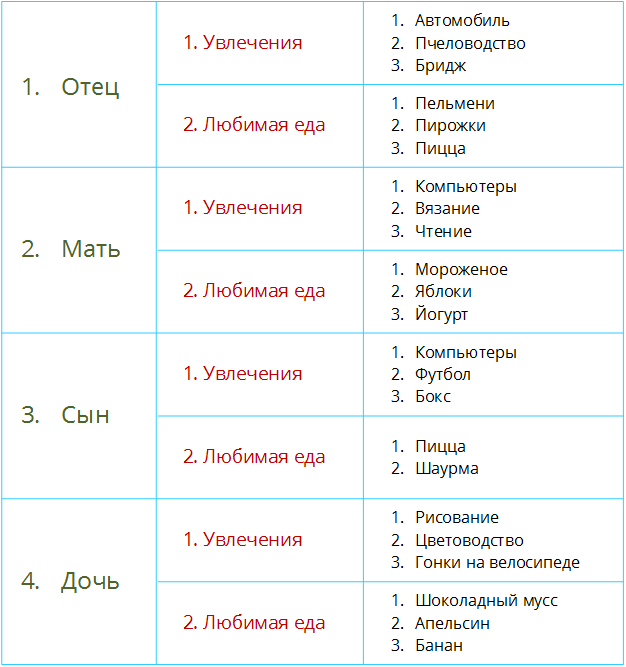
В виде многоуровневого списка эту таблицу можно представить следующим образом:
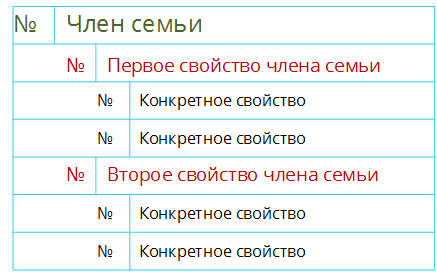
Так можно и в номерах запутаться. Чтобы этого не было, сделаем следующее: присоединим к номеру свойства (Увлечения и Любимая еда) номер члена семьи:
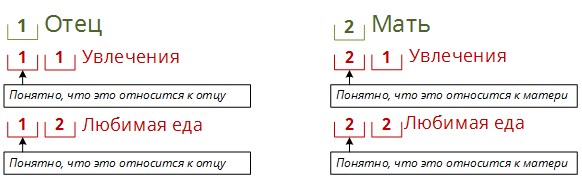
Итак, есть главный список и есть вложенный список. Номер главного списка состоит из одной позиции, а номер вложенного списка состоит из двух позиций. Первая позиция указывает, к какому пункту главного списка относится вложенный список.
Главный список называется Список первого уровня, а вложенный список называется Список второго уровня.
А теперь разберёмся с конкретными увлечениями и конкретной любимой едой. Присоединим к номеру конкретного увлечения и конкретной любимой еды номер свойства (Увлечения и Любимая еда) и номер члена семьи:
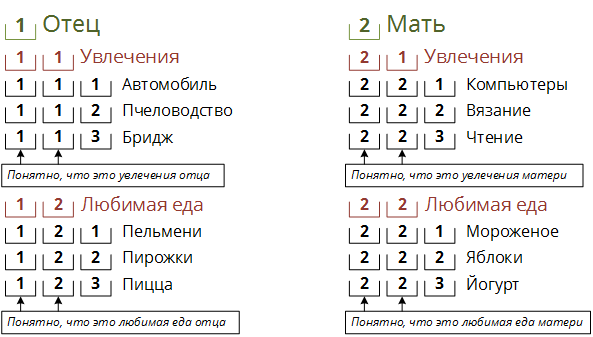
Вот и появился Список третьего уровня. Номер Списка третьего уровня состоит из трёх позиций:
- Первая позиция указывает, к какому члену семьи относится данный пункт списка, и не изменяется на протяжении всего списка третьего уровня.
- Вторая позиция указывает, к какому свойству члена семьи относится данный пункт списка, и не изменяется на протяжении всего списка третьего уровня.
- Третья позиция указывает порядковый номер пункта списка третьего уровня
Итак:
Многоуровневый список – это вложенные друг в друга списки по принципу матрёшки.
Вложенные списки называются уровнями.
Список нижнего уровня наследует нумерацию верхнего уровня.
Создание многоуровневого списка
Наберите текст так, как показано на рисунке, выделите весь текст
Лента Главная → группа команд Абзац → кнопка Многоуровневый список
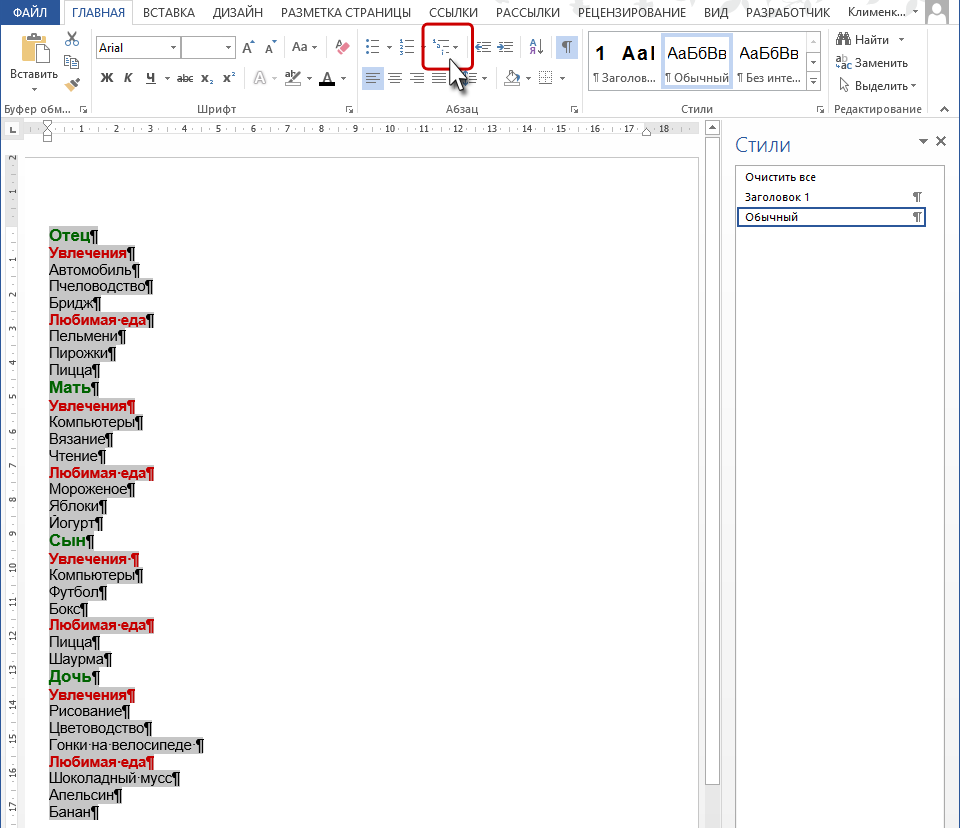
Затем выберите вид списка из «Библиотеки списков», которая для вас открылась
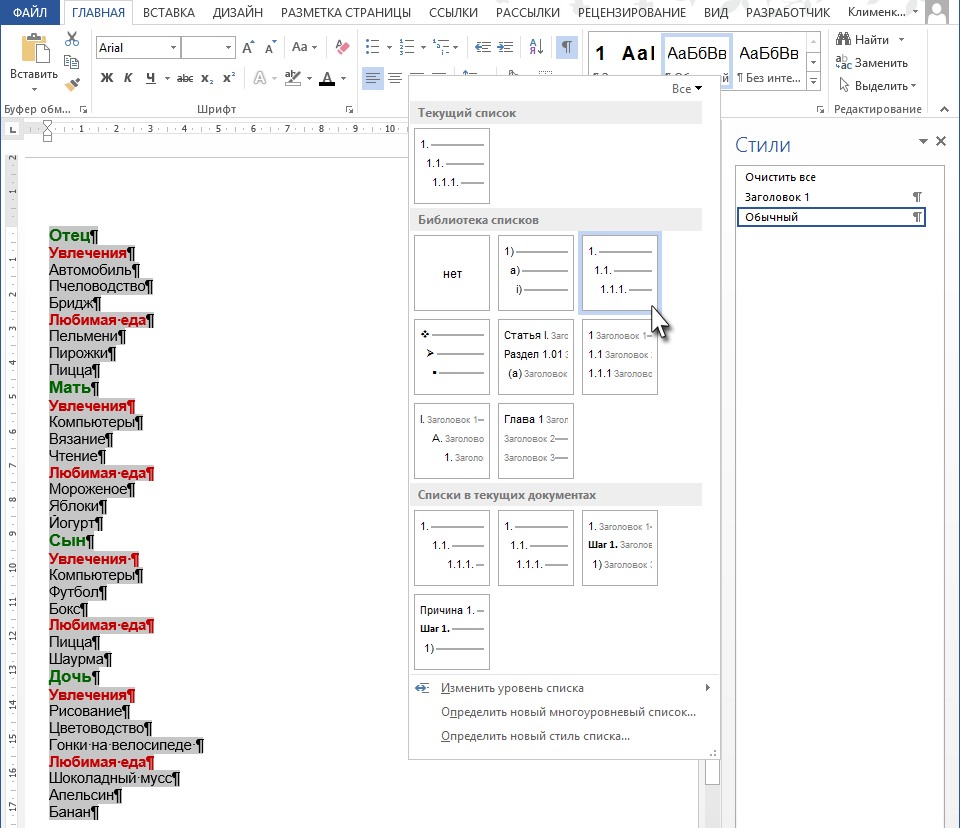
После этого все элементы списка будут пронумерованы подряд. Так и должно быть, т.к. мы еще не указали уровни вложенности нашего многоуровневого списка. (Картинка ниже)
Получаем такую картину:
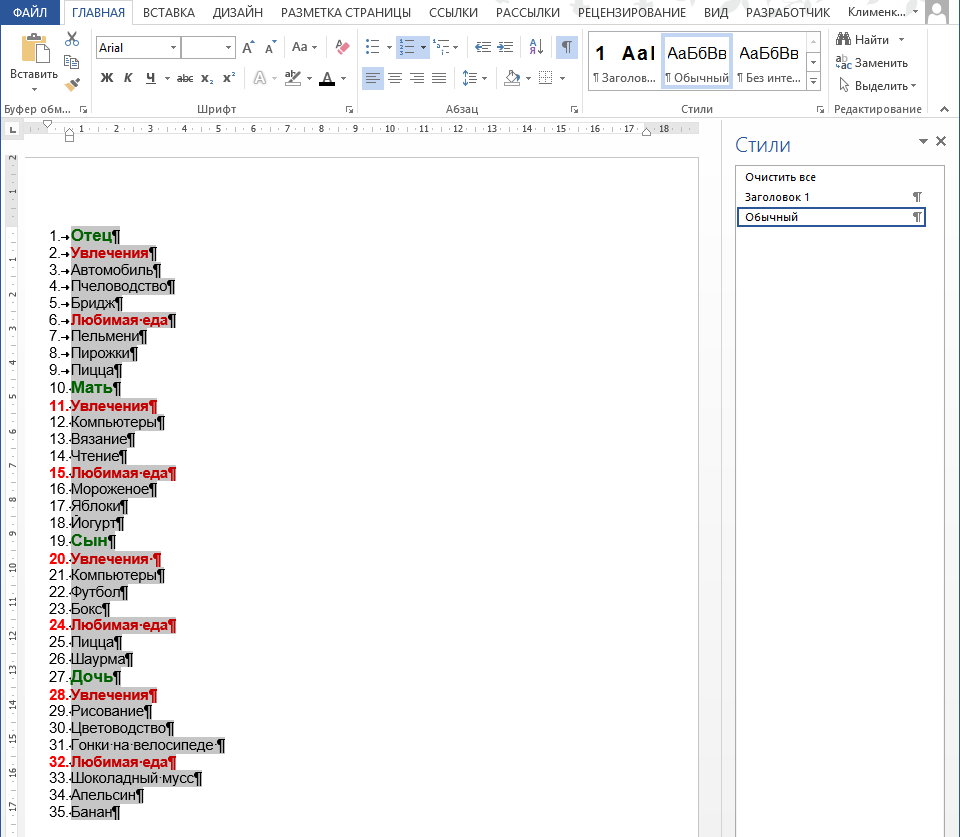
Выделяем абзацы красного цвета, которые станут списком второго уровня
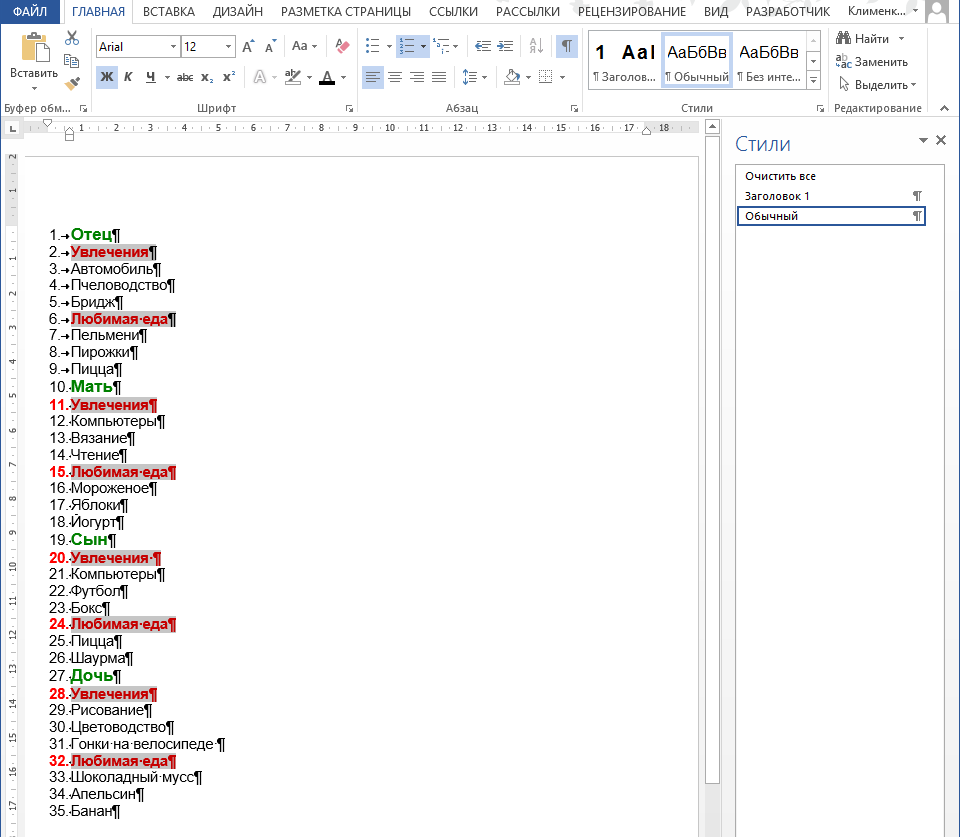
Находим кнопку Увеличить отступ и щёлкаем левой клавишей мыши (ЛМ) один (!) раз:
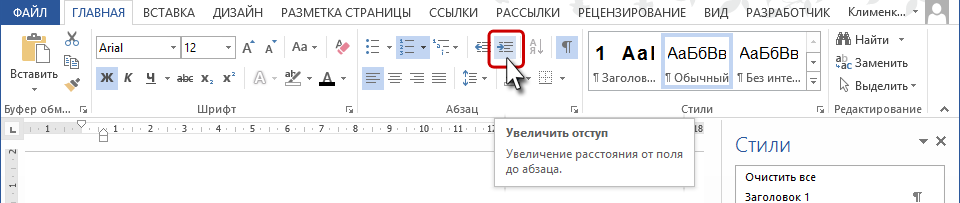
Получаем такую картину:
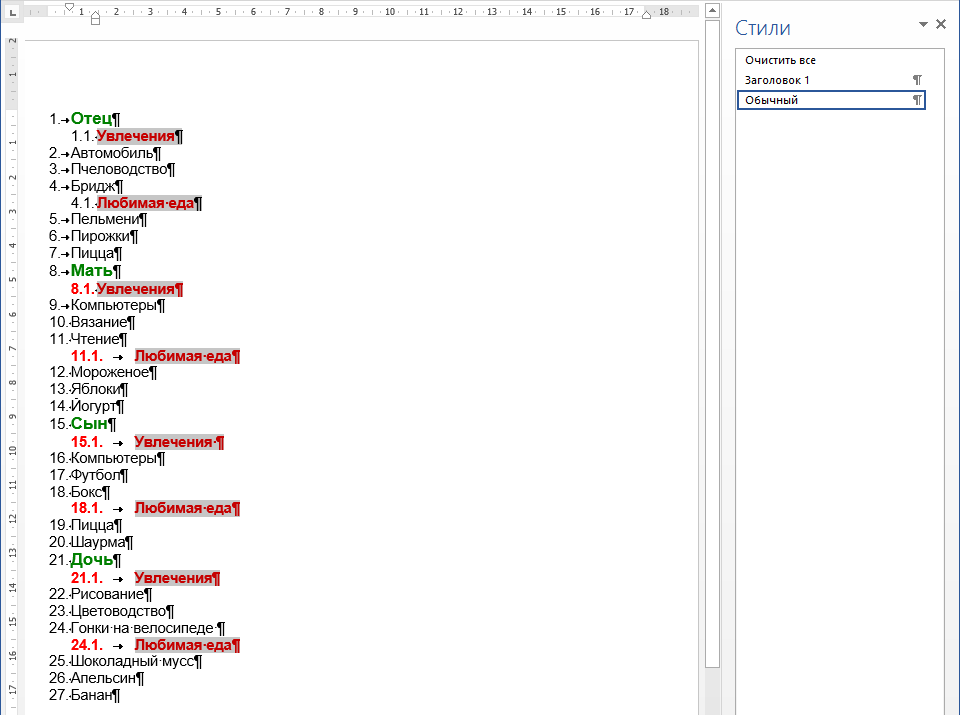
Далеевыделяем абзацы чёрного цвета, которые станут списком третьего уровня:
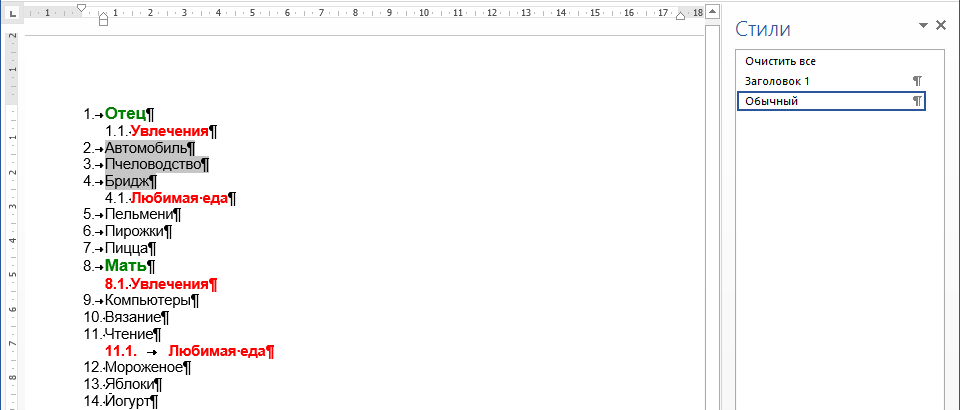
Опять находим кнопку Увеличить отступ и щёлкаем ЛМ два (!) раза:
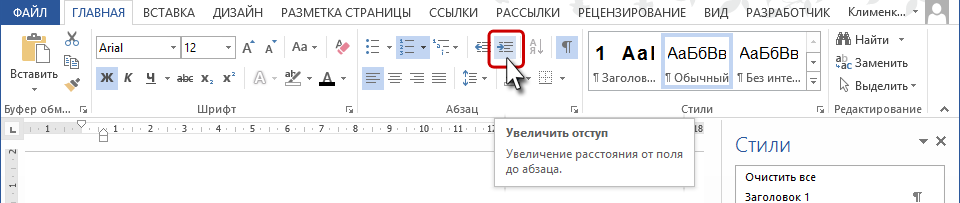
Получаем такую картину:
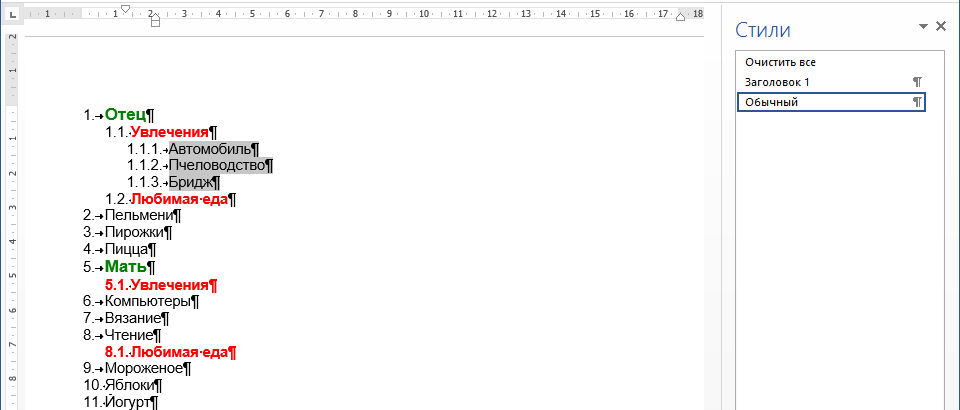
Вы обратили внимание, что Любимая едаотца поменяла номер с «4.1» на «1.2»? И это правильно!
Аналогично делаем для всех пунктов меню соответствующего уровня
В результате наших действий получаем такую картину:
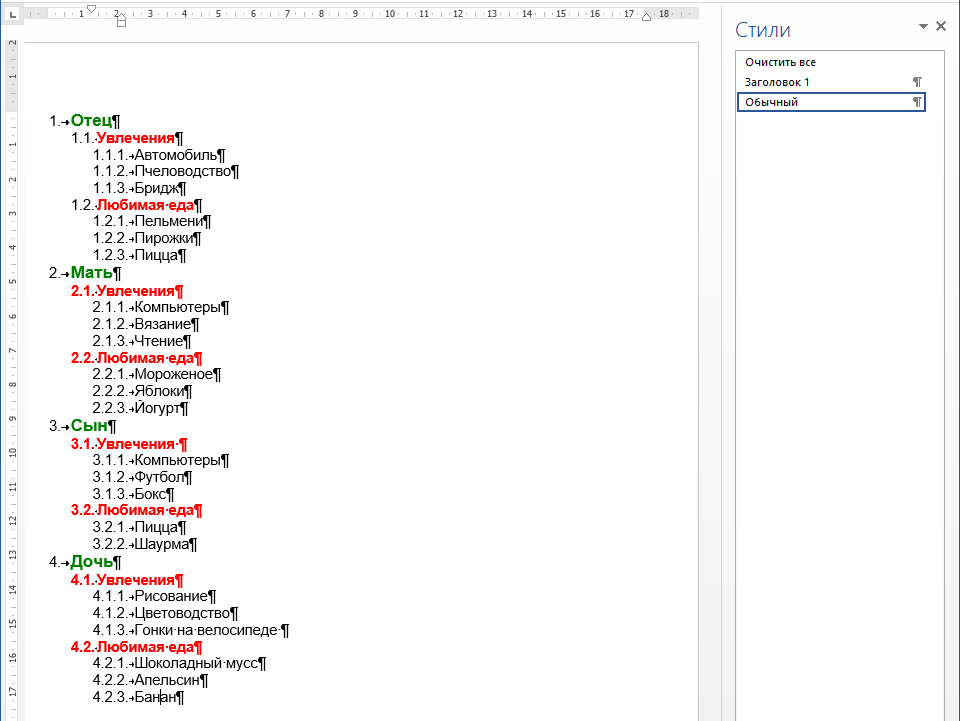
| <== предыдущая лекция | | | следующая лекция ==> |
| Циклическое перемагничивание. Петля гистерезиса. | | | Проводник с током в магнитном поле. Закон Ампера. |
Дата добавления: 2021-01-26; просмотров: 496;











