Создание формы и заполнение формы.
Чтобы упростить просмотр, ввод и модификацию данных в конкретной таблице, можно создать для него одну или несколько форм. Форма – это документ, в окне которого отображается, как правило, одна записью таблицы. По структуре форма похожа на окно диалога. Для создания формы можно воспользоваться как услугами конструктора или Мастера. Форма создается для конкретной таблицы или запроса.
Для создания формы нужно выполнить серию стандартных шагов:
1) Активизировать в меню БД вкладыш «Создание» и щелкнуть по команде «Мастер форм» группы «Формы» (рис 3);
2) В диалоговом окне «Создание форм» (рис 10 А) щелкнуть по стрелке в поле «Таблицы и запросы» и выделить название таблицы для которой создается форма;
3) Щелкнуть поочередно, каждый раз сопровождая нажатием кнопки > , по названиям нужных для составления формы полей из списка в поле «Доступные поля» (рис 10 Б) или нажать кнопку >> если нужны все поля. В результате указанные названия полей перейдут в поле «Выбранные поля» (рис 10, В);
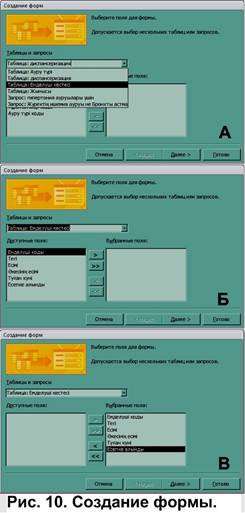 4) Щелкнуть по кнопке «Далее» и щелкнув по команде «в один столбец» выбрать форму в виде ячеек в один столбец,
4) Щелкнуть по кнопке «Далее» и щелкнув по команде «в один столбец» выбрать форму в виде ячеек в один столбец,
5) Щелкнуть по кнопке «Далее» вписать в поле «Задайте имя формы» название формы, желательно согласится названием предложенным программой и нажат кнопку «Готово». После этого форма готов к вводу первой записи.
В нижней части окна формы правее записи «Записи» имеются значки (рис 11):  - кнопка перехода к первой записи;
- кнопка перехода к первой записи;  - кнопка перехода к предыдущей записи;
- кнопка перехода к предыдущей записи;  - первое число порядковый номер текущей записи, второе число количество введенных записей;
- первое число порядковый номер текущей записи, второе число количество введенных записей;  - кнопка перехода к следующей записи;
- кнопка перехода к следующей записи;  - кнопка перехода к последней записи;
- кнопка перехода к последней записи;  - кнопка добавления новой пустой записи.
- кнопка добавления новой пустой записи.
При заполнении формы необходимо иметь в виду:
1) в ключевом поле не должно быть повторяющихся данных, а в других полях данные могут повторяться;
2) если в ячейке стоит знак №,это означает, что тип данных «Счетчик» и ячейка будет заполнятся самостоятельно (рис 11).
3) После заполнения одной записи (заполнения текущей страницы формы) для ввода следующей записи нужно щелкнуть по кнопке  перехода к следующей записи, в результате появится новая пустая страница формы.
перехода к следующей записи, в результате появится новая пустая страница формы.
 4) После заполнения формы, нужно щелкнуть по кнопке х расположенной правее в строке названия формы и закрыть форму. Все данные введенные в форму перейдут в таблицу для которой эта форма была создана. Заполнение таблицы можно увидеть дважды щелкнув по ее имени в области «Все объекты Access» в группе «Таблицы».
4) После заполнения формы, нужно щелкнуть по кнопке х расположенной правее в строке названия формы и закрыть форму. Все данные введенные в форму перейдут в таблицу для которой эта форма была создана. Заполнение таблицы можно увидеть дважды щелкнув по ее имени в области «Все объекты Access» в группе «Таблицы».
Создание запроса.
Запрос, в общем смысле этого слова, вопрос о данных.
Запрос-выборка (обычно называют запросом) – это производная таблица, которая содержит те же структурные элементы, что и обычная таблица и формируется на основе фактических данных. При создании макета запроса нужно
1) указать из каких таблиц и какие поля нужно включить в запрос;
2) описать вычисляемые поля, т.е. поля, значения которых являются функциями значений существующих полей;
3) установить действия, производимые над данными в таблицах поля которых включены в запрос, например условие отбора.
В макете запроса выполняются следующие стандартные действия:
а) в меню активизировать вкладыш «Создание» и щелкнуть по команде «Конструктор запросов» группы «Запросы»;
б) в появившемся окне «Добавление таблицы» поочередно выделить названия таблиц, которые будут участвовать в создании запроса и сопровождая каждое выделение нажатием кнопки «Добавить», отправить схему таблицы в окно запроса (желательно главную таблицу указать первым)
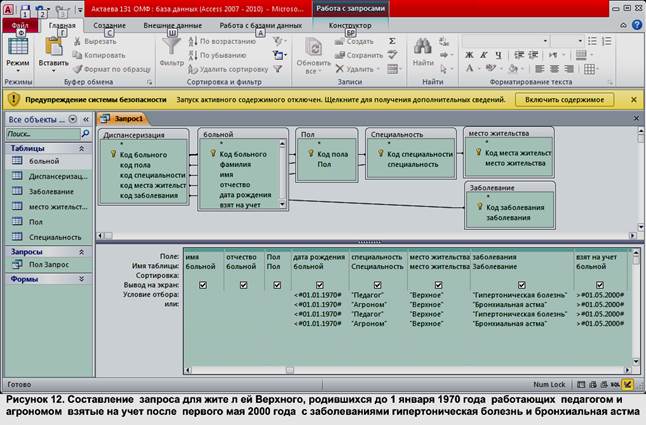 в) Организовать связи главной таблицы с другими (рис 12). Для этого от названия ключевого поля таблицы без связи провести линию связи до названия поля главной таблицы с таким же названием. Чтобы провести эту линию нужно подвести указатель мыши на ключевое поле таблицы, нажать левую кнопкой мыши и держа ее нажатом состоянии провести указатель мыши до названия поля в главной таблице и отпустить кнопку мыши. Если связь не правильная, то нужно убрать линию связи щелкнув правой кнопкой по ней и выбрав команду «Удалить».
в) Организовать связи главной таблицы с другими (рис 12). Для этого от названия ключевого поля таблицы без связи провести линию связи до названия поля главной таблицы с таким же названием. Чтобы провести эту линию нужно подвести указатель мыши на ключевое поле таблицы, нажать левую кнопкой мыши и держа ее нажатом состоянии провести указатель мыши до названия поля в главной таблице и отпустить кнопку мыши. Если связь не правильная, то нужно убрать линию связи щелкнув правой кнопкой по ней и выбрав команду «Удалить».
г) последовательно дважды щелкнув по названиям полей, необходимых для создания запроса, заполнить поля «Поле» и «Имя Таблицы» в нижней части окна запроса;
д) в строке «Условие отбора» и при необходимости в строках ниже этого указать условия отбора (например, Раздольное – для жителей Раздольного, <01.01.1955, 1955 – для лиц родившихся до 01.01.1955-го года, >01.01.1955 – для лиц родившихся после 01.01.1955 , >= 01.01.1955 – для лиц родившихся с 01.01.1955 итд) и каждое условие должно быть введено в соответствующее поле. В одну ячейку вписывается только одно условие, по этому если имеются несколько условии для одного поля, то каждое из них вводится в нижнюю ячейку. На рисунке 12 показан составление макета запроса с несколькими условиями для одного поля: заболевания «Гипертоническая болезнь» и «Бронхиальная астма», взять на учет после 1 мая 2000 года, место жительства «Верхное», специальность «педагог» и «агроном», дата рождения до 01 января 1970-го года.
е) После создания запроса нужно щелкнуть по кнопке х в правой части строки с названием запроса «Запрос1» (число может быть другим), закрыть запрос, подтвердить необходимость сохранения запроса и дать название запросу. В имени запроса нельзя использовать знаки математические и препинания и текст не должен превышать 60 символов.
ж) Дважды щелкнув по названию запроса в группе «Запросы» области «Все объекты Access» можно увидеть результат созданного запроса.
з) Если результат запроса не верный, то нужно щелкнув по названию запроса правой кнопкй и в контекстном меню выбрать «Конструктор» и в полученном макете запроса произвести необходимые изменения и закрыть окно запроса с сохранением.
Создание отчета.
Отчет – это особая форма представления данных, предназначенная для вывода на печать. Как правило, для формирования отчета создают запрос, в котором собирают данные из разных таблиц, с включением вычисляемых полей, группировкой и условиями отбора по необходимости. На базе такого запроса по общим правилам MS Accеss проектируют отчет, который позволяет:
- представить данные в удобной для чтения и алализа форме;
- сгруппировать записи с вычислениями итоговых и средних значений.
Отчет можно создать по любой таблице не создавая запрос.
Есеп құру үшін орындалады (есеп құру қалып құруға ұқсас):
1) в меню активизировать вкладыш «Создание» и щелкнув по команде «Мастер отчетов» (рис 3) группы «Отчет», вызвать диалоговое окно «Создание отчета»;
2) в окне «Создание отчета» шелкнуть по стрелке в поле «Таблицы и запросы» и выделить название таблицы или запроса по которой будет создан отчет;
3) в поле «Доступные поля» поочередно выделить названия полей, которые будут участвовать в создании отчета и сопровождая каждое выделение нажатием кнопки > , отправить эти названия в поле «Выбранные поля»;
4) 3 раза щелкнуть по кнопке «Далее», выделив команду «табличный», выбрать табличную форму отчета;
5) щелкнув по кнопке «Далее» вписать имя отчета в поле «Задайте имя отчета» и щелкуть по кнопке «Готово». Закрыть окно отчета и щелкнув дважды по названию получившегося отчета в поле «Отчеты» области «Все объекты Access», увидеть результат созданного отчета.
Дата добавления: 2016-10-18; просмотров: 1080;











