Просмотр эскизов окон
ОПЕРАЦИОННАЯ СИСТЕМА WINDOWS 7: ОСНОВНЫЕ ПОНЯТИЯ И ПРИЕМЫ РАБОТЫ
Основные понятия и приемы работы
Windows - это семейство многозадачных, многопользовательских операционных систем компании Microsoft, обладающих графическим пользовательским интерфейсом.
Достоинства Windows:
1) поддержка технологии Plug and Play. Windows автоматически опознает подключенные к компьютеру внешние устройства и загружает необходимые для их работы драйверы;
2) единый пользовательский графический интерфейс, т.е. единые средства и способы взаимодействия пользователя как с программами (приложениями), так и с самой Windows;
3) многозадачность, т.е. одновременное выполнение нескольких программ с возможностью перехода от одной к другой, не прекращая работы предыдущей;
4) наличие удобных средств обмена данными между приложениями:
- буфер обмена данными– специальная область памяти, в которую одна программа может поместить данные, а другая – взять эти данные;
- механизм связи и внедрения объектов (OLE-технология), когда одна программа, используя встроенные данные, созданные другой программой, запускает эту программу для редактирования встроенных данных и получает их обратно в отредактированном виде, не прекращая работы;
5) использование масштабируемых шрифтов True Type – «Что на экране, то и на печати»;
6) поддержка мультимедиа – интерактивная работа с аудио и видео объектами;
7) длинные русскоязычные имена файлов (до 255 символов) и т.д.
Windows реагирует на действия пользователя с помощью мыши и клавиатуры.
При использовании мышидостигается простота работы. Поэтому действиям с мышью в дальнейшем будет отдаваться предпочтение. Определим некоторые понятия:
Указатель мыши (курсор) Ý - значок, перемещающийся по экрану при движении мыши. Может иметь различные графические исполнения в зависимости от ситуации и настроек.
Щелкнуть мышью - установить указатель мыши на некоторый объект, быстро нажать и отпустить левую кнопку мыши.
Щелкнуть правой кнопкой мыши - то же самое, но используя правую кнопку мыши.
Дважды щелкнуть мышью - установить указатель на объект и дважды быстро нажать левую кнопку мыши.
Трижды щелкнуть мышью - установить указатель на объект и трижды быстро нажать левую кнопку мыши.
Переместить (буксировать) мышью - установить указатель на объект, нажать левую кнопку мыши и, удерживая ее, переместить мышь (указатель) на новую позицию, после чего отпустить кнопку.
Переместить (буксировать) правой кнопкой мыши - установить указатель на объект, нажать правую кнопку мыши и, удерживая ее, переместить мышь (указатель) на новую позицию, после чего отпустить кнопку.
Вход в систему и выход из нее[1].
Вход в систему
Для входа в систему Windows 7 предлагает воспользоваться экраном приветствия, который появляется в процессе загрузки операционной системы:
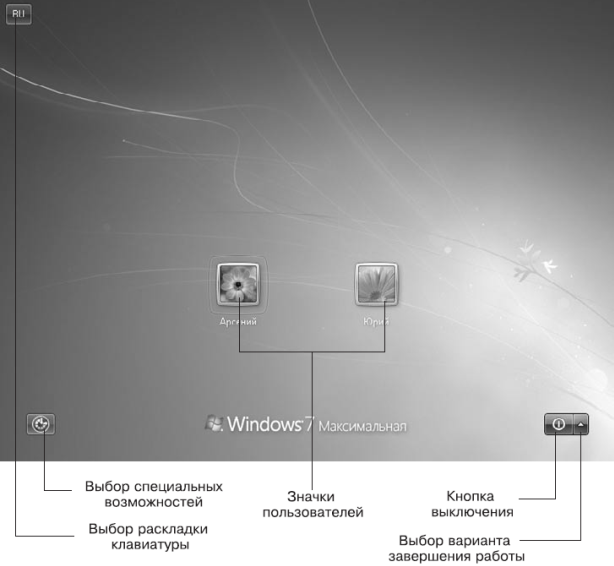
Для входа в систему щелкните на значке одной из учетных записей(значки пользователей), и если она не защищена паролем, то спустя некоторое время вы увидите Рабочий стол.
Для защиты личных файлов пользователя от посторонних рекомендуется использовать учетные записи, защищенные паролем. В этом случае для входа в систему нужно щелкнуть на значке учетной записи, в появившемся поле ввести пароль, после чего нажать клавишу Enter. Чтобы вы не ошиблись при вводе пароля, Windows будет отображать индикатор раскладки клавиатуры, который находится в левом верхнем углу экрана. Для смены раскладки щелкните на индикаторе, можно также использовать одно из сочетаний клавиш: Shift+Ctrl или Shift+Alt. При вводе пароля следует также соблюдать регистр символов, и если будет нажата клавиша Caps Lock, то система предупредит об этом.
В левом нижнем углу экрана приветствия имеется кнопка Специальные возможности, с помощью которой можно включить экранную клавиатуру, режим озвучивания, экранную лупу и другие средства для пользователей с ограниченными физическими возможностями. А в правом нижнем углу экрана находится кнопка для выключения компьютера.
Если щелкнуть на стрелке ▲ справа от этой кнопки, то можно выбрать другой способ завершения работы, например Перезагрузка или Сон.
Можно настроить компьютер так, что во время загрузки будет выполняться автоматический вход в систему с использованием определенной учетной записи без появления экрана приветствия.
Завершение работы
Хотя в меню Пуск Windows 7 присутствует только одна кнопка для завершения работы, есть несколько вариантов окончания работы с системой. По умолчанию кнопка Завершение работы в меню Пуск выполняет выключение компьютера. Для выбора других способов завершения работы щелкните на стрелке → рядом с кнопкой завершения работы в меню Пуск. В появившемся меню будут доступны следующие варианты:
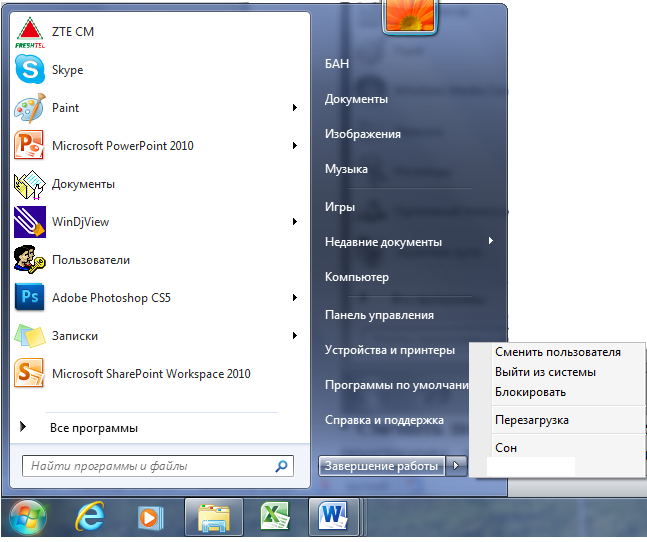
• Сменить пользователя - будет выполнен возврат к экрану приветствия, а все программы, запущенные пользователем, будут продолжать свою работу в фоновом режиме. Данная команда применяется при необходимости временно выполнить вход в систему с использованием другой учетной записи, после чего вернуться к прежней и продолжить ранее начатую работу.
• Выйти из системы. Текущий сеанс пользователя будет завершен и система вернется к экрану приветствия. После этого можно выполнить вход в систему с помощью другой учетной записи.
• Блокировать. Экран блокировки чаще всего используется при необходимости временно покинуть рабочее место. Для возобновления работы нужно будет ввести пароль вашей учетной записи.
• Перезагрузка. Сначала будут произведены все действия, которые выполняются при выключении компьютера, а затем произойдет повторная загрузка операционной системы.
• Сон. Компьютер будет переведен в режим низкого электропотребления, в котором питание поддерживается на чипах оперативной памяти, а большинство других устройств отключаются полностью. Кроме того, при переходе в режим сна содержимое оперативной памяти записывается на жесткий диск, что позволяет восстановить исходное состояние в случае полного отключения от сети. В зависимости от настроек электропитания эта команда может отсутствовать или быть неактивной.
• Завершение работы. Процедура выключения компьютера выполняется в несколько этапов. Сначала система попытается закрыть все работающие программы. Если будут открыты несохраненные документы, то появится диалоговое окно с соответствующим предупреждением. После закрытия программ будет завершен сеанс работы пользователя, затем произойдет завершение работы самой системы и выключение компьютера.
Для завершения работы системы можно также использовать кнопки управления питанием на клавиатуре, кнопку выключения на системном блоке, а для ноутбука – просто закрыть крышку.
Если после входа в систему нажать сочетание клавиш CtrL+ALt+DeLete, появится экран безопасности системы:
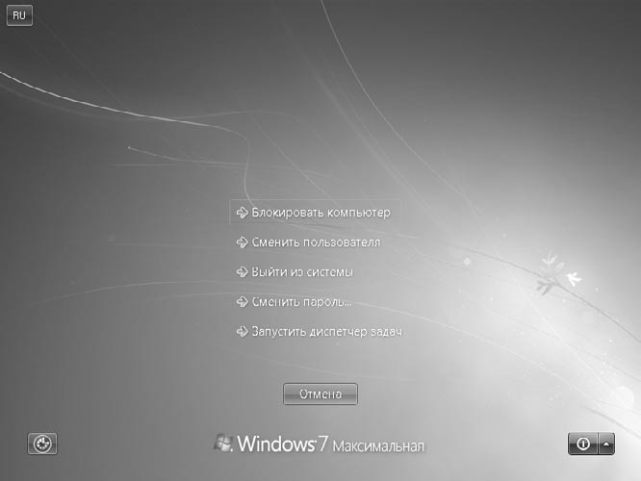
Кроме уже рассмотренных команд блокировки, смены пользователя и выхода из системы, вы можете сменить пароль учетной записи или запустить Диспетчер задач для завершения работы зависшей программы.
Рабочий стол
После входа в систему вы увидите Рабочий стол:
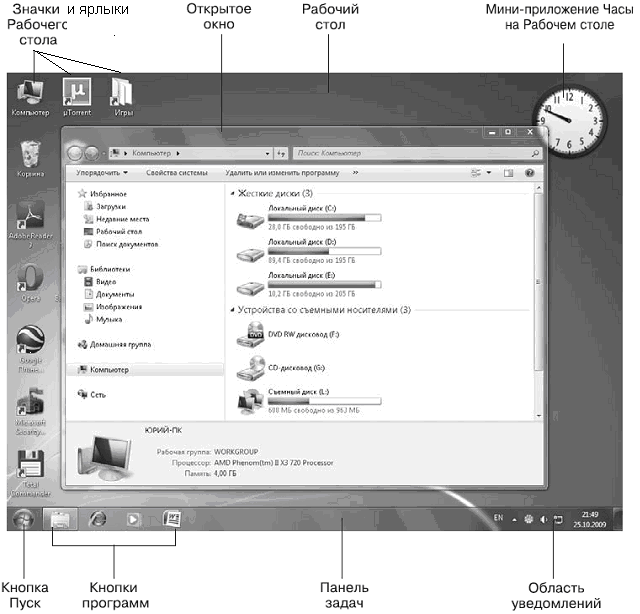
на котором могут размещаться значки (представляют папки, программы, документы, размещенные в папке C:\ Пользователи\ <имя пользователя>\ Рабочий стол текущего пользователя), ярлыки (ссылки на папки, программы, документы, устройства), окна программ, гаджеты – мини приложения (например, часы, календарь, погода и др).
Различие значков и ярлыков (отмечены стрелкой в нижнем левом углу) состоит в том, что при удалении значка удаляется представленный им объект из папки Рабочий стол текущего пользователя, а при удалении ярлыка удаляется лишь ссылка на представленный им объект (сам объект сохраняется).
Двойной щелчок по ярлыку или значку приводит к открытию представленного ими объекта.
В нижней части Рабочего стола находится Панель задач с кнопкой Пуск в левом углу и областью уведомлений в правом:
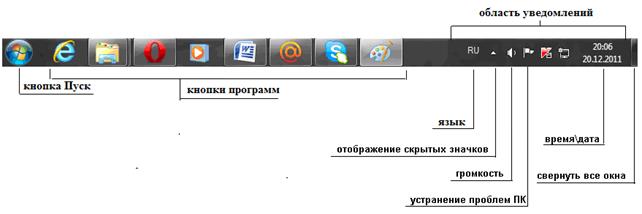
Панель задач
Основное назначение Панели задач в предыдущих версиях Windows – отображение кнопок для открытых окон, с помощью которых можно быстро переключаться между ними.
В Windows 7 Панель задач обрела новые функции, благодаря которым управлять приложениями стало легче и удобнее.
Первое, что бросается в глаза, при взгляде на новую Панель задач, – непривычно большие кнопки открытых окон, на которых изображен только значок, а название окна отсутствует. Такой подход более удобен при большом количестве одновременно открытых окон.
Если сравнить с классическим стилем Панели задач, то при десятке открытых окон разобрать их названия на кнопках практически невозможно, поэтому в них нет особой необходимости. В таком случае идентифицировать кнопки окон гораздо удобнее с помощью значков, поэтому в Windows 7 их размер был увеличен. Если же вы не запускаете более 3–5 приложений одновременно, то можете вернуть подписи кнопок в окне свойств Панели задач.
На Панели задач Windows 7 можно увидеть кнопки трех видов:

• кнопки закрепленных приложений.Ярлыки часто используемых приложений можно разместить прямо на Панели задач. Если закрепленное приложение не запущено, его кнопка выглядит плоской в отличие от выпуклых кнопок открытых окон. По умолчанию на Панели задач Windows 7 закреплены значки Проводника, обозревателя Internet Explorer и Проигрывателя Windows Media. При необходимости можно удалить имеющиеся или добавить новые кнопки;
• кнопки запущенных приложений.При запуске приложения, открытии документа или системного объекта на Панели задач появляется соответствующая кнопка. Если же запускается приложение, закрепленное на Панели задач, новая кнопка не появляется, а имеющаяся плоская кнопка превращается в объемную;
• кнопки, объединяющие несколько окон одного приложения.При запуске нескольких экземпляров одного приложения или открытии нескольких однотипных документов их кнопки группируются в одну, которая будет иметь вид стопки.
Закрепить часто используемое приложение на Панели задач можно несколькими способами:
• перетащить значок приложения на Панель задач;
• щелкнуть правой кнопкой на значке приложения и выполнить в контекстном меню команду Закрепить на панели задач;
• если приложение уже запущено, щелкнуть правой кнопкой мыши на его кнопке и выполнить в появившемся списке команду Закрепить программу в панели задач.
Если вы редко используете закрепленную программу, то лучше убрать ее с Панели задач, чтобы освободить место для других приложений. Для этого щелкните на кнопке приложения правой кнопкой мыши и выполните в появившемся списке переходов команду Изъять программу из панели задач.
В Windows 7 можно свободно перемещать кнопки закрепленных или запущенных приложений в пределах Панели задач, настроив порядок кнопок удобным образом.
В Windows 7 для работы с кнопками приложений на Панели задач появились новые сочетания клавиш:
• Windows+цифра. Открывает приложение, кнопка которого имеет соответствующий порядковый номер на Панели задач. Например, сочетание Windows+1 запустит первое приложение или откроет его, если оно уже запущено, Windows+2 – второе и т. д.
• Windows+Shift+цифра. Запускает новый экземпляр приложения с соответствующим порядковым номером на Панели задач.
• Windows+ALt+цифра. Открывает список переходов для программы с соответствующим порядковым номером на Панели задач.
• Windows+CtrL+цифра. Открывает последнее активное окно программы с соответствующим порядковым номером на Панели задач.
Совет
Чтобы открыть новое окно приложения, можно также щелкнуть на соответствующей кнопке Панели задач средней кнопкой (колесиком) мыши.
Для упорядочивания окон на Рабочем столе можно использовать команды контекстного меню Панели задач, которое появляется при правом щелчке на Панели задач. С помощью команд Окна каскадом, Отображать окна стопкой и Отображать окна рядом можно расположить все открытые окна на Рабочем столе одним из указанных способов. После применения любой из этих команд можно вернуть прежнее расположение окон. Например, после выбора команды Отображать окна стопкой в контекстном меню Панели задач появится пункт Отменить Отображать стопкой.
Для быстрого сворачивания всех окон в правом углу Панели задач имеется кнопка Свернуть все окна. Повторное нажатие данной кнопки позволит вернуть первоначальное положение окон. Эти же действия можно выполнить с помощью сочетания клавиш Windows+D или пункта Показать рабочий стол контекстного меню Панели задач.
Списки переходов
Список переходов – это меню с часто используемыми командами для приложения, значок которого имеется в левой колонке меню Пуск или на Панели задач. С помощью списка переходов можно быстро открывать последние или часто используемые документы.
Список переходов можно открыть, щелкнув правой кнопкой мыши на кнопке приложения, которое находится на Панели задач.
Можно использовать более оригинальный способ: подведите указатель мыши к кнопке на Панели задач и, нажав левую кнопку мыши, потяните ее вверх. Это действие будет сопровождаться визуальным эффектом «вытягивания» списка переходов из Панели задач.
Список переходов может состоять из нескольких групп объектов:

• Закрепленные объекты.В эту группу попадают значки и ярлыки документов, веб-страниц и других объектов, которые были закреплены пользователем в списке переходов.
• Последние или часто используемые документы.Для приложений, разработанных без учета новых возможностей Windows 7, в эту группу будут автоматически заноситься значки последних документов, которые открывались с помощью данной программы. Если приложение написано специально для Windows 7, в списке переходов могут присутствовать значки, отобранные по другим критериям. Например, для Проигрывателя Windows Media отображается список часто открываемых медиафайлов, а для Internet Explorer – список часто посещаемых веб-страниц.
• Задачи.Если программа была разработана с учетом новых возможностей Windows 7, в списке переходов могут присутствовать команды, специфичные для данного приложения. Например, для обозревателя Internet Explorer имеется две задачи: Начать просмотр InPrivate и Открыть новую вкладку.
• Команды управления приложением.В нижней части списка переходов имеются две или три команды, которые будут одинаковыми для всех приложений:
- команда запуска приложения. Если приложение уже запущено, данная команда запустит новую копию программы;
- команда для закрепления программы на Панели задач или изъятия с Панели задач;
- при наличии одного или нескольких открытых окон в списке переходов появится команда для их закрытия.
Пользователи могут самостоятельно управлять элементами списка переходов, которые находятся в группе Закреплено. Например, для закрепления объекта откройте список переходов, щелкните правой кнопкой на нужном элементе в группе Часто используемые или Последние и выполните команду Закрепить в списке. Удалить объект из закрепленной области можно с помощью команды контекстного меню Изъять из списка.
Чтобы закрепить документ в списке переходов, можно просто перетащить его на Панель задач, и документ будет закреплен в списке переходов того приложения, которое по умолчанию используется для открытия документов данного типа. Если же это приложение не является закрепленным на Панели задач, оно будет закреплено. Также можно перетащить значок документа на кнопку приложения, в списке переходов которого надо закрепить документ.
Просмотр эскизов окон
При наведении указателя мыши на любую кнопку Панели задач появляется эскиз содержимого окна. Причем, если в окне отображается видео или анимация, вы сможете ее увидеть. Эта функция позволяет быстро найти нужное окно среди нескольких подобных. Если кнопка объединяет несколько экземпляров одного приложения, вы увидите отдельные эскизы для каждого экземпляра окна:
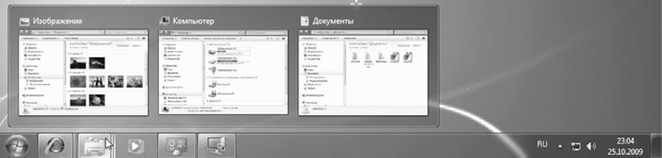
Если в процессе просмотра эскиза перевести указатель мыши с Панели задач непосредственно на эскиз, то выбранное окно отобразится в натуральную величину, а все другие окна временно станут прозрачными – это так называемый эффект Aero Peek:
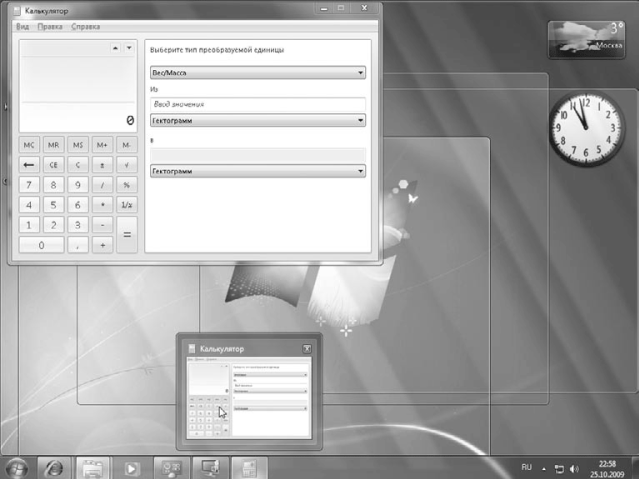
После наведения указателя мыши на эскиз можно выполнить следующие действия:
• переключиться в выбранное окно щелчком кнопкой мыши;
• вернуться к исходному окну, убрав указатель мыши с эскиза;
• если открыто несколько однотипных документов, можно просмотреть окна каждого из них, перемещая указатель мыши по эскизам;
• для перехода к просмотру окон других приложений верните указатель мыши на Панель задач и переместите его на следующую кнопку.
Совет
Просматривая эскизы, вы можете закрывать ненужные окна, для чего в правом верхнем углу каждого эскиза имеется кнопка закрытия окна.
Эффект Aero Peek можно использовать для просмотра содержимого Рабочего стола. В правом углу Панели задач появилась кнопка Свернуть все окна, нажимая на которую можно сворачивать или разворачивать все открытые окна. Если же просто подвести указатель мыши к этой кнопке, все окна временно станут прозрачными и вы увидите содержимое Рабочего стола. Такой же эффект можно получить, нажав сочетание клавиш Windows+Пробел.
Дата добавления: 2021-01-11; просмотров: 496;











