Практика высших судебных органов
Собрание актов высших судебных инстанций: Конституционного Суда РФ, Высшего Арбитражного Суда РФ, Верховного Суда РФ. Именно на их позицию опираются при разрешении споров нижестоящие суды. Поэтому учитывать и знать ее важно каждому, чья задача — предупредить или выиграть спор.
6.2. Практика федеральных арбитражных судов. Все округа
Блок содержит практику всех 10 федеральных арбитражных судов округов: Волго-Вятского, Восточно-Сибирского, Дальневосточного, Западно-Сибирского, Московского, Поволжского, Северо-Западного, Северо-Кавказского, Уральского, Центрального. Сотни тысяч постановлений по сложным вопросам применения законодательства, обобщения и обзоры практики.
6.3. Практика апелляционных судов. Все округа
Практика всех 20 арбитражных апелляционных судов, сгруппированная по 10 федеральным судебным округам. Вооружитесь позицией судов своего региона и массивом практики судов апелляционной инстанции!
6.4. Практика судов общей юрисдикции
Информационный блок, в котором представлены акты судов общей юрисдикции большинства регионов России. Акты верховных судов республик, краевых и областных судов, судов городов федерального значения, а также значимые акты отдельных районных судов и даже мировых судей.
6.5. Онлайн-архив судебных решений
При выборе любого блока с арбитражной практикой вы получаете доступ к 5 миллионам судебных решений арбитражных судов первой инстанции. При подключении блока «Практика судов общей юрисдикции» вам будет доступно дополнительно еще более 3 миллионов решений судов общей юрисдикции. Эта информация позволит вам не только точнее формировать свою позицию по спорным вопросам, но и проводить анализ практических аспектов ведения бизнеса.
6.6. Арбитражная практика: приложение к консультационным блокам
Выбрав любой консультационный блок, вы без дополнительных затрат получаете доступ к текстам всех судебных актов, на которые ссылаются авторы в своих рекомендациях. Это могут быть акты как высших судебных органов, так и нижестоящих инстанций.
Покупатель формирует свой персональный информационный банк из информационных правовых блоков ГАРАНТ. Все информационные правовые блоки в одном комплекте должны быть разными. По желанию покупателя при первом предоставлении комплекта ГАРАНТ часть информации может быть исключена из состава комплекта.
По выбору пользователя возможны следующие варианты поставки системы ГАРАНТ:
установка на жесткий диск;
поставка на рабочем CD;
Интернет - версия;
Интранет - версия.
Также можно приобрести систему ГАРАНТ на современном и удобном флеш-носителе.
Все информационные блоки регулярно обновляются с использованием передовых информационных технологий: по телекоммуникационным сетям, с CD-Rom, ZIP-дисков и т.п.
Если компьютер, на котором работает пользователь, подключен к Интернету, то появилась дополнительная возможность, а именно, если открытый документ изменился, встроенная онлайн-проверка предупредит об этом и предложит актуальный текст.
На странице НПП “Гарант-Сервис”(http://www.garant.ru/) можно ознакомиться с общей информацией о фирме, узнать, какие документы появились за интересующий период, поработать с демонстрационными версиями информационных правовых блоков системы ГАРАНТ. Зарегистрированные пользователи получают доступ к полным версиям выбранных информационных правовых блоков системы ГАРАНТ.
Каждый документ, включенный в систему, проходит четыре этапа технологического цикла: контроль аутентичности (обеспечивает соответствие электронной копии оригиналу), юридическую обработку (уточнение реквизитов и явных связей документа), актуализацию всего информационного банка и визуализацию (наглядное представление информации). Электронный текст документа, с точностью до запятой соответствует официальному, так как проходит программное тестирование и побуквенную сверку с оригиналом.
В процессе предварительной юридической обработки создается Паспорт документа - справка, содержащая все его реквизиты: полное название документа, наименование принявшего органа и дату принятия, номер и дату регистрации в Министерстве юстиции, порядок вступления в силу, перечень официальных публикаций, гипертекстовый список всех изменений, которые можно сразу просмотреть. На этом этапе расставляются явные ссылки на документы, упомянутые в исходном тексте и составляются комментарии о явном изменении других документов. Последующий юридический анализ выявляет скрытые взаимосвязи и противоречия между новым документом и информационным банком. Составляются юридические комментарии об изменении или прекращении действия документа, порядке его применения; трактующие противоречивые формулировки, указывающие на опечатки законодателей; советующие, как использовать льготы. Кроме того, расставляются неявные ссылки, сопровождающие комментарии и отмечающие противоречия с документами большей юридической силы; предупреждающие о неявной отмене документа; показывающие какие правовые нормы скрыты за формулировками “в соответствии с законодательством”, “в соответствии с установленным порядком”. По этим ссылкам можно сразу попасть на тот фрагмент документа, который имеется в виду. Наконец, создается комплекс респондентов - корреспондентов - два полных гипертекстовых списка связей документа с информационным банком и информационного банка с документом. Завершающим этапом юридической обработки является актуализация Энциклопедии ситуаций. После того как документ прошел все этапы юридической обработки, юристами НПП "Гарант-Сервис" формируются понятия, отражающие смысл содержащихся в документе норм права и заносятся в Энциклопедию ситуаций. Ключевые понятия в Энциклопедии ситуаций ориентированы на конкретный фрагмент документа, соответствующий конкретному понятию, что также является результатом юридической обработки.
Таким образом, единый гипертекстовый информационный банк системы ГАРАНТ имеет следующие свойства:
единый классификатор документов;
сквозные (межбазовые) гипертекстовые ссылки;
сквозной поиск по реквизитам;
сквозной поиск по ситуации.
При запуске системы ГАРАНТ на экране появляется Основное меню системы. Основное меню является оперативно настраиваемым входом в систему и содержит информацию, как о возможном наполнении системы, так и о её поисковых возможностях.
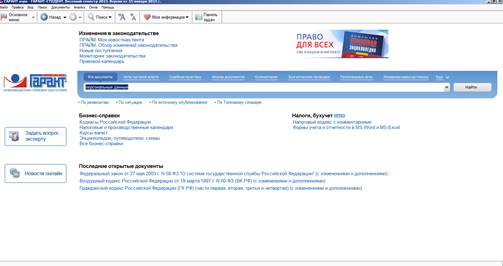
Рисунок 1 ‒ Основное меню системы Гарант
При работе в системе Гарант необходимо помнить, что структурной единицей системы является документ. Документ можно просматривать используя клавиши-стрелки, клавиши PgUp, PgDn, End, Home. В режиме просмотра документа можно ознакомиться с его оглавлением или со списком разделов (для больших документов), найти нужный фрагмент документа с помощью внутреннего контекстного поиска, и воспользоваться возможностями гипертекстовых технологий, которые позволяют мгновенно переходить по перекрестным ссылкам к другим нормативным актам. Для перехода к документу, на который есть ссылка, необходимо поместить указатель на эту ссылку клавишами-стрелками и нажать клавишу Enter, либо щелкнуть мышью по ссылке. Для возврата к предыдущему документу можно использовать клавишу Backspace. Команда История из меню Документ позволяет просмотреть путь, который пройден, при переходе по ссылкам из одного документа в другой.
В текстах документов используется цветовое выделение и подчеркивание для выделения различных фрагментов текста (основного текста документа, ссылки на другие нормативные акты и части текущего документа, комментарий, разработанных юридической компанией «Гарант-Сервис», фрагментов документов, утратившие силу). Цвета, используемые для выделения фрагментов текстов можно настроить
Каждый нормативный акт сопровождается справкой. В справке сообщается, где и когда был официально опубликован данный документ, какие изменения и дополнения к нему были приняты, другая информация. При изучении документа полезно просмотреть списки всех документов, на которые он ссылается (респонденты) и которые имеют ссылки на него (корреспонденты). Из списков респондентов и корреспондентов можно непосредственно перейти к текстам этих документов.
В карточке документа можно ознакомиться с некоторыми атрибутами документа (к каким разделам классификаторов он относится, какие номера и даты с ним связаны и т.д.).
Основное окно - это основная рабочая область, в которой отображается текущий объект. Например, в нем могут размещаться классификатор информации, запрос на поиск, список документов, текст документа и т. п. При просмотре текущего документа (или списка) в нижней части основного окна появляется ряд вкладок, используемых для просмотра информации о текущем объекте, которая выводится в дополнительном окне.
Основное меню содержит три основных структурных блока (Правовой навигатор, блок поиска, блок справочной информации) и раздел Последние открытые документы.
В блоке Правовой навигатор представлен полный спектр правовой информации. В разделе Документы присутствуют все документы, находящиеся в установленной информационной базе. В остальных разделах находятся документы по определенным типам правой информации.
Блок справочной информации содержит разделы, с помощью которых можно узнавать об изменениях в законодательстве, сведения о документах, подключенных в последние версии информационных баз и иную информацию справочного характера.
С помощью блока поиска можно быстро найти нужную информацию (по реквизитам, по ситуации, по источнику опубликования или по Толковому словарю).
В системе ГАРАНТ имеются следующие основные виды поиска:
1) поиск по реквизитам;
2) поиск по ситуации;
3) поиск по источнику опубликования;
4) поиск по толковому словарю.
Поиск по реквизитам ‒ это точный инструмент, предназначенный для поиска документов по заранее известной (или предполагаемой) информации о документе. Он позволяет сочетать в запросе самую разнообразную информацию: тип и номер искомого документа, принявший орган и дату принятия, опубликования или регистрации в Минюсте, слова или словосочетания, содержащиеся в тексте документа, и многие другие реквизиты. Каждый документ характеризуется основными и расширенными реквизитами, значения которых задаются в качестве условий поиска. Для результативного поиска достаточно заполнить два-три реквизита Карточки запроса.
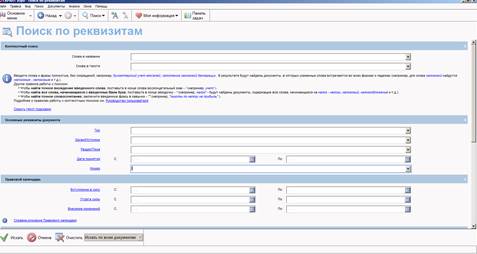
Рисунок 2 ‒ Поиск по реквизитам в системе Гарант
Для удобства работы все поля распределены по секциям: Контекстный поиск, Основные реквизиты документа, Правовой календарь, Реквизиты регистрации в Минюсте и Расширенные реквизиты документа.
Секция Контекстный поиск состоит из полей:
Поле Слова в названии. Используя данное поле контекстного поиска, можно найти документы, в названии которых содержатся определенные слова и их производные в различных падежах, родах, склонениях и спряжениях
Поле Слова в тексте. Используя данное поле контекстного поиска, можно найти документы, в тексте которых содержатся определенные слова или словосочетания с учетом словоформ всех искомых слов. То есть, такой поиск позволяет найти документы, где введенные слова представлены во всех своих грамматических формах - падежах, родах, склонениях, спряжениях и т.д. При этом, результаты поиска автоматически сортируются по степени соответствия: в начале списка располагаются документы, в большей степени отвечающие содержанию запроса. Степень соответствия определяется по целому ряду параметров, в числе которых ‒ расстояние между словами запроса в текстах найденных документов.
· Введите одно или несколько слов, разделяя их пробелами. При поиске будут найдены документы, в которых одновременно присутствуют все указанные вами слова.
· Искомые слова можно вводить в любой из грамматических форм (например, налоги). Система выполнит поиск с учетом всех его словоформ (налог, налоги, налогах, налогам, налогов...).
· Слова следует вводить целиком, поскольку по недописанному слову система не может точно определить соответствующий для него порядок словообразования. Например, налог и налоговый - это разные слова (существительное и прилагательное), и группы словоформ для них будут различны.
· Система автоматически распознает популярные сокращения и синонимы. Например, по запросу, содержащему слово бухучет будут найдены документы, содержащие как слово бухучет, так и словосочетание бухгалтерский учет.
· Чтобы найти все слова, начинающиеся с введенных букв, добавьте в конце символ <*>. Например, по запросу налог* будут найдены документы, содержащие все словоформы таких терминов, как налог, налоговый, налогообложение и т.д.
· Чтобы найти только заданную форму слова, поставьте в конце слова символ <!>. Например, налог! В этом случае слова налоги, налогов, налогами и т.п. не будут оказывать влияния на поиск.
· Для того, чтобы найти документы, в которых слова будут располагаться в той же последовательности, что и в введенном запросе, используйте кавычки. <"">. При этом, в кавычки должен быть заключен весь текст запроса. Например, по запросу "налог на прибыль" будут найдены документы с контекстом налог на прибыль, налога на прибыль, налогом на прибыль и т.п. В свою очередь, не будут найдены документы с контекстом налоги на имущество и прибыль, налогооблагаемая прибыль уменьшается на суммы налога на имущество и т.п.
· Если же необходимо найти документы, в которых слова приведены в том же порядке и в той же форме, что в запросе, следует использовать символы <!> и <"">. То есть, запрос должен выглядеть так: "налогом! на! прибыль!" .
· Если искомые слова вводить не в одно, а в несколько полей карточки запроса, то слова в одном поле будут рассматриваться как несвязанные со словами в другом поле. В итоге будут найдены документы, содержащие слова всех поисковых полей.
· Чтобы указать максимальный интервал между искомыми словами, поставьте в конце два тире и цифру, указывающую предельное расстояние между ними. Например, по запросу оформление земельного участка под строительство--10 будут найдены документы, в которых все искомые слова расположены во фрагменте текста длиною не более 10 слов.
Секция Основные реквизиты документа состоит из следующих полей:
Поля Тип и Орган/Орган. В эти поля вносится соответственно информация о типе искомого документа (Закон, Указ, Постановление и т.п.) и принявшем его органе (Президент России Государственная Дума, Министерство финансов и т. д.). В каждом из полей можно указать несколько вариантов (логическое "или"). Для заполнения поля следует нажать клавишу Enter, либо начать набирать название интересующего типа или органа. Появится упорядоченный по алфавиту список вариантов, из которого можно выбрать нужные элементы, нажимая клавиши Insert или Пробел.
Поле Раздел/Тема. Определяет тематику документа: внешнеэкономическая деятельность, налоги и т.д. Заполняется так же, как и поля Тип документа и Орган. Особенность состоит в том, что в списке вариантов присутствуют разделы и подразделы. Если отмечается раздел, то автоматически будут выбраны и все подразделы.
Поле Дата принятия. В это поле вносится информация о какой-либо дате, связанной с документом. Это может быть дата принятия документа, опубликования, внесения изменений и т. д. Поле Дата разделено на два подполя: С и По, что позволяет задавать временной промежуток. Причем, если заполнить только подполе С, будет производиться поиск всех документов, принятых начиная с указанной даты включительно. Если заполнить только подполе По, будет производиться поиск всех документов, принятых до указанной даты включительно. Дата вводится с клавиатуры в виде дд/мм/гг, где дд - день, мм - месяц, гг - год, либо с использованием встроенного Календаря.
Поле Номер. В это поле c клавиатуры вносится информация о номере документа. Если известно только начало номера, всю оставшуюся часть можно заменить звездочкой. При наборе номера, автоматически появится список номеров всех документов, содержащихся в информационном банке и можно выбрать номер из списка.
Секция Правовой календарь состоит из полей:
Поле Вступление в силу. Дата вступления в силу документа входит в указанный период
Поле Утрата силы. Дата, с которой документ признан утратившим силу, входит в указанный период
Поле Внесение изменений. Дата вступления в силу хотя бы одного из изменений документа
Секция Реквизиты регистрации в Минюсте
Поле Дата регистрации. Дата государственной регистрации документа. Поле заполняется по тем же правилам, что и Дата принятия.
Поле Регистрационный номер. Номер государственной регистрации документа. У каждого зарегистрированного документа существует свой, единственный номер регистрации. Поле заполняется по тем же правилам, что и Номер.
Поле Статус регистрации. Статус государственной регистрации нормативого правового акта в Министерстве Юстиции РФ по состоянию на дату обновления информационного банка. По статусу регистрации документ может быть:
‒ зарегистрированным
‒ получившим отказ от регистрации
‒ иным, т.е. не подлежащим регистрации
Секция Расширенные реквизиты документа:
Поле Значимость. Значимость документа определяется кругом лиц, интересы которых он затрагивает.
Общими являются документы многократного применения, относящиеся ко множеству лиц, попадающих в регулируемую ситуацию. Общезначимыми могут быть как нормативные, так и ненормативные правовые акты. Так, письма МНС, разъясняющие действующее налоговое законодательство, являются актами общей значимости, но не относятся к нормативным.
Индивидуальными являются ненормативные акты, относящиеся к конкретным лицам, событиям, объектам и правоотношениям, имеющие разовый характер.
Поле Статус. Статус действия документа по состоянию на дату обновления информационного банка. По статусу документ может быть:
‒ действующим
‒ недействующим:
o утратившим силу
o не вступившим в силу
Поле Вид правовой информации. Вид правовой информации, к которому относится искомый документ (официальные правовые документы, судебная и арбитражная практика, формы документов...). Вид документа задает его принадлежность к одному из крупных разделов правового навигатора.
Поле Вид правовой информации. Вид правовой информации, к которому относится искомый документ (официальные правовые документы, судебная и арбитражная практика, формы документов...). Вид документа задает его принадлежность к одному из крупных разделов правового навигатора.
Поле Территория регулирования. Задает территориальную компетенцию органа, принявшего искомый документ.
Поле Информационный блок. При поиске документов можно выбрать один или несколько информационных блоков, входящих в текущий комплект.
Поле Источник опубликования. Источник публикации консультационных материалов. Этот реквизит используется также, как отдельный вид поиска "Поиск по источнику опубликования".
В раздел Расширенные реквизиты документа также входит опциональный параметр Искать в недействующих редакциях документа, который определяет - следует ли учитывать при поиске, редакции документа.
Любой поисковый запрос может сохранять неограниченное число запросов и использовать их в дальнейшей работе. Сохраненные в папку Мои документы запросы могут быть использованы в качестве фильтров для любого существующего в системе вида поиска.
При проведении поиска по реквизитам не рекомендуется задавать много поисковых условий и вводить только точные известные значения.
Поиск по ситуации используется в тех случаях, если не известно, в каких документах содержаться ответы на поставленный вопрос. Поиск по ситуации ‒ уникальная запатентованная разработка компании «Гарант». Энциклопедия ситуаций «Гарант» содержит свыше 100 000 подробных терминов. Благодаря Энциклопедии ситуаций любой человек, не являющийся специалистом в рассматриваемой области и не знающий реквизитов нормативного акта, может отыскать в огромном массиве данных Поиск по ситуации позволяет быстро находить ответы на вопросы по тематике, отражающей содержание документов каждой из установленных информационных баз. С помощью специально разработанной «Энциклопедии ситуаций», которая представляет собой двухуровневый словарь ситуаций и ключевых слов, можно точно сформулировать интересующую проблему, описать реальную ситуацию - и попасть в нужный документ, причем сразу на фрагмент, содержащий ответ на вопрос.
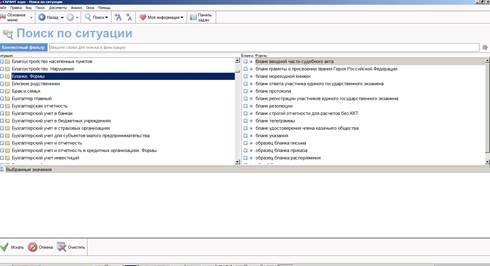
Рисунок 3 ‒ Поиск по ситуации в системе Гарант
Поиск по источнику опубликования позволяет получить документы или комментарии (статьи, вопросы-ответы и прочие аналитические материалы), если известен источник и дата публикации. Поиск по классификаторам удобно применять тогда, когда нужно сформировать подборки документов по определенным тематикам.
Классификаторы, разработанные для правовых баз системы ГАРАНТ, имеет иерархическую структуру: разделы содержат подразделы и т.д. В результате поиска на экране появляется список документов. Для нахождения документов с помощью классификатора необходимо:
1. Перейти к нужному классификатору можно несколькими способами, например, выбрав соответствующую команду в меню Информация (для перехода к общему классификатору предназначена команда Рубрикатор документов) или нажав соответствующую кнопку в Основном меню. В окне появится список разделов – это верхний уровень рубрикатора.
2. Выбрать интересующий раздел, а затем в случае необходимости подраздел. В текущем окне появится список документов выбранной тематики, отсортированный по юридической силе.
3. Перейти к нужному документу, установив указатель на его название и нажав Enter.
Для поиска документов, соответствующих определенной тематике, можно воспользоваться также поиском по реквизитам, заполняя поле Раздел. Результатом поиска являются списки документов, из которых можно быстро переходить к их текстам. Списки документов, сформированные в результате поиска, отображаются в окне.
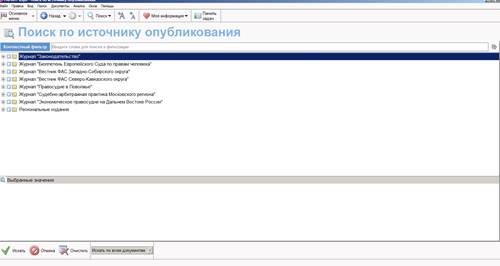
Рисунок 4 ‒ Поиск по источнику опубликованияв системе Гарант
Для поиска документов, соответствующих определенной тематике, можно воспользоваться также поиском по реквизитам, заполняя поле Раздел. Результатом поиска являются списки документов, из которых можно быстро переходить к их текстам. Списки документов, сформированные в результате поиска, отображаются в окне. При отображении списка в нижней строке показываются через черту номер документа в списке, на котором установлен указатель, и общее число документов. Перейти к документу можно установив указатель на его название и нажав клавишу Enter, либо щелкнув мышью по его названию. Документ можно удалить из списка, нажав клавишу Delete. Отсортировать список документов позволяет команда Сортировка из меню Документ, Появится диалоговое окно, в котором следует указать режим сортировки: не сортированный, по дате издания, по дате последнего изменения, по юридической силе, по алфавиту. Указав критерий сортировки и порядок расположения документов – прямой или обратный нажмите кнопку OK, чтобы произвести сортировку списка. По умолчанию списки сортируются по дате последнего изменения, а списки из классификаторов – по юридической силе. Можно задать и направление сортировки (по возрастанию или по убыванию).
В многоуровневой системе папок удобно хранить подборки документов и списки. Пользователь может создавать свои папки для хранения списков внутри других папок, аналогично тому, как создаются каталоги на жестком диске компьютера. В папке можно сохранить текущий список или документ (при сохранении документа он рассматривается как список из одного документа). Список можно сохранить под новым именем или добавить к сохраненному ранее. Списки и папки можно переименовывать и удалять. Выделив все нужные списки в диалоговом окне открытия папок, можно объединить несколько списков, ранее сохраненных в папках. Можно также добавить к текущему списку документы из сохраненных в папках списков, а также отобрать из текущего списка те документы, которые имеются в других списках (пересечь списки). Списки можно фильтровать, т. е. отбирать документы с заданными атрибутами, с помощью поиска по реквизитам.
При сохранении списка в файл можно записывать названия документов или их тексты.
Во время работы с документами предусмотрена возможность, как при чтении обычной книги, устанавливать закладки. Эта возможность позволяет создать список часто используемых документов, а затем мгновенно обращаться к ним. При завершении работы с системой список закладок автоматически сохраняется.
Важно отметить, что в системе предусмотрен контекстный поиск, который дает возможность найти в текущем документе (окне, списке…) нужное слово или словосочетание. Для этого можно воспользоваться командой Поиск контекста из меню Правка и задать слово (первые буквы) или словосочетание (разделяя слова пробелами), установив направление поиска (вниз или вверх). При этом можно воспользоваться словами и словосочетаниями, которые искались ранее, а также контекстами, заданными в карточке запроса, так как они сохраняются в списке.
Поиск толкованияпредназначен для получения толкования термина или терминологического выражения. Поиск выполняется во встроенном в ГАРАНТ толковом словаре терминов. Словарь содержит толкования десятков тысяч терминов экономической и правовой тематики. Источниками являются отечественные и зарубежные энциклопедии, специализированные справочники, толковые словари и определения из нормативных актов.
По команде Толковый словарь система загрузит словарь и отобразит вкладку с алфавитным списком всех терминов. Существует также возможность контекстного вызова словаря для термина, встретившегося при чтении документа. Чтобы получить толкование термина или выражения из текста документа, следует выделить нужный фрагмент и вызвать команду Найти в Толковом словаре. Система загрузит словарь и перейдет к толкованию термина, максимально близкого к выделенному.
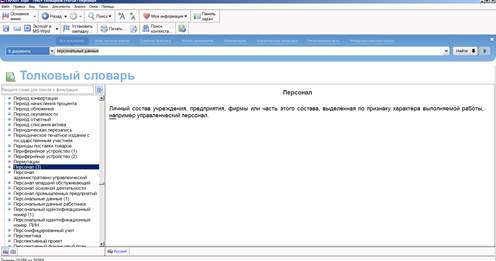
Рисунок 5 ‒ Поиск толкованияв системе Гарант
Большая часть толкований представлена на русском и английском языках. Сами термины приведены одновременно на шести европейских языках ‒ русском, английском, французском, немецком, итальянском и испанском. Поэтому словарь можно применять не только для поиска толкований, но также для перевода терминов и их толкований.
Любой документ, найденный в информационном банке системы, может быть сохранен в файл, причем можно выбрать один из нескольких форматов: текстовый или RTF (с сохранением цветового и шрифтового выделения), в DOS или Windows кодировке. Буфер обмена Windows (Clipboard) также может использоваться для передачи данных (текста документа) из одной программы в другую (например, в текстовый редактор).
Работа в системе строится традиционным для Windows - приложений способом - в окнах. Эти окна можно открывать, закрывать, перемещать, управлять их расположением, сворачивать, словом, выполнять с ними стандартные для Windows приложений действия.
Команды системы можно выполнять различными способами: с помощью пунктов командного и динамического меню, панели инструментов и клавиш быстрого доступа. Через пункты командного меню могут быть выполнены все команды системы. Выбор пункта осуществляется либо с помощью мыши, либо определенной комбинацией клавиш.
При выполнении некоторых команд (в меню такие команды сопровождаются многоточием, например, Печать) появляются диалоговые окна, которые запрашивают какую-либо информацию, предлагают выбрать элемент из списка и т. д. Например, для записи в файл нужно в диалоговом окне указать диск, каталог и имя файла. Сохранить можно любой фрагмент документа, в том числе перенести выделенный фрагмент в редактор Microsoft Word нажатием кнопки на панели инструментов.
Дата добавления: 2020-12-11; просмотров: 348;











