Автоматические вычисления
По умолчанию автоматически вычисляется сумма значений выделенных ячеек, однако вы можете выполнять и другие операции. Щелкните правой кнопкой мыши в строке состояния, чтобы открыть вспомогательное меню. Это меню содержит ряд операций, которые программа может автоматически выполнять.
При необходимости вы можете:
· найти среднее значение,
· узнать количество чисел или количество выделенных ячеек,
· определить минимальную и максимальную величины.
Для выбора нужного действия щелкните мышью на соответствующей команде этого меню. При этом программа запомнит выбранную вами операцию и в дальнейшем будет выполнять именно ее. Чтобы сменить автоматически выполняемую операцию, следует снова открыть
 |
вспомогательное меню и выбрать новую операцию в списке.
3) Если при работе с таблицей вы часто выполняете одни и те же операции, возможно, вам лучше сохранить последовательность выполнения операций в виде макроса, а затем вызывать его для работы. Макрос представляет собой набор команд, используемых для автоматического выполнения некоторых операций.
Перед тем как пользоваться макросами, нужно настроить программу. По умолчанию использование макросов запрещено, так как использование макросов, полученных от других людей или из Интернета, может заразить ваш компьютер вирусом.
 |
Выберите команду меню Разработчик – Код – Безопасность макросов – Параметры макросов – Включить все макросы.
Теперь вы можете использовать макросы, и при каждом открытии рабочей книги, в которой есть макросы, будет появляться диалог подтверждения использования макросов.
Чтобы создать макрос, нужно записать последовательность выполняемых вами команд. Выберите команду меню Разработчик – Код – Запись макроса. Появится диалог записи макроса.
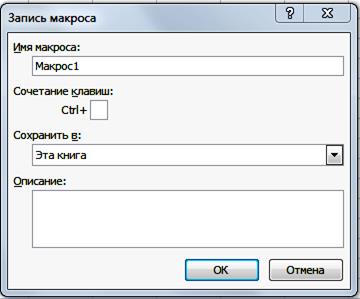
В поле ввода Имя макроса вы можете указать произвольное имя, которым будет называться макрос. Программа предлагает вам имя автоматически, и вы можете оставить его без изменения. Поле Сочетание клавиш определяет комбинацию клавиш, которая будет использоваться для вызова макроса. Используется одновременное нажатие клавиши Ctrl+ и клавиши, которую вы укажете, щелкнув мышью на поле и нажав ее на клавиатуре.
Список Сохранить в указывает место, где будет сохранен создаваемый вами макрос. По умолчанию используется текущая рабочая книга и чаще всего менять значение в этом списке не нужно. Однако если вы хотите, чтобы макрос можно было использовать и с другими книгами, выберите в списке элемент Личная книга макросов. Поле Описание предназначено для ввода комментария к создаваемому макросу, и его заполнение не обязательно. После настроек нажмите кнопку ОК, чтобы закрыть диалог.
Теперь вы можете выполнять различные действия в программе, и они будут запоминаться. Чтобы остановить запись макроса, нажмите кнопку Остановить запись на панели инструментов, которая появляется при начале записи макроса. Чтобы выполнить макрос, нажмите на клавиатуре указанную при создании макроса комбинацию клавиш. Записанная последовательность действий будет выполнена.
Для работы с макросами выберите команду меню Разработчик – Код – Макросы. Будет открыт диалог диспетчера макросов
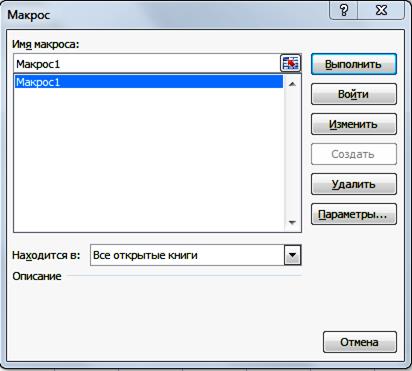
Примечания
Примечание представляет собой какие-либо замечания, относящиеся к ячейке и хранящиеся независимо от содержимого этой ячейки. Примечания удобны для напоминания, например, о принципе работы сложной формулы.
Чтобы добавить примечание к какой-либо ячейке, выделите ее и затем выберите команду меню Рецензирование – Примечания – Создать примечание.

Правее ячейки появится рамка для ввода текста примечания.
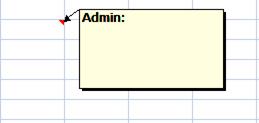
Введите текст примечания и, чтобы завершить ввод, щелкните мышью вне рамки выделения замечания. Так можно добавить примечания к разным ячейкам таблицы. Ячейки с примечаниями помечаются треугольником в правом верхнем углу. При наведении указателя на ячейку, помеченную таким образом, отображается примечание. Также с примечаниями можно работать, используя панель инструментов Рецензирование.
Отметим, что примечания различаются по именам пользователей, поэтому всегда можно сказать, кто ввел какое-либо примечание в общей книге или в книге, последовательно рецензированной несколькими пользователями.
5) Программа Excel может автоматически исправлять типичные ошибки, проводя замену одних символов на другие. Чтобы настроить автоматическую замену, выберите команду Кнопка Office – Параметры Excel – Правописание – Параметры автозамены.
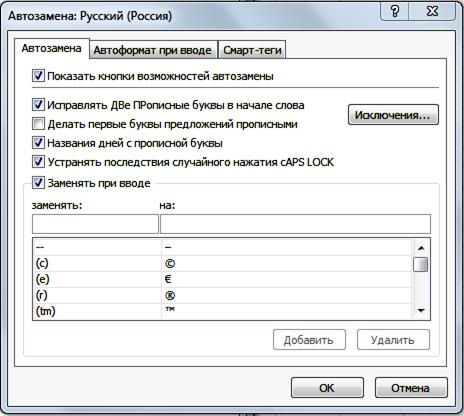
6) Если при работе с листом рабочей книги вам постоянно приходится после открытия книги скрывать одни и те же строки и столбцы, удобно использовать представления. Представление – это вид таблицы, который вы настраиваете по своему вкусу.
Перед тем, как создавать представление, создайте таблицу и оформите ее как вам нужно. Далее добавьте команду Представления на Панель быстрого доступа. Будет открыт диалог настройки представлений.
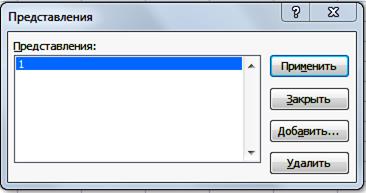
В левой части диалога располагается список созданных представлений. Чтобы создать новое представление, нажмите кнопку Добавить, и будет открыт диалог добавления.

В поле Имя нужно указать название создаваемого представления, которое будет отображено в списке. Группа флажков Включить в представление определяет, какие параметры форматирования включать в представление. Отметим, что представления хранят не только параметры печати и информацию о том, какие строки и столбцы нужно скрывать, но и установки высоты строк и ширины столбцов, размеров окна, расположения панелей и выделения диапазонов. После установки параметров нажмите кнопку ОК, чтобы закрыть диалог и создать представление, которое появится в списке.
Представление - это как бы снимок с оформления таблицы, каким оно было в момент создания представления. После того как представление создано, вы можете менять оформление таблицы как вам нужно, не боясь потерять исходное оформление. Чтобы вернуться к исходному оформлению таблицы, откройте диалог представлений, выберите нужное представление в списке и нажмите кнопку Применить. Диалог будет закрыт, и оформление таблицы вернется к тому, которое было на момент создания представления.
Дата добавления: 2016-07-27; просмотров: 2037;











