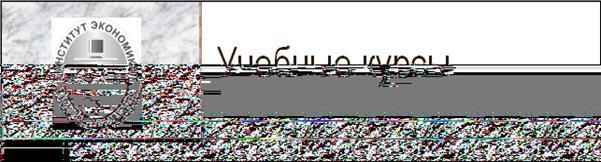Работа с мастером создания слайдов
Цель работы: овладеть приемами вставки и редактирования текстового содержимого слайдов презентаций Power Point, приемами создания структуры слайда и форматирования текста.
Задача: составить структуру слайда №4 согласно образцу представленному на Рисунке 1.1 , используя приемы форматирования Power Point, которые рассмотрены в Практическом задании №3, а также закрепить базовые знания приемов форматирования (применяемых в Word).
- Щелкните на кнопке Создать на стандартной панели инструментов или выполните команду Файл - Создать. В области задач Создать презентацию в разделе Общие щелкните на варианте Мастер автосодержанияи нажмите клавишуOK;
- Прочитайте введение и щелкните на кнопке Далее. Появится вторая страница мастера, позволяющая выбрать вид презентации. Для удобства список типов презентаций упорядочен по категориям;
- Щелкните на кнопке Деловые и в правой части страницы мастера отобразится список типов презентаций, соответствующих данной категории;
- В списке типов презентации щелкните на «Обзор продукции и услуг». Щелкните на кнопке Далее– мастер предложит выбрать способ представления презентации;
- Щелкните на вариантеПрезентация на экране,а затем на кнопкеДалее.В поле Заголовок презентации введите «Учебный курс», а затем нажмите клавишу Tab,чтобы поместить курсор в поле Нижний колонтитул;

- В поле Нижний колонтитул введите «Институт экономики, управления и права»;
- Очистите флажок Дата последнего изменения, чтобы дата не включалась в каждый слайд;
- Убедитесь, что флажок Номер слайда выделен, чтобы включить номер в каждый слайд;
- Щелкните на кнопке Далее, а затем на кнопке Готово. Появится окно презентации, созданной мастером на основе введенных данных. В левой части окна представлена структура презентации, а в правой отображается титульный лист;
- На стандартной панели инструментов щелкните на кнопке Сохранить. Появится диалоговое окно Сохранение документа с выделенным текстом в поле Имя файла;
- В поле Имя файла введите Презентация1;
- Выберите папку Мои документы на панели объектов, затем щелкните на кнопке Создать папку, введите Презентации и нажмите кнопку OK;
- Скопируйте с дискеты в папку Мои документы на диске C:/ файл Логотип.doc;
- Откройте файл Логотип.doc и выделите эмблему, нажмите правую клавишу мыши и выберите в контекстном меню команду Копировать;
|
Дата добавления: 2020-10-25; просмотров: 393;