Програмні засоби Windows
Диспетчери файлів
Навігація файловою структурою, копіювання, переміщення та видалення файлів і папок – це функції операційної системи, які використовується найчастіше. Зручність цих операцій часто сприймається як зручність самої операційної системи, хоча насправді ці функції виконують спеціалізовані службові програми – диспетчери файлів (або файлові оболонки).
Розглянемо роботу двох таких програм.
Провідник Windows
Ярлик програми Проводник (Explorer), яка входить до стандартної поставки Windows, частіше за все має такий вигляд:  .
.
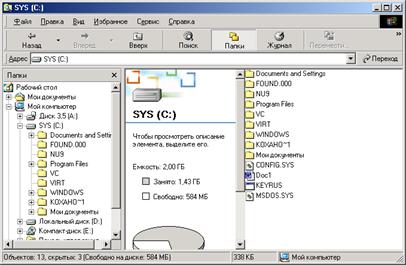
Рис.8 . Вікно програми Проводник
Вікно програми (рис. ) має стандартний набір елементів: рядок заголовка, системне меню, панелі інструментів, адресний рядок, робоче поле, рядок стану. Робоче поле поділене на дві основні частини: ліворуч відображається дерево папок, праворуч – вміст відкритої (поточної) папки. Поруч з ім’ям кожного об’єкту (диску, папки, файлу) стоїть позначка, що вказує на тип об’єкту.

| позначка дисководу; |

| позначка диску вінчестера; |

| позначка CD-ROM-дисководу; |

| позначка папки; |

| позначка відкритої папки (поточної папки); |

| папка містить укладені папки (підкаталоги), що можуть бути показані; |

| папка містить укладені папки і вони вже показані. |
Натискуючи мишею значки  та
та  ,можна виводити й приховувати структуру папок. Для відкриття папки слід один раз натиснути на позначці папки в лівій частині або двічі – в правій. Подвійне натискання позначки папки в лівій частині відкриває папку й показує її структуру.
,можна виводити й приховувати структуру папок. Для відкриття папки слід один раз натиснути на позначці папки в лівій частині або двічі – в правій. Подвійне натискання позначки папки в лівій частині відкриває папку й показує її структуру.
Для переходу на один рівень угору (у папку, яка містить поточну папку) використовується кнопка  на панелі інструментів або клавіша Backspace. Щоб перейти на один і більше рівнів угору або на інший диск, можна використати прихований перелік Адрес на панелі інструментів. Перейти до попередньої папки, яка була відкрита, можна за допомогою кнопки
на панелі інструментів або клавіша Backspace. Щоб перейти на один і більше рівнів угору або на інший диск, можна використати прихований перелік Адрес на панелі інструментів. Перейти до попередньої папки, яка була відкрита, можна за допомогою кнопки  , а повернутися –
, а повернутися –  . Приховані переліки
. Приховані переліки  містять імена папок, які були відкриті у поточному сеансі роботи. Для переходу до будь-якої з них слід вибрати у переліку її ім’я. Для виведення панелі інструментів і рядку стану слід увімкнути відповідні режими в меню Вид.
містять імена папок, які були відкриті у поточному сеансі роботи. Для переходу до будь-якої з них слід вибрати у переліку її ім’я. Для виведення панелі інструментів і рядку стану слід увімкнути відповідні режими в меню Вид.
Вміст відкритої папки можна подати в 5-х станах: Крупные значки, Мелкие значки, Список, Таблица, Эскиз страницы. Для переходу поміж станами використовуються прихований перелік  на панелі інструментів або пункти меню Вид. Для сортування файлів по имени, по типу, по размеру, по дате необхідно в контекстному меню або в меню Вид вибрати пункт Упорядочить значки, а після цього тип сортування.
на панелі інструментів або пункти меню Вид. Для сортування файлів по имени, по типу, по размеру, по дате необхідно в контекстному меню або в меню Вид вибрати пункт Упорядочить значки, а після цього тип сортування.
Для запуску програми слід виконати подвійне натискання на імені файлу, що містить програму. Якщо двічі натиснути ім’я будь-якого іншого файлу, то буде завантажена програма, за якою закріплена обробка файлів цього типу, а в її вікні буде відкрито цей файл.
Для скасування останньої операції необхідно натиснути на кнопці  або вибрати відповідний пункт у меню Правка, або контекстному меню.
або вибрати відповідний пункт у меню Правка, або контекстному меню.
З кожним об’єктом (фалами і папками) можна виконувати наступні операції: переміщувати, копіювати, перейменовувати, видаляти тощо.
Кожний об’єкт (файл, папка, диск та ін.) має набір параметрів. Для їх перегляду та зміни слід виділити цей об’єкт і натиснути кнопку  або у контекстному меню об’єкта вибрати пункт Свойства.
або у контекстному меню об’єкта вибрати пункт Свойства.
5.1.2. Windows Commander
Цей диспетчер файлів є самостійною програмою, яку потрібно встановити в системі, як було вказано раніше.
Характерною ознакою цієї програми є наявність двох панелей, між якими можна виконувати операції копіювання або переміщення файлів та папок. Для цього слід на однієї з панелей відкрити папку, в якій розташовано потрібні об’єкти, а в іншій – місце призначення. Виділивши (так само, як і в програмі Проводник, або використовуючи клавішу Insert) файли, які необхідно скопіювати або перемістити, слід нажати мишею кнопку Копия на нижній панелі інструментів або натиснути відповідну їй функціональну клавішу F5.
Решта операцій, що були описані в попередньому розділі (видалення файлів і папок, запуск файлів на виконання, створення папок та ін.), також можуть бути здійснені в програмі Windows Commander – з використанням кнопок на панелі інструментів, рядку меню або контекстного меню об’єктів.
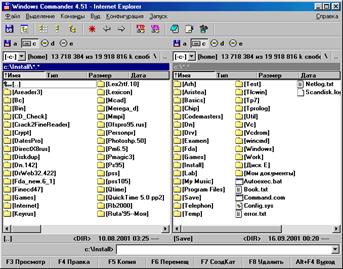
Рис.9 . Вікно програми Windows Commander
Стандартні програми прикладного призначення
У комплект постачання операційної системи Windows входять стандартні програми прикладного призначення: графічний редактор Paint, текстові редактори WordPadі Блокнот, калькулятор, програма роботи з зображеннями Imaging, комплекс програм Связь для зв'язку по телефонній мережі, комплекс програм мультимедія Развлечения.
Доступ до стандартних додатків здійснюється через Головне меню. Після натискання кнопки Пуск варто вибрати пункт Программы, а потім у підменю – пункт Стандартные. У запропонованому списку стандартних програм вибрати необхідну.
Графічний редактор Paint призначений для створення, редагування і перегляду растрових малюнків. Будь-який такий малюнок, поміщений у буфер обміну, копіюється в Paint для подальшої обробки. Малюнок, створений у Paint, можна вставити в інший документ або використовувати як фоновий малюнок Робочого столу. Paint дозволяє також переглядати і змінювати відскановані фотографії.
Програма Блокнот є найпростішим текстовим редактором. Він призначений для створення і редагування текстових документів формату ANSI, тобто документів, що не мають форматування, а тільки «голий» текст. Такий формат мають багато службових файлів. У програмі Блокнот реалізований мінімальний набір операцій редагування. Головне достоїнство цієї програми – висока швидкість запуску і роботи. Файли, створені в цьому середовищі, мають розширення .TXT.
Текстовий редактор WordPad надає користувачу досить широкі в порівнянні з програмою Блокнот можливості по редагуванню текстового документа. За замовчуванням текстовим файлам привласнюється розширення .doc. Крім того, WordPad може працювати з документами і зберігати їх у других форматах: rtf, текстовому тощо.
Програма Калькулятор призначена для виконання в стандартному режимі найпростіших арифметичних розрахунків і в інженерному режимі більш складних статистичних розрахунків. Ця програма надає можливість використовувати основні і зворотні алгебраїчні і тригонометричні функції; гіперболічні функції; проводити обчислення з числами, представленими в двійниковій, восьмеричній, десятковій, шістнадцятирічній системах числення; виконувати логічні операції. Калькулятор має один регістр пам'яті. Про те, що в пам'яті калькулятора знаходиться число, свідчить індикатор з буквою «М» у лівому куті.
Програма роботи з зображеннями Imaging (перегляд зображень), призначена для роботи з графічними об'єктами. Вона дозволяє: сканувати і зберігати зображення; переглядати і створювати факсимільні повідомлення з декількома сторінками зображень для передачі їх форматі AWD; перетворювати зображення з безлічі форматів у формати TIF і BMP; додавати коментарі до змісту малюнків. Програма Imaging не є графічним редактором, тому що не має можливості редагувати зображення.
Програми, які об’єднано в групу Развлечения, визначають мультимедійні можливості Windows. Для роботи з програмами групи Развлечения необхідно установити на комп'ютері відповідне устаткування. Ці програми дозволяють: озвучувати документи; відтворювати з цифрових універсальних дисків фільми, ігри, довідники; програвати музичні компакт-диски; озвучувати різні дії Windows; грати в інтерактивні мультимедійні ігри.
Розглянемо призначення найбільше часто використовуваних програм групи Развлечения.
Програма Звукозапись призначена для роботи з файлами звукозапису, що мають формат WAV. Її звичайно використовують для створення і редагування звукозаписів, рідше – для відтворення. За допомогою цієї програми записують звуки від будь-яких джерел, наприклад мікрофона, музичного програвача компакт-диску, підключеного до комп'ютера. Вона дозволяє поєднувати існуючі файли звукозапису, накладати спеціальні звукові ефекти, змішувати звуки, накладаючи один запис на інший, можна, наприклад, записати голос на фоні музики або накласти шуми тощо.
Програма Универсальный проирыватель призначена для відтворення мультимедійних об'єктів. Ця програма не має засобів редагування, але зате може впроваджувати мультимедійні об'єкти в документи, відкриті в інших додатках Windows.
Програма Регулятор громкости призначена для швидкого регулювання голосності звуку.
Програма Лазерный проигрыватель забезпечує відтворення музичних компакт-дисків. У програмі передбачене створення списку відтворення, у якому вказано, які й у якому порядку потрібно відтворювати доріжки компакт-диску.
Програма Элемент управления Active Movie багато в чому дублює можливості програми Универсальный проигрыватель. Вона потрібна для використання в рамках браузера Internet Explorer. При перегляді Web-сторінок, що містять мультимедійні вставки можна відтворити прямо в рамках Web-сторінки за допомогою програми. Елемент керування Active Movie. Це найбільш зручний і ощадливий засіб швидкого відтворення мультимедійних файлів будь-якого виду, що зустрічаються в Word Wide Web.
Призначення програм Связь, що входять у комплект стандартних додатків операційної системи Windows, надавати користувачу різноманітні комунікаційні можливості.
Так, програма зв'язку HyperTerminal установлює за допомогою модему зв'язок з вилученим комп'ютером. З її допомогою можна відправити і прийняти файли, підключитися до електронних дощок оголошень і інших інтерактивних служб.
Програма Телефонпризначена для набору телефонних номерів і зв'язку з викликаним абонентом по телефоні за допомогою модему.
Програма Удаленный доступ до мережі підключає комп'ютер до локальної мережі або мережі Інтернет через телефонну лінію. Для забезпечення доступу до загальних ресурсів комп'ютер, до якого виконується підключення, повинен бути сконфігурован як сервер. Підключення здійснюється за допомогою програми-майстра. На комп'ютері можна зробити кілька варіантів підключення до різних серверів.
Програма Прямое кабельное соединение забезпечує підключення до іншого комп'ютеру без виходу в мережу. Особливо цим варто користатися при підключенні переносного комп'ютера до настільного комп'ютера.
Програма Microsoft NetMeeting дозволяє вести телефонні розмови по цифрових каналах зв'язку, забезпечує спільну роботу користувачів за допомогою загальної дошки і передачі файлів, організує телеконференції в режимі реального часу.
Стандартні програми службового призначення
Примірний склад групи службових програм: дефрагментация диска, мастер обслуживания, назначенные задания, очистка диска, индикатор ресурсов, преобразование диска в FAT 32, проверка диска, сведения о системе, системный монитор.
Перелік цих програм може відрізнятися, оскільки залежить від вибору компонентів при установці операційної системи.
Доступ до стандартних програм службового призначення здійснюється через Главное меню. Після натискання кнопки Пуск в з’явившомуся Главном меню варто вибрати пункт Программы, а потім у підменю – пункт Стандартные. У запропонованому списку стандартних програм варто перейти до групи Служебные, потім указати конкретну програму.
Один з найважливіших напрямків підвищення надійності й ефективності роботи системи – оптимізація дискового простору, що складається з декількох процедур: видалення старих файлів, перевірки жорсткого диска і файлової структури на цілісність і наявність помилок, дефрагментації диска. Процедури оптимізації диска бажано проводити в зазначеній вище послідовності. Вони виконуються декількома службовими програмами: Очистка диска, Проверка диска, Дефрагментация диска, Мастер обслуживания. З огляду на їхнє масове використання і велике значення в організації роботи користувача на комп'ютері, розглянемо їх докладно. Інші ж службові програми дуже прості і мають другорядне значення.
Очистка диска
Програма Очистка диска призначена для видалення непотрібних файлів і папок. Вона може виконувати свої функції без участі людини. Такі програми називають програмами-агентами. Використання програми Очистка диска особливо актуально, коли комп'ютер працює в автономному режимі, наприклад уночі, коли поруч немає людини, а для продовження роботи не вистачає місця на диску.
Після запуску цієї програми і вибору у вікні об'єкта очищення, наприклад диска С:, відкривається діалогове вікно настроювання параметрів очищення.
Без застосування спеціальних настроювань пропонується зробити очищення наступних системних об'єктів (папок), що вибираються установкою прапорця:
Temporary Internet Files (тимчасові файли Інтернет) – папка для тимчасового збереження прийнятих їхній Інтернет Web-сторінок;
Downloaded Program Files – папка для тимчасового збереження елементів Activ і додатків Java,, що завантажуються автоматично з Інтернет при перегляді деяких Web-сторінок;
Корзина – папка для збереження вилучених файлів;
Временные файлы – папка Temp для збереження тимчасових файлів, що створюються додатками Windows у процесі роботи. Ці файли звичайно автоматично віддаляються додатками, але можуть залишитися при виникненні помилки в додатку.
Автоматичне очищення включається установкою прапорця біля відповідного параметра на вкладці Настройка вікна настроювання параметрів.
Перевірка диска
Ця виключно важлива програма міститься в меню Пуск:
Пуск/Программы/Стандартные/Служебные/Проверка диска. Вона дозволяє виявляти логічні помилки в файловій структурі (Стандартная проверка), а також фізичні помилки, що пов’язані з дефектами поверхні диска (Полная проверка).
Програма дозволяє здійснювати перевірку як жорстких дисків, так і дискет. Стандартну перевірку жорсткого диска рекомендується проводити раз на тиждень, а також після кожного некоректного завершення роботи з операційною системою (як правило, в такому випадку перевірка здійснюється автоматично). Повну перевірку слід проводити два рази на рік або у разі сумнівів у якості жорсткого диску.
Дефрагментація диска
Програма Дефрагментация диска призначена для оптимізації структури диска шляхом розташування файлів на диску, що можуть бути розкидані по всій поверхні диска. Пояснимо це.
Поняття дефрагментації зв'язане з процесом запису файлів на диск. Файли на чистий диск пишуться підряд, займаючи кластери, що йдуть друг за другом. Однак уже після декількох операцій видалення файлів з'являються короткі ланцюжки кластерів, оточені зайнятими кластерами. При записі чергового файлу використовуються саме ці кластери, а файл буде розташовуватися в кластерах, розкиданих по поверхні диска.
В міру використання жорсткого диска розподіл дискового простору між файлами стає усе більш хаотичним, і в таких випадках говорять, що диск фрагментований.
Дані з фрагментованого диска читаються більш повільно, тому що для послідовного читання файлу приходиться часто змінювати положення магнітних голівок. Зміна фрагментованої структури диска дозволяє скоротити час, затрачуваний на пересування магнітних голівок, і тим самим прискорити роботу комп'ютера в цілому.
Дефрагментація (тобто поліпшення структури фрагментованого диска) виробляється переміщенням фрагментів файлів у нове місце, де вони можуть йти друг за другом підряд, займаючи наступні друг за другом кластери. У процесі переміщення фрагментів файлів використовуються вільні кластери.
Програма дефрагментації досить проста у використанні. При її запуску з'являється діалогове вікно, у якому необхідно вказати об'єкт дефрагментації. Після вибору дефрагментируємого диска програма починає роботу, і процес дефрагментації відбивається у вікні повідомлень. Час плину процесу відбивається на тимчасовій шкалі. Натиснувши кнопку Сведения, можна одержати більш докладну інформацію про стан диска і процес дефрагментації у виді карти дискового простору. На цій карті стан кожного кластера відзначається квадратиком зі спеціальним малюнком. Позначення і відповідні цим позначенням стани кластерів можна подивитися, натиснувши кнопку Легенда.
Дата добавления: 2020-10-14; просмотров: 602;











