Установлення інтервалу критеріїв.
Критерії бувають двох типів.
1. Критерії обчислення – це критерії, що є результатом обчислення формули. Наприклад, інтервал критеріїв =F7>СРЗНАЧ($F$7:$F$21 ) виводить на екран рядки, що мають у стовпці F значення більше, ніж середнє значення розмірів у комірках F7:F21 . Формула повинна повертати логічне значення ЛОЖЬ абоИСТИНА .При фільтрації будуть доступні тільки ті рядки, значення яких будуть додавати формулі значення ИСТИНА .
2. Критерії порівняння – це набір умов для пошуку, використовуваний для витягу даних при запитах за прикладом. Критерій порівняння може бути послідовністю символів (константою) або вираженням (наприклад, Ціна > 700 ).
Для пошуку за допомогою форми даних записів, що відповідають критерію, необхідно:
виділити комірку в таблиці;
у меню Данныевибрати команду Форма;
кнопку Критерии;
у полях редагування увести критерії для пошуку даних;
для виводу на екран першого запису, що відповідає критерію, натиснути кнопку Далее;
для виводу на екран попереднього запису, що відповідає критерію, натиснути кнопку Назад;
для пошуку записів у переліку по іншому критерії натиснути кнопку Критерии і увести новий критерій;
по закінченні натиснути кнопку Закрыть.
Щоб знову одержати доступ до усіх записів переліку необхідно натиснути кнопку Критерии , а потім натиснути кнопку Правка.
Команда Фильтр меню Данные дозволяє відшукувати і використовувати потрібну підмножину даних у переліку. У відфільтрованому переліку виводяться на екран тільки ті рядки, що містять визначене значення або відповідають визначеним критеріям, при цьому інші рядки виявляються приховані. Для фільтрації даних використовуються команди Автофильтр і Расширенный фильтр із пункту Фильтр меню Данные.
Автофільтр
Команда Автофильтр установлює кнопки прихованих переліків (кнопки зі стрілкою) безпосередньо в рядок із іменами стовпців (рис. 9.5). З їхньою допомогою можна вибрати записи бази даних, що слід вивести на екран. Після виділення елементу в переліку, що розкривається, рядки, що не містять даний елемент, будуть приховані. Наприклад, якщо у прихованому переліку поля Цена вибрати 99 грн., то будуть виведені тільки записи, в яких у полі Цена міститься значення 99 грн.
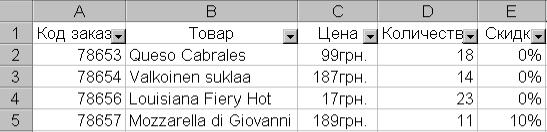
Рис. 9.6. Установлення кнопки прихованих переліків (кнопки зі стрілкою)

Рис. 9.7. Вікно Пользовательский автофильтр
Якщо у прихованому переліку вибрати пункт Условие … , то з’явиться вікно Пользовательский автофильтр (рис. 9.7.). У верхньому правому переліку слід вибрати один з операторів ( равно , больше , меньше та ін.), а у полі праворуч вибрати одне зі значень. У нижньому правому переліку можна вибрати іншій оператор, і у полі ліворуч – значення. Коли увімкнений перемикач И , то будуть виводитися тільки записи, які задовольняють обидві умови. При увімкненому перемикачу ИЛИ будуть виводитися записи, які задовольняють одну з умов. Наприклад, у вікні на рис. 36 введені умови для виведення записів по виробам з ціною більше 99грн і менше 187грн .
Для виведення декількох записів з найбільшими або найменшими значенням по будь-якому полю слід у прихованому переліку поля вибрати пункт Первые 10 . У діалоговому вікні Наложение условия по списку у першому полі з лічильником необхідно вибрати кількість записів, а у полі праворуч вибрати наибольших або наименьших .
Щоб вивести усі дані переліку, необхідно викликати команду Отобразить все або скасувати команду Автофильтр меню Данные ,підміню Фильтр .
Розширений фільтр.
Команда Расширенный фильтр дозволяє фільтрувати дані з використанням інтервалу критеріїв для виводу тільки тих записів, що задовольняють визначеним критеріям (рис. 9.8). При повторній фільтрації будуть проглядатися усі рядки, і приховані і відкриті. Значення перемикачів і полів вікна Расширенный фильтр наступне:

Рис. 9.8. Фільтрування даних із використанням інтервалу критеріїв
· Фильтровать список на месте – перемикач, що приховує рядки, які не задовольняють зазначеному критерію;
· Скопировать результат в другое место – копіює відфільтровані дані на інший робочий аркуш, або на інше місце на тому ж робочому аркуші;
· Исходный диапазон – поле, що визначає інтервал, якій містить перелік, що підлягає фільтрації;
· Диапазон условий – поле, що визначає інтервал комірок на робочому аркуші, якій містить необхідні умови;
· Поместить результат в диапазон – поле, що визначає інтервал комірок, в який копіюються рядки, що задовольняють визначеним умовам; це поле активно тільки в тому випадку, якщо обраний перемикач скопировать результат в другое место;
· Только уникальные записи – перемикач, що виводить тільки рядки, що задовольняють критерію і не містять неповторюваних елементів. Якщо інтервал критеріїв не визначений, то в цьому випадку усі рядки переліку, що містять дублікати, будуть приховані.
Для установлення складних критеріїв необхідно:
1. Уставити декілька рядків у верхній частині робочого аркушу;
2. В одному із уставлених порожніх рядків увести імена стовпців, по яких слід відфільтрувати перелік;
3. При використанні критеріїв порівняння, імена критеріїв повинні бути ідентичні іменам стовпців, що перевіряються;
4. У рядках, розташованих під рядком із іменами стовпців, що перевіряються, увести критерії, яким повинні відповідати комірки стовпців, що перевіряються;
5. Вибрати в меню данные підміню фильтр,а потім команду расширенный фильтр,і в діалоговому вікні увести умови фільтрації.
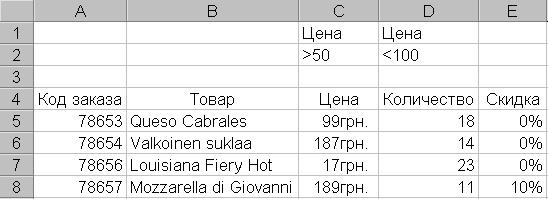
Рис. 9.9. Діалогове вікно вводу умови фільтрації
Для об’єднання критеріїв за допомогою умовного оператораИ потрібно зазначити критерії в одному і тому ж рядку, а для об’єднання критеріїв за допомогою умовного оператора ИЛИ слід подати критерії в різних рядках. Наприклад, інтервал критеріїв на рис. 38 виводить на екран усі записи, що мають у стовпці Цена значення більше 50 і менше 100.
Після використання команд Автофильтр або Расширенный фильтр ,таблиця переходить у режим фільтрації. У цьому режимі багато команд Microsoft Excel впливають тільки на зримі комірки. Після застосування фільтру для виводу тільки потрібних рядків, можна скопіювати отриману підмножину даних в інше місце для подальшого аналізу.
Щоб знову вивести усі записи слід у меню Данные вибрати пункт Фильтр і потім пункт Отобразить все .
Питання для самоконтролю
1. Опишіть логічну організацію бази даних.
2. Охарактеризуйте ієрархічну модель бази даних.
3. Мережева модель бази даних.
4. Охарактеризуйте реляційну модель бази даних.
5. Яка фізична організація бази даних?
6. Охарактеризуйте системи управління базами даних.
7. Назвіть основні їх властивості.
8. Проаналізуйте основні функції СУБД.
9. Основні поняття СУБД Access.
10. Опишіть структуру таблиці в СУБД Access.
11. Якими способами можна створити таблицю в СУБД Access?
12. Розкажіть про процес створення таблиці в режимі конструктора.
13. Що таке ключове поле? Охарактеризуйте його використання.
14. Опишіть використання індексованих полів.
15. Які типи полів ви знаєте?
16. Опишіть поле підстановок. Укажіть його типи.
17. У чому відмінність бази даних від СУБД?
18. Чим відрізняються таблиці Access від таблиць текстових редакторів і табличних процесорів?
19. Як класифікуються СУБД?
20. Назвати об’єкти бази даних Access і дати їхню характеристику.
21. Назвіть способи створення таблиць.
22. Що таке схема даних і її призначення?
23. Які типи даних використаються в Access ?
24. Призначення ключових полів, чим вони відрізняються від індексованих полів?
25. Способи уведення даних у таблиці?
26. Скільки основних операції використовується в реляційній алгебрі?
27. Чи може відношення мати два однакових кортежі після виконання операцій проекції чи об’єднання?
28. Які основні операції використовуються при знаходженні частки?
29. Як змінюється потужність відношень при виконанні операцій реляційної алгебри?
ТЕМА 10
Дата добавления: 2016-07-22; просмотров: 1817;











