Построение диаграмм
Диаграмма – это графическое представление числовых данных. Диаграммы упрощают сравнение и восприятие чисел. Они могут создаваться по элементам – отдельным числам рабочего листа или по ряду данных – группам данных внутри столбца или строки.
Начните работу с выделения данных, по которым диаграмма будет строиться. За исключением названия, все, что появится в диаграмме, должно быть выделено в рабочем листе. Убедитесь в том, что выделенные области симметричны.
 После выделения данных щелкните по кнопке Мастер диаграмм на панели инструментов – откроется пошаговое диалоговое окно Мастер диаграмм.
После выделения данных щелкните по кнопке Мастер диаграмм на панели инструментов – откроется пошаговое диалоговое окно Мастер диаграмм.
На первом шаге выберите тип диаграммы из списка Тип на левой панели, а на правой – ее вид. Чтобы получить представление о том, как будет выглядеть та или иная диаграмма, построенная по вашим данным, нажмите и удерживайте нажатой кнопку Просмотр результата. После выбора типа и вида диаграммы щелкните по кнопке Далее.
 На втором шаге убедитесь в том, что диапазон данных для построения диаграммы выделен правильно. Если найдена ошибка, воспользуйтесь кнопкойсвертывания диалогового окна и выделите область заново. На вкладке Диапазон данных укажите, где находятся ряды данных – в строках или столбцах. Изменения отобразятся в окне просмотра. Щелкните по кнопке Далее.
На втором шаге убедитесь в том, что диапазон данных для построения диаграммы выделен правильно. Если найдена ошибка, воспользуйтесь кнопкойсвертывания диалогового окна и выделите область заново. На вкладке Диапазон данных укажите, где находятся ряды данных – в строках или столбцах. Изменения отобразятся в окне просмотра. Щелкните по кнопке Далее.
На третьем шаге для установки различных параметров диаграммы пользуйтесь следующими вкладками: Заголовки – вводятся названия диаграммы и координатных осей; Оси – устанавливается отображение главных осей диаграммы; Линии сетки – задается отображение линий сетки, а также вывод или скрытие третьей оси в трехмерных диаграммах; Легенда – устанавливается вывод условных обозначений; Подписи данных – определяется отображение текста или значений в качестве подписей данных; Таблица данных – задается, нужно ли выводить выделенную область рабочего листа как часть диаграммы. По мере установки необходимых параметров в окне просмотра будут отображаться внесенные изменения. По завершении установки параметров щелкните по кнопке Далее – создание диаграммы будет продолжено.
На последнем шаге задается размещение диаграммы на текущем или новом рабочем листе той же самой рабочей книги. Если диаграмма размещается па отдельном листе, при печати она будет отображаться на отдельной странице в полный размер. Если она добавляется к текущему листу в качестве объекта, то может печататься либо как часть рабочего листа, либо отдельно. Введите новое имя рабочего листа или выберите лист, на который необходимо внедрить диаграмму, и щелкните по кнопке Готово – диаграмма будет создана и размещена.
Задание 3.23
1. ВкнигеРеализация оборудования постройте диаграмму, показывающую реализацию сотовых телефонов линейки Siemens за январь – март (рис. 3.6).
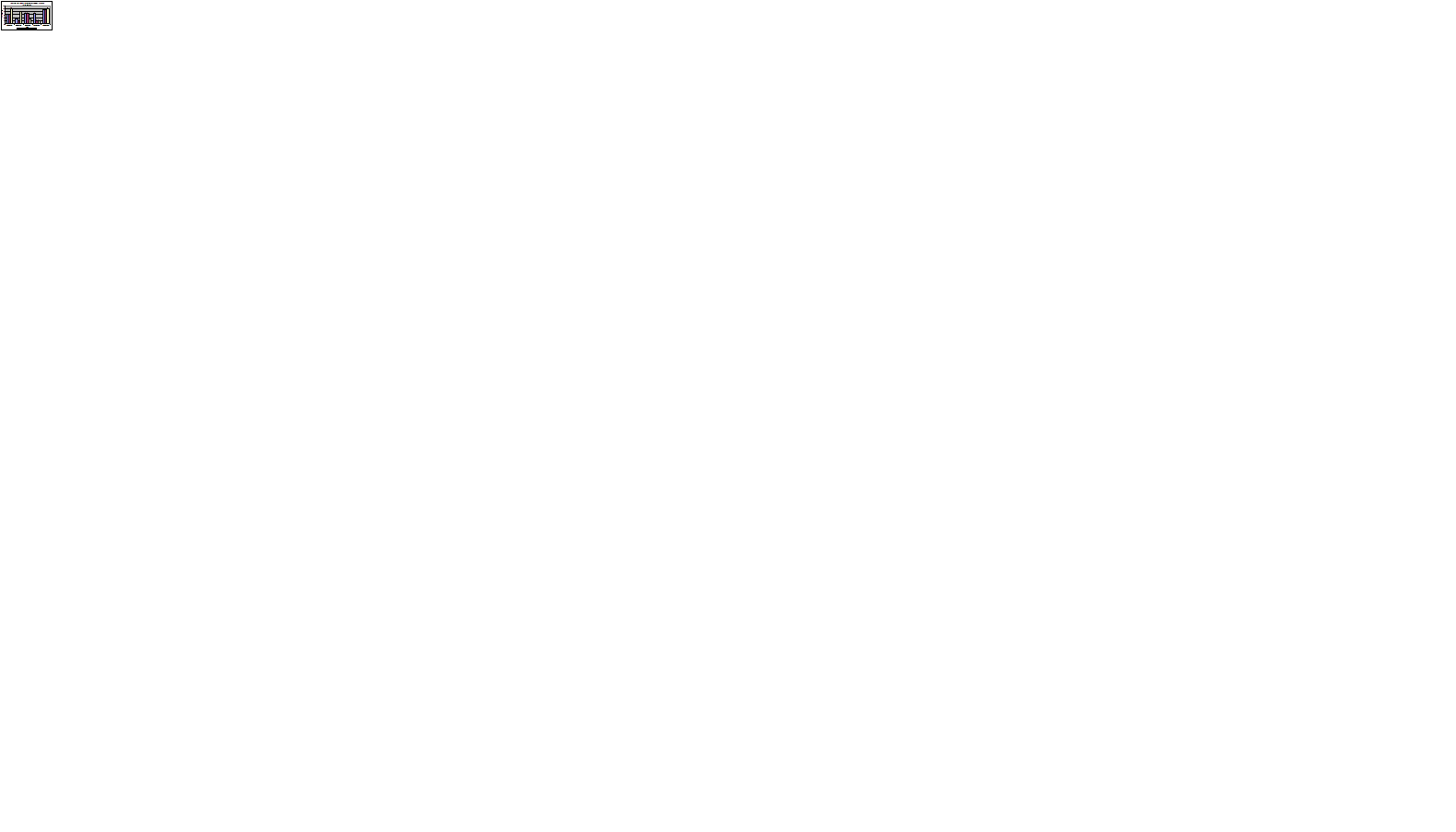
Рис. 3.6. Образец построенной диаграммы
Для этого:
а) выделите ячейки, данные из которых надо включить в диаграмму (B8:B12,E6:G6,E8:G12), используя мышь и клавишу [Ctrl]. Щелкните по кнопке Мастер диаграмм на панели инструментов;
б) на первом шаге выберите тип Гистограмма и вид Обычная гистограмма. Щелкните по кнопке Далее;
в) на втором шаге проверьте, правильно ли выделен диапазон ячеек, и выберите представление ряда данных по столбцам на вкладке Диапазон данных. На вкладке Ряд щелкните по кнопке свертывания диалогового окна в поле «Подписи по оси Х» и выделите мышью ячейки В8:В12. Вернитесь в диалоговое окно и щелкните по кнопке Далее;
г) на третьем шаге используйте вкладки для установки параметров диаграммы. На вкладке Заголовки в поле «Название диаграммы» запишите Реализация сотовых телефонов линейки Siemens за 1-й квартал; в поле «Ось Х (категорий)» – Марка; в поле «ОсьY (значений)» – Количество, шт. На вкладке Легенда в поле «Размещение» выделите Внизу. На вкладке Подписиданных в поле «Подписи значений» выделите Значение.Щелкните по кнопке Далее;
д) на четвертом шаге введите название нового рабочего листа диаграммы Siemens. Щелкните по кнопке Готово.
2. Постройте в новом рабочем листе Nokia диаграмму, показывающую реализацию сотовых телефонов линейки Nokiaза январь – март.
3. Постройте диаграмму по данным рабочей книги Годовой отчет.
Дата добавления: 2020-10-01; просмотров: 411;











