Суммирование строк или столбцов чисел
Чтобы просуммировать строки или столбцы таблицы, нужно:
1) выделить ячейку, в которую следует поместить результат суммирования;
2) на панели Данные вкладки Макет выбрать кнопку формула;
3) если выделенная ячейка находится внизу столбца чисел, то после того как будет предложена формула = SUM(ABOVE), нажать кнопку OK;
4) если выделенная ячейка находится в правом конце сроки чисел, то после того как будет предложена формула = SUM(LEFT), нажать кнопку OK.
Если в строке (столбце), предназначенной для суммирования, встречаются пустые ячейки, то эта строка (столбец) не будет просуммирована. Для получения результата введите нули в пустые ячейки.
Для выполнения других вычислений используются адреса ячеек таблицы: столбцы нумеруются буквами латинского алфавита, строки – цифрами. Ниже приведен пример адресов ячеек таблицы.
| А | B | C | и т. д. | |
| и т. д. | ||||
Задание 2.30
1. В файле Задание 2.28 рассчитайте все суммовые колонки и строку Итого по этим колонкам.
2. Получившийся документ сохраните на дискеА:\ с именем Задание 2.30.
Контрольные вопросы
1. Перечислите способы вставки таблицы в документ.
2. Как изменить обрамления таблицы?
3. Каким образом можно перемещаться внутри таблицы7
4. Как выделить одну ячейку или несколько ячеек?
5. Как выделить одну строку или несколько строк?
6. Как выделить один абзац или несколько абзацев?
7. Как изменить ширину и высоту строки таблицы.
8. Перечислите способы выравнивания таблиц или ее строк.
9. Как объединить и разбить ячейки таблицы?
10. Как построить диаграмму по данным таблицы?
11. Как удалить диаграмму?
12. Как проводить математические расчеты в таблицах?
1.6. РАБОТА С ПРИЛОЖЕНИЯМИ 
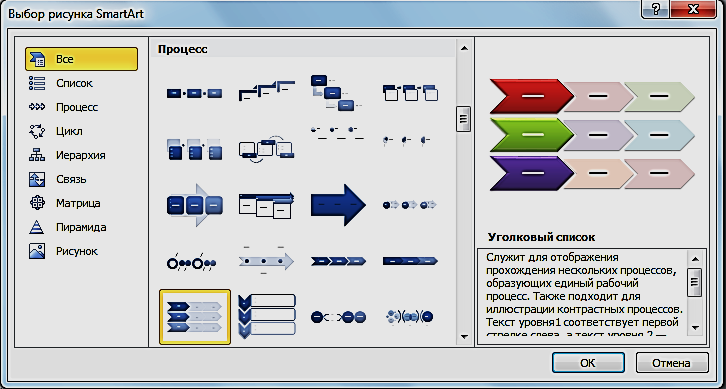 1.6.1. Приложение MS SmartArt
1.6.1. Приложение MS SmartArt
| Рис.2.28 Набор объектов категории Все |
Для вставки в документ структурной схемы нужно выбрать вкладку Вставка и на панели Иллюстрации выбрать нужное приложение, в нашем случае –SmartArt
На экране появится окно (рис. 2.28), в котором следует выбрать нужный тип вставляемого объекта.
Задание 2.31
1. В новом документе создайте следующую схему: 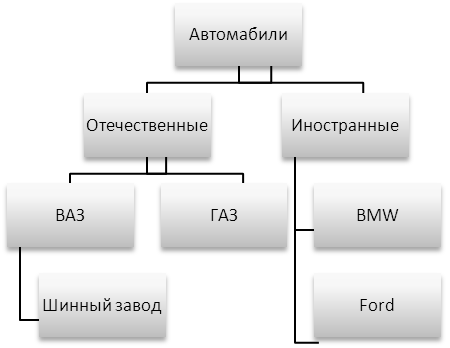 р
р
2. Измените размер объекта, чтобы он располагался по площади всей страницы.
3. Сохраните получившийся документ в файле с именем Задание 2.31.
Примечание. Чтобы удалить лишнюю фигуру, выделите ее щелчком мыши и нажмите кнопку Delete.
Если нужно добавить дополнительную фигуру, на панели Создание рисунка вкладки Конструктор нажмите кнопку Добавить фигуру. На этой же панели имеются кнопки, с помощью которых можно изменять порядок следования фигур на диаграмме.
1.6.2. Вставка рисунка из коллекции
Помимо средств обработки текста Word обладает мощным встроенным редактором рисунков и представляет широкие возможности для оформления документов любыми графическими объектами.
Чтобы вставить в документ рисунок на вкладке Вставка в группе Иллюстрации нажмите кнопку Картинка (рис. 2.29).

Рис. 2.29 Панель Иллюстрациивкладке Вставка
В области задач Картинка в текстовом поле Искать введите слово или фразу, описывающую нужную картинку, или введите полное или частичное имя файла картинки.
Нажмите кнопку Начать.
Чтобы вставить картинку, щелкните его в полученном списке.
Примечание. Чтобы изменить условия поиска, выполните одно или оба следующих действия.
1. Чтобы расширить поиск и включить в него картинки, доступные в Интернете, установите флажок в поле Включить контент сайта Office.com.
2. Чтобы ограничить поиск мультимедийным содержимым конкретного типа, щелкните стрелку в поле Искать объекты и установите флажок рядом с типом файлов Иллюстрации, Фотографии, Видео или Звук.
Задание 2.32
1. Создайте новый файл, в который введите текст поздравления и вставьте подходящий рисунок:
Уважаемый Иван Иванович
Поздравляем Вас с днем рождения, желаем всего наилучшего в личной жизни и творческой деятельности.
Коллектив отдела
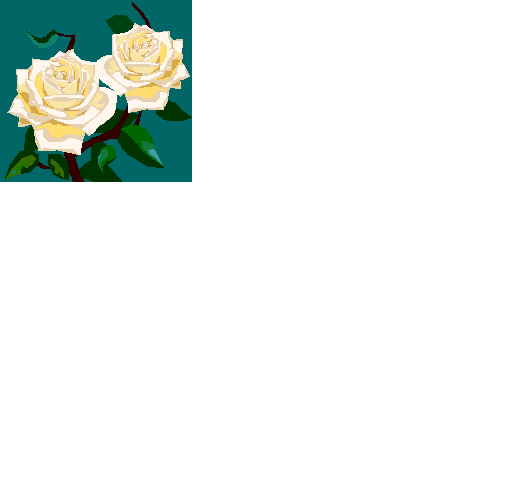
|
2. Сохраните получившийся документ на дискеZ:\ с именем Задание 2.32.
Обрезка рисунка
Если в выбранном рисунке область самого рисунка явно больше, чем непосредственно изображение, можно использовать специальное средство – обрезка.
| Рис. 2.30 Панель Размер |
 Для обрезки рисунка предусмотрена кнопка Обрезка на панели Размер вкладки Работа с рисунками/Формат (Рис. 2.30). При ее нажатии на границах рисунка появляются специальные маркеры, и указатель при наведении на них также меняется.
Для обрезки рисунка предусмотрена кнопка Обрезка на панели Размер вкладки Работа с рисунками/Формат (Рис. 2.30). При ее нажатии на границах рисунка появляются специальные маркеры, и указатель при наведении на них также меняется.
Задание 2.33
1. Откройте документ 2.32.
2. Щелкните мышью по рисунку для его выделения.
3. Выберите вкладку Работа с рисунками/Формат на панели Размер щелкните по кнопке Обрезка.
4. В появившемся окне выберите команду Обрезать по фигуре.
5. В выпадающем меню выберите фигуру  Облако.
Облако.
6. Сохраните документ на дискеZ:\ с именем Задание 2.33.
Приложение WordArt
Очень часто при оформлении поздравлений, объявлений требуется выделить заголовочную часть красивым и заметным шрифтом. Этого можно добиться с помощью приложения WordArt. Данное приложение используется для создания объемного текста. Предварительно необходимо с помощью мыши указать вид ориентации текста.
 Создать объект в данном приложении можно, используя вкладкувставка на панели Текст кнопку .
Создать объект в данном приложении можно, используя вкладкувставка на панели Текст кнопку .
Для создания дополнительных эффектов объектам WordArt кнопку Анимация на панели Стили вкладки Средства рисования/Формат (рис. 2.31).
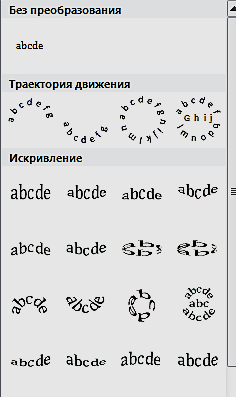

| Рис. 2.32 Варианты преобразований WordArt |
| Рис. 2.31 Кнопка Анимация на панели СтилиWordArt |
Задание 2.34
Поздравляем Вас с днем рождения, желаем всего наилучшего в личной жизни и творческой деятельности.
Коллектив отдела
 
|
1. В текстовом файле Задание 2.33 сделайте необходимые изменения, чтобы документ принял следующий вид:
2. Надпись в заголовочной части выполните синим цветом.
3. Сохраните документ на сетевом диске Z:\ в файле с именем Задание 2.34.
Создание формул
При оформлении научных работ в Word прибегают к средству создания математических формул. Такое средство в Word называется конструктором формул и вызывается кнопкой Формула на панели Символы вкладки Вставка.
Если щелкнуть по стрелочки справа от кнопки формула, откроется выпадающее окно с набором стандартных математических формул, которые можно вставить в документ щелчком мыши.
Чтобы ввести вручную необходимую формулу, просто щелкните по кнопке формула – появится область математического ввода. При необходимости этот объект можно переместить в любое место текста, как и любой выделенный фрагмент. В режиме ввода формулы на ленте активируется вкладка Конструктор, на которой имеются две важные панели: Символы и Структура (рис. 2.33).

Рис. 2.33 Вкладка Работа с формулами
Задание.2.35
1. Создайте новый документ
2. Наберите в нем данную формулу:
Вероятность случайной величины определяется формулой:
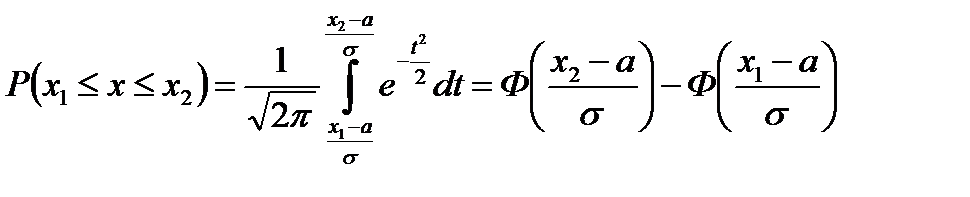 ,
,
где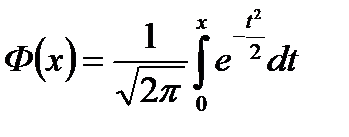 —функция Лапласа
—функция Лапласа
3. Сохраните документ на сетевом дискеZ:\в файле с именемЗадание 2.35.
Контрольные вопросы
1. Для чего используются объекты приложения MS SmartArt?
2. Как добавить объект SmartArt в документ Word?
3. Какие действия можно выполнять с объектом SmartArt?
4. Как вставить рисунок из коллекции рисунков?
5. Как обрезать рисунок?
6. Для чего используются объекты WordArt?
7. Как добавить объект WordArt в документ Word?
8. Какие действия можно выполнять с объектом WordArt?
9. Каким образом добавить в документ математическую формулу?
10. Каким образом отредактировать существующую математическую формулу?
Контрольная работа
Задание 1.Сделать ориентацию страницы книжной, установив следующие параметры страницы, см: верхнее поле - 1 см.; нижнее поле - 2 см.; левое поле – 1,5 см.; правое поле – 1,5 см.
Задание 2.Введите и отформатируйте приведенный ниже текст:
1. Отформатируйте первый абзац текста, используя выравнивание по ширине краю, установите вид шрифта Times New Roman, размер шрифта 14,отступ на 1,25 см. Начертание – полужирный. Расставьте переносы.
2. Отформатируйте второй абзац текста, используя выравнивание по правому краю, установите вид шрифта Arial Black, размер шрифта 13.Начертание – курсив.
Локальные сети
Простейшую сеть можно получить, связав группу компьютеров, на каждом из которых установлена ОС Windows XP. В каждый из этих компьютеров надо вставить сетевую карту (плату) и связать кабелем наружные разъемы сетевых карт. Такая сеть называется локальной одноранговой. Она может быть использована в масштабе отдела или малого предприятия. В качестве кабеля применяется витая пара, тонкий или толстый коаксиальный или волоконнооптический кабель.
Данные по сети передаются по битам со скоростью 10 Мбит/сек или 100 Мбит/сек. Устройства (в основном это компьютеры), подключенные к передающей среде сети, называют узлами, а усредненную геометрическую схему соединения узлов называют топологией ЛВС. Основные топологии ЛВС – кольцевая, шинная и звездообразная.
Задание 3.В тексте автоматически расставить переносы.
Задание 4. Измените регистр заголовка – «ВСЕ ПРОПИСНЫЕ».
Задание 5.Выделите заголовок «Локальные сети» установите стиль «Заголовок 1».
Задание 6.Поменяйте местами первый и второй абзацы этого текста (перестановка фрагментов).
Задание 7.Установите курсор после слова «ЛВС» вставьте обычную сноску с текстом «Локальная вычислительная сеть».
Задание 8.В словосочетание «локальной одноранговой» вставьте закладку с именем ЛВС. В заголовке «Локальные сети» вставьте гиперссылку, связывающую его с закладкой ЛВС.
Задание 9.Установите в качестве верхнего колонтитула номер страницы и отформатируйте его по центру. Установив размер шрифта колонтитула 14. В нижний колонтитул слева установите текущую дату, а справа - текущее время.
Задание 10.Вставьте в документ таблицу.
| Компьютерная литература. Прайс-лист | ||||||
| № п/п | Наименование | Цена | Издатель-ство | Автор | Год | Стр. |
| Microsoft Visual Basic 6. Шаг за шагом + CD | 205.50р. | Эком | Хальворсон М. | |||
| Microsoft Windows 98. Спутник пользователя | 130.00р. | Русская ред. | Мэтьюз М. | |||
| Microsoft Windows 98: Крат-кий курс | 38.00р. | Питер | Дадлей К. | |||
| Microsoft Word 2000. Краткий курс | 37.50р. | Питер | Рычков В. | |||
| Microsoft Word 2000. Справочник | 53.00р. | Питер | Колесников |
Задание 11.Вставьте в документ символы.
& § β ∞ " Y © ¦ = Z ÿ B (
Задание 12.Наберите формулу без использования редактора формул.
P=UIcosφ=UI=I12Rпр+I12Rм
Задание 13.Наберите формулу с помощью редактора формул.
Несобственный интеграл: 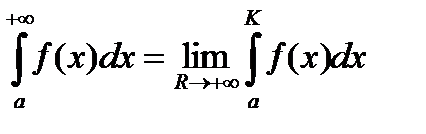
Задание 14.Вставьте в документ рисунок, объект WordArt и текст – как в задании.
Предметом изучения информатики
являются информационные технологии –
процессы сбора, передачи и обработки
данных с целью производства информации, пригодной для анализа человеком и принятия решений.
Задание 15. Составьте маркированные и нумерованные списки.
| В курсе информатики изучаются: 1) Текстовый редактор Microsoft Word; 2) Электронные таблицы Microsoft Excel; 3) Базы данных Microsoft Access; 4) Язык программирования VBA. | В документ можно вставлять: o Таблицы; o Рисунки; o Формулы; o Символы; o Диаграммы |
Задание 17.Создайте группу объектов. Сгруппируйте все объекты.
Задание 18.Сохраните документ под именем «Контрольная работа».
Задание 19.Откройте документ «Контрольная работа». Установите в нем пароль на открытие.
Дата добавления: 2020-10-01; просмотров: 573;











