Объединение графических объектов в группы
Объединение нескольких графических объектов в одну группу позволяет работать с ними как с одним объектом. Таким образом можно, в частности, изменить некоторые параметры (например, цвет линий и тень) у нескольких объектов сразу, увеличить, уменьшить, переместить или повернуть их все вместе.
Со сгруппированными объектами облегчается работа по созданию сложных графических объектов. Существует возможность создания групп внутри других групп, целых иерархий сгруппированных объектов. Можно нарисовать несколько графических объектов и сгруппировать их, нарисовать следующие и снова сгруппировать и т. д. Если после группировки появляется необходимость добавления или удаления чего-либо, то можно разгруппировать любую из нескольких групп объектов, не влияя на остальные.
Примечание. Выделение нескольких объектов путем обведения мышью контура в режиме Выбор объектов работает только в старом формате Word.
Чтобы сгруппировать графические объекты, проделайте следующие действия:
1) поочередно щелкайте по каждому элементу фигуры, удерживая нажатой клавишу Ctrl;
2) на панели Упорядочитьнажмите кнопку Группировать В выпадающем окне будет доступно несколько команд(Группировать, Разгруппировать, Перегруппировать), нажмите кнопку  Группировать (рис. 2.25).
Группировать (рис. 2.25).
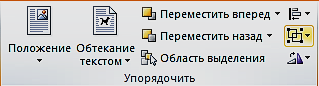
Рис. 2.25 Кнопки панели Упорядочить
Разгруппировать графические объекты можно таким образом:
1) выделите группу объектов, которую следует разгруппировать, с помощью левой кнопки мыши;
2) панели Упорядочитьнажмите кнопку Группировать выберите команду разгруппировать.
Задание 2.23
1. Сгруппируйте все объекты в файлах Задание 2.19, Задание 2.20, Задание 2.21.
2. Сохраните изменения в данных файлах.
Контрольные вопросы
1. Какие графические объекты можно разместить в документе MS Word?
2. Как добавить рисунок из коллекции рисунков?
3. Как добавить рисунок созданный средствами МS Word?
4. Какие графические примитивы можно использовать при создании рисунка?
5. Как изменить размер и положение нарисованной фигуры?
6. Как изменить положение перекрывающихся фигур?
7. Для чего используют группирование графических фигур?
8. Каким образом можно получить группу графических фигур?
9. Как отменить группирование графических фигур?
10. Как изменить тип и толщину линий и стрелок?
11. Как изменить цвет линий и цвет заливки замкнутых фигур?
12. Для чего используются надписи?
13. Каким образом можно создать надпись?
РАБОТА С ТАБЛИЦАМИ
Создание таблицы
Текстовый редактор обладает очень мощным и гибким инструментарием, который позволяет без лишних затрат времени создавать как простые, так и сложные таблицы.
Для вставки таблицы в документ необходимо выбрать вкладку Вставка/Таблица/Вставить таблицу…, в появившемся диалоговом окне указать число строк и столбцов и щелкнуть по кнопке ОК.
Задание 2.24
1. Создайте следующий документ:
Товарно-транспортная накладная № ____
«___» ______________ 200_ г.
Поставщик
Его адрес: __________________________________________________
Р/счет №_______ в ______ банке _______ гор. ________ обл. _______
Грузоотправитель:___________________________________________
Ст. отправления_____________________________________________
| Наименование изделия | Ед. измерения | Количество | Цена | Сумма |
| Плита бет. | шт. | |||
| Мел | Кг | |||
| Щебень | т | |||
| ИТОГО |
2. Сохраните его на сетевом диске Z:\ в файле с именем Задание 2.24.
1.5.2. Перемещение внутри таблицы и выделение
ее элементов
При работе с таблицей важное значение имеет умение перемещаться внутри нее и выделять ее фрагменты. Это можно делать разными способами, но существуют специальные сочетания клавиш, которые в значительной степени оптимизируют процесс заполнения таблиц данными. В табл. 2.2 даются некоторые из сочетаний клавиш и результат их действия при перемещении по таблице, в табл. 2.3 – при выделении ее элементов.
Таблица 2.2
Дата добавления: 2020-10-01; просмотров: 749;











