Применение мастеров и шаблонов для разработки документов
Задание 1. С использованием Мастера резюме подготовьте резюме на себя, в котором отразите сведения об образовании, навыках и опыте работы. Примерная последовательность действий:
1. Вызов Мастера резюме:
1.1. Выберите команду Создать в меню Файл.
1.2. В области задач Создать в разделе Шаблоны щёлкните ссылку  и перейдите на вкладку Другие документы.
и перейдите на вкладку Другие документы.
1.3. Дважды щёлкните значок Мастер резюме.
2. Следуя инструкциям мастера, отразите сведения об образовании, навыках и опыте работы.
3. Сохраните собственное резюме.
Задание 2. Согласно образцу, приведенному на рис. 2.3, создайте и сохраните файл шаблона справки о заработной плате сотрудника. Примерная последовательность действий:
1. Откройте новый документ Microsoft Word.
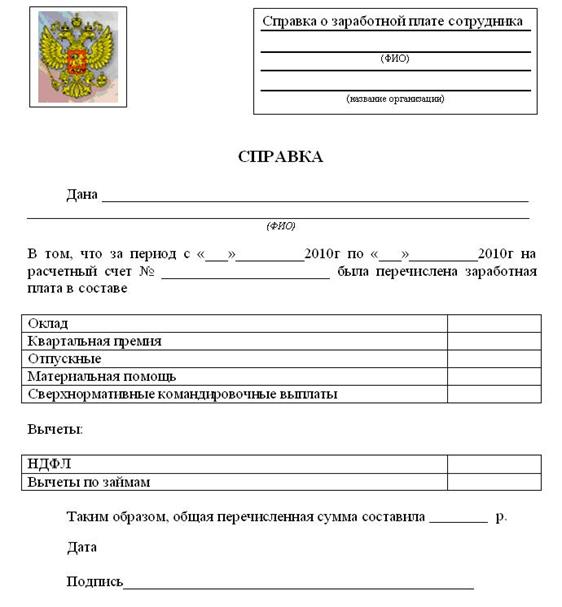
Рис. 2.3. Образец справки о заработной плате
2. Используя пункт меню Вставка ► Надпись, в верхней части документа разместите 2 элемента Надпись. В левой надписи расположите рисунок – логотип, а в правой – подготовьте место для ввода атрибутов ФИО и названия организации, как показано на рис. 2.3.
3. Согласно рис. 2.3 подготовьте текст справки.
4. Создание таблиц осуществите либо при помощи кнопки панели Вставить таблицу (рис. 2.4), либо при помощи пункта меню Таблица ► Вставить ► Таблица (рис. 2.5).
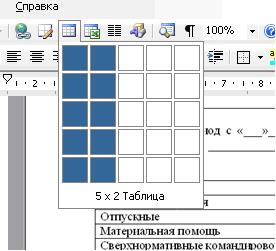
Рис. 2.4

Рис. 2.5
5. Ниже надписи «Дата» вставьте автоматизированное поле даты, для этого расположите курсор в месте вставки воспользуйтесь пунктом меню Вставка ► Поле. В открывшемся диалоге выберите в списке полей CreateDate, установите один из предложенных форматов вывода даты (рис. 2.6) и нажмите OК. Убедитесь, что в документ установлена текущая дата.
6. В правом столбце первой таблицы необходимо расположить специальные объекты – Закладки. Для этого в каждой ячейке правого столбца последовательно установите несколько пробелов и, выделив их, выберите пункт меню Вставка ► Закладка.
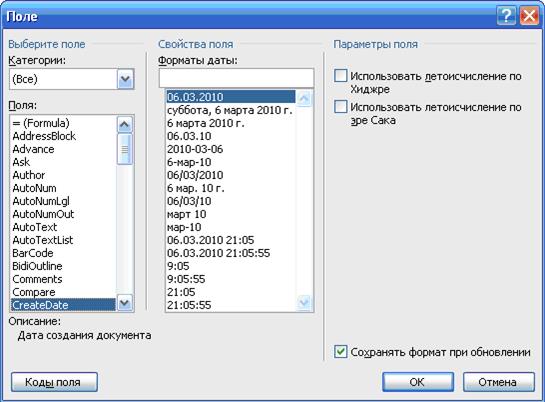
Рис. 2.6
7. В открывшемся диалоге (рис. 2.7) введите латинскими буквами имя создаваемой закладки в соответствии со значением строки таблицы (левый столбец).
Создайте закладки для всех строк таблицы.
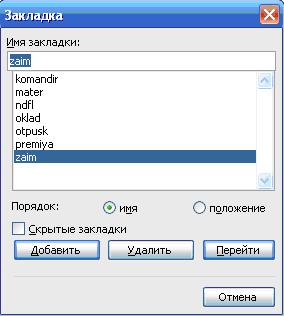
Рис. 2.7
8. Для того, что бы визуализировать расположение установленных закладок в пункте меню Сервис ► Параметры во вкладке «Вид» установите соответствующую галочку напротив пункта «Закладки» (рис. 2.8).
Аналогичным образом создайте закладку в ячейке нижней таблицы в строке «Вычеты по займам».
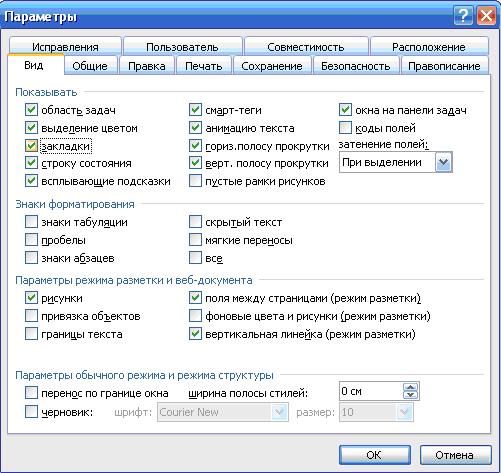
Рис. 2.8
9. Для автоматического расчёта НДФЛ в соответствующую ячейку второй таблицы необходимо установить поле формулы. Для этого воспользуйтесь пунктом меню Вставка ► Поле и в списке доступных полей выберите тип поля =(Formula). Нажмите кнопку Формула для выбора параметров расчёта.
10. С использованием функции открывшегося диалога «Вставить закладку» создайте формулу для расчета НДФЛ, просуммировав для этого значения параметров из первой таблицы и умножив полученное значение на 0,13 (рис. 2.9). Нажмите OК и убедитесь, что произведен автоматический расчёт НДФЛ.
11. Обратите внимание, что при изменении значений выплат в первой таблице пересчёт значения НДФЛ осуществляется следующим образом:
- установите курсор на рассчитанное значение НДФЛ и щелчком правой кнопки мыши вызовите контекстное меню;
- выберете во всплывающем меню пункт «Обновить поле» (рис. 2.10).
12. Выделите рассчитанное значение НДФЛ в таблице и создайте соответствующую закладку в списке закладок.
13. Определите место в документе, где должно выводится итоговое значение перечисленной суммы. Установите в нём поле формулы аналогично указанию п. 9.
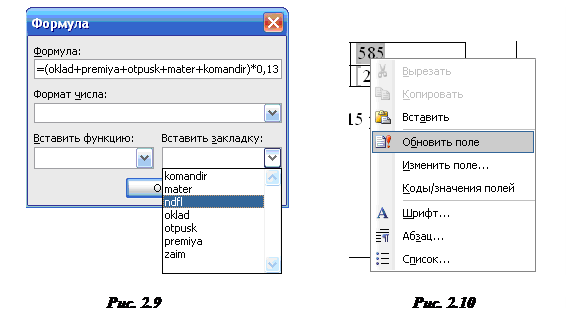
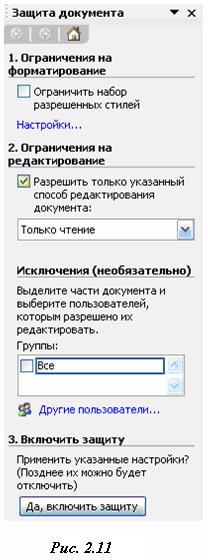 В итоговую формулу со знаком «+» входят значения строк первой таблицы – начислений, и со знаком «–» значения строк второй таблицы – вычетов.
В итоговую формулу со знаком «+» входят значения строк первой таблицы – начислений, и со знаком «–» значения строк второй таблицы – вычетов.
14. Поскольку подготавливаемый документ предполагается использовать в качестве шаблона, необходимо защитить от изменений некоторые его части. Для этого воспользуйтесь пунктом меню Сервис ► Защитить документ.
15. В окне «Защита документа» (рис. 2.11) в пункте «Ограничение на редактирование» установите галочку напротив пункта «Разрешить только указанный способ редактирования документа».
16. Убедитесь, что в качестве типа редактирования в меню установлен «Только чтение» и переходите к выбору – частей документа – исключений. Для этого выделите последовательно части документа, которые будут доступны для редактирования, зажав клавишу Ctrl, как показано на рис. 2.12, и нажмите клавишу «Да, включить защиту».
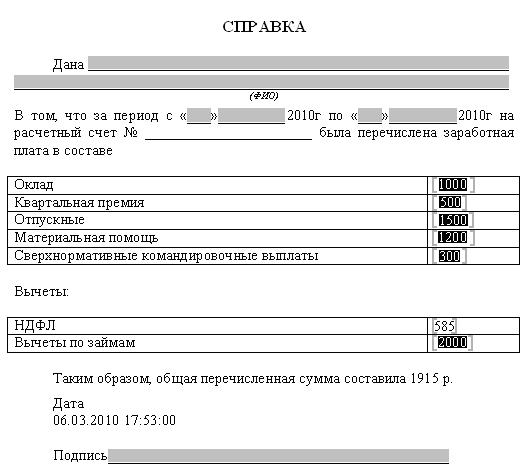
Рис. 2.12
 17. После этого вам будет предложено ввести пароль для разблокирования документа в случае необходимости (рис. 2.13). Для защиты документа введите свой пароль, подтвердите его и нажмите кнопку OК.
17. После этого вам будет предложено ввести пароль для разблокирования документа в случае необходимости (рис. 2.13). Для защиты документа введите свой пароль, подтвердите его и нажмите кнопку OК.
18. Убедитесь, что редактирование документа стало возможно только в рамках установленных вами исключений.
19. Сохраните полученный документ в качестве пользовательского шаблона. Для этого воспользуйтесь пунктом меню Файл ► Сохранить как…
В поле «Тип файла» выберите «Шаблон документа», задайте имя шаблона и нажмите «Сохранить».
Продемонстрируйте результаты работы преподавателю.
Дата добавления: 2019-02-08; просмотров: 818;











