Окна. Работа с окнами и приложениями
Любая работа в операционной системе Windows 7 осуществляется с помощью окон. Окно – прямоугольная область экрана, в которой выполняются различные Windows-программы. Современные компьютеры позволяют выполнять большое количество программ одновременно. В этом случае процедура управления окнами имеет свои особенности.
Принципы управления окнами в Windows 7 позволяют просматривать эскизы окон прямо на Панели задач, а также использовать эффект трехмерного пролистывания открытых окон:
Aero Peek– позволяет при просмотре эскизов окон на Панели задач видеть выбранное окно в натуральную величину, все остальные окна при этом временно становятся прозрачными;
Aero Snap– дает возможность развернуть окно, восстановить его размеры или «прилепить» к одному из краев экрана всего одним движением мыши;
Aero Shake– позволяет быстро свернуть или восстановить все неактивные окна.
Имеется несколько типов окон: окна дисков и папок, диалоговые окна (диалога, сообщений, запроса), рабочие окна приложений, окна документов (вторичные окна) и др.
Каждая программа имеет свое окно.
Окно может существовать в трех состояниях:
полноэкранное – окно развернуто на весь экран;
нормальное – окно занимает часть экрана;
свернутое – окно в свернутом состоянии.
В состав окна дисков (папок) входят следующие элементы (рис.2):
1.Кнопки управления окном (свернуть, развернуть, закрыть);
2.Кнопки вперед и назад;
3.Адресная строка;
4.Поле поиска;
5.Панель инструментов;
6.Заголовки (столбцов);
7.Область переходов;
8.Список файлов (папок, дисков);
9.Область сведений.
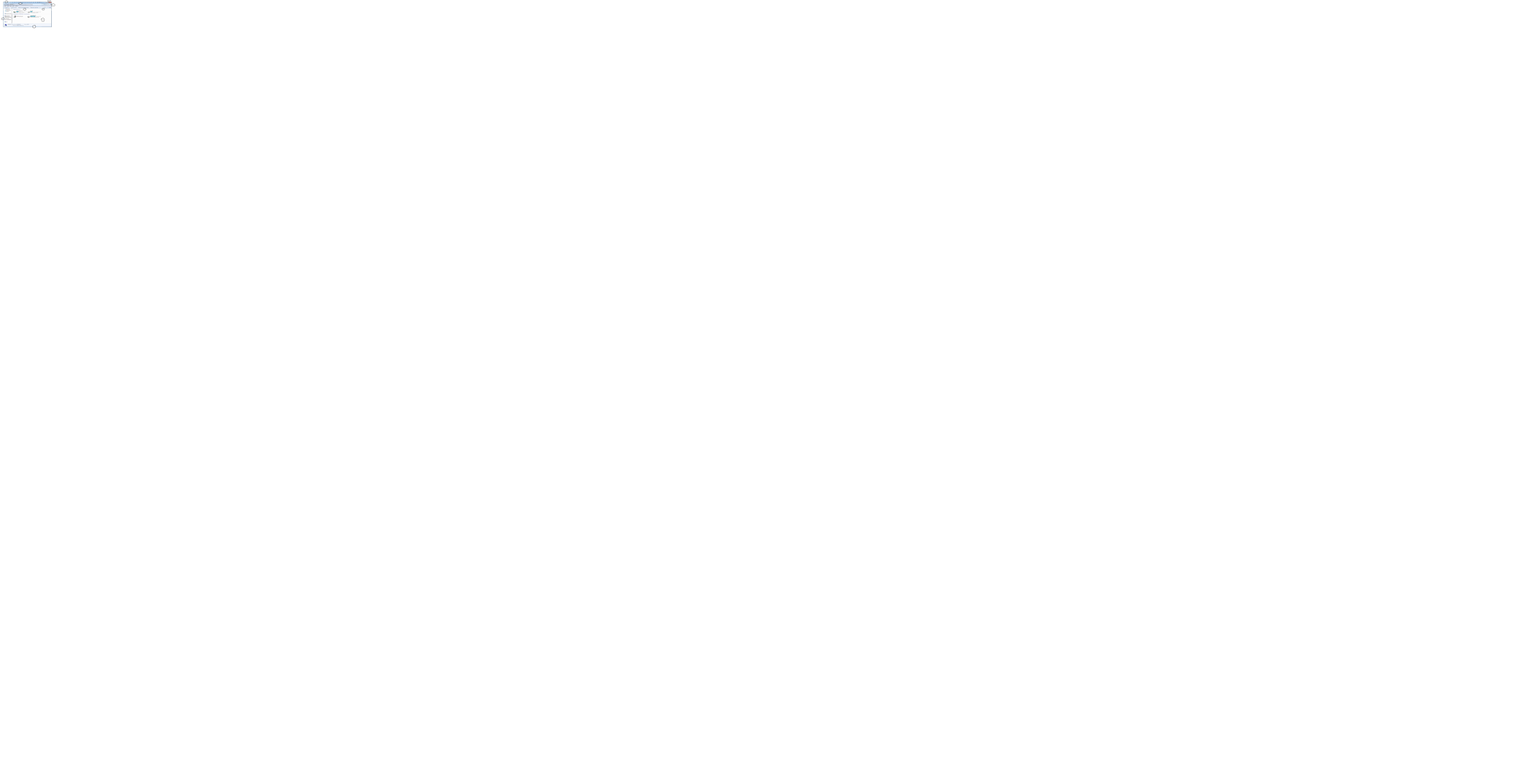 Рис.2. Стандартное окно Windows-программы
Рис.2. Стандартное окно Windows-программы
Для закрепления горизонтального меню в окне папки необходимо вызвать панель инструментов Упорядочить, выбрать команду Представление, в выпадающем списке выбрать Строка меню.
Изменение размера окна (в нормальном состоянии) осуществляется перетягиванием рамок окна при нажатой кнопке мыши, либо с помощью клавиш стрелок на клавиатуре при нажатой левой клавиши мыши у границ окна.
Перемещение окна(в нормальном состоянии) осуществляется перетягиванием заголовка окна при нажатой кнопке мыши, либо с помощью клавиш стрелок на клавиатуре при нажатой левой клавиши мыши.
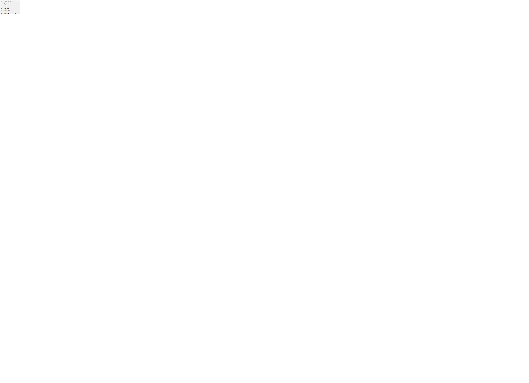
Для управления размерами и положением окон можно также вызвать системное меню окна. Системное меню—меню управления окном (рис.3.). Активизируется выбором в левой верхней части рамки окна папки левой клавиши мыши или значка строки заголовка окна файла. Содержит команды управления окнами дисков, папок, приложений, документов и т.д.: восстановить, переместить, размер, свернуть, развернуть, закрыть.
Рис.3. Системное меню
Виды размещения окон на экране:
Окна каскадом – упорядочение окон активных приложений каскадом, за исключением свернутых на панель задач.
Окна сверху вниз – упорядочение окон активных приложений горизонтальными полосами.
Окна слева направо – упорядочение окон активных приложений вертикальными полосами.
Свернуть все окна – свертывание всех активных приложений на панель задач.
Меню
Меню - совокупность (список) перечня возможных команд управления окном, приложением, папкой и настройками Windows.
Windows включает следующие основные виды меню: «Пуск», контекстное меню, системное меню окна, меню окон Windows-программ, меню окон приложений, меню вторичных окон документов и др.).
Меню «Пуск»- главное меню управления операционной системой, содержащий вертикальный список выбора команд управления программами. Обычно список команд меню «Пуск»содержит ярлыки наиболее часто используемых программ и папок и пункт «Все программы». Меню Пуск состоит из двух колонок: в левой находятся строка поиска и ярлыки часто используемых программ, а в правой – ссылки для открытия личных папок пользователя, системных объектов и утилит (рис.4.).
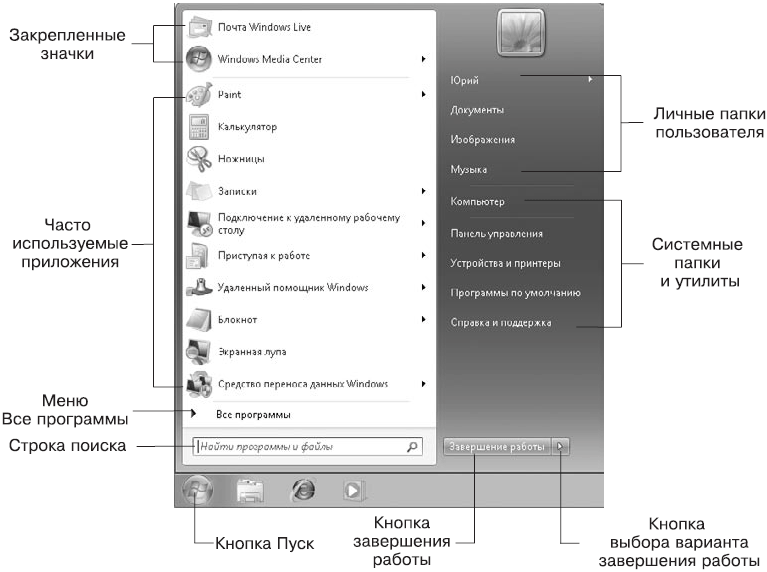
Рис. 4. Меню «Пуск»
Имя пользователя, который вошел в систему, и его значок находятся в верхней части правой колонки. После щелчка кнопкой мыши на значке появляется окно Учетные записи пользователей, а щелчок на имени пользователя открывает папку его профиля.
Элементы в правой колонке меню Пуск представлены только в виде текста, а соответствующее изображение будет появляться в верхней части при наведении указателя мыши на любой из пунктов. Всего в правую колонку можно поместить два десятка элементов, но по умолчанию отображаются только наиболее важные из них.
Имя пользователя. При выборе этого пункта будет открыта папка профиля пользователя, в которой содержатся все файлы и каталоги, относящиеся к пользователю, который выполнил вход в систему.
Документы. В Windows 7 эта команда открывает библиотеку Документы. Библиотека – это коллекция папок со сходным содержимым, которая отображается как единое целое. По умолчанию библиотека Документы включает две папки: папку Документы из профиля текущего пользователя и папку с документами, общими для всех пользователей.
Изображения. Библиотека для хранения графических файлов. Как и библиотека, Документы, она состоит из двух папок: изображений пользователя и общих изображений.
Музыка. Библиотека для хранения музыкальных файлов. По умолчанию состоит из двух папок подобно библиотекам Документы и Изображения.
Игры. Открывает папку с установленными в системе играми.
Компьютер. Окно Компьютер содержит значки имеющихся в системе дисков и других устройств. Оно является важным системным объектом, очень многие действия по настройке и использованию компьютера будут начинаться именно с него. В Windows ХР и более ранних версиях это окно называлось Мой компьютер.
Панель управления. Содержит ссылки и значки для выполнения различных действий по настройке компьютера.
Устройства и принтеры. Системная папка, в которой отображаются подключенные к компьютеру внешние устройства: принтеры, сканеры, камеры, проигрыватели и т. д.
Программы по умолчанию. При выборе этого пункта откроется окно выбора приложений по умолчанию для обработки файлов различных типов.
Справка и поддержка. Запускает окно Справка и поддержка, позволяющее находить разнообразную справочную информацию.
Меню «Избранное». В этом меню отображаются те же элементы, что и в Избран ном Internet Explorer, а фактически данные элементы находятся в папке Избранное профиля пользователя.
Недавние документы. При выборе данного пункта открывается меню с ярлыками 15 последних открытых документов. В Windows 7 для открытия недавних документов удобнее пользоваться списками переходов.
Подключение к. Открывает окно, с помощью которого можно управлять удаленными соединениями. В Windows 7 для открытия этого окна можно просто щелкнуть на значке сети в области уведомлений.
Сеть. Папка, с помощью которой можно получить доступ к ресурсам локальной сети.
ТВ-записи. Библиотека для хранения телезаписей, общих для всех пользователей компьютера.
Файлы для загрузки. Открывает папку Загрузки профиля пользователя.
Контекстное меню содержит основные команды по управлению объектом. У каждого объекта Windows свое контекстное меню. Состав его пунктов зависит от свойств объекта, на котором произведен щелчок. Для вызова контекстного меню нужно щелкнуть на объекте правой клавишей мыши. Например, если щелкнуть правой клавишей мыши на панели задач, появится контекстное меню панели задач (рис.5.), которое содержит команды для управления окнами активных приложений. Пункты меню выбираются, как обычно, нажатием левой кнопки мыши.
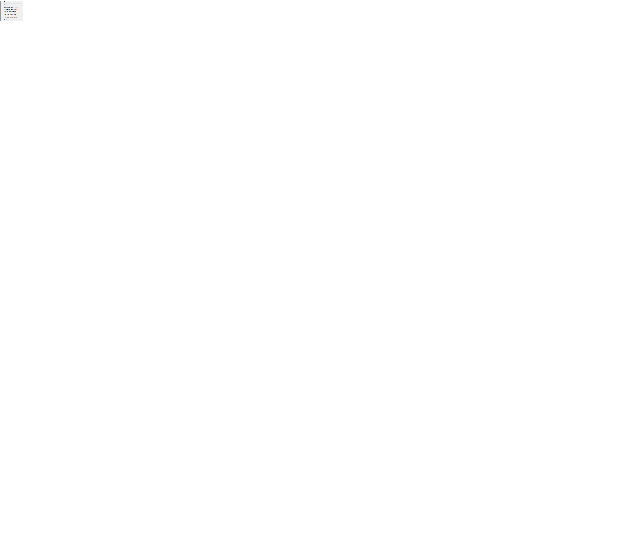
Рис.5. Контекстное меню панели задач
Панель задач
Панель задач - это область рабочего стола, представляющая собой длинную горизонтальную полосу в нижней части меню экрана (рис.6). Панель задач предназначена для запуска приложений и перехода между ними. По умолчанию она находится в нижней части экрана.Панель задач содержит: кнопку Пуск, кнопки программ и индикаторы. 
Рис.6. Панель задач
На панели задач отражаются следующие кнопки приложений (рис.7):
• кнопки закрепленных приложений.Ярлыки часто используемых приложений можно разместить прямо на Панели задач. Если закрепленное приложение не запущено, его кнопка выглядит плоской в отличие от выпуклых кнопок открытых окон. По умолчанию на Панели задач Windows 7 закреплены значки Проводника, обозревателя Internet Explorer и Проигрывателя Windows Media. При необходимости вы можете удалить имеющиеся или добавить новые кнопки;
• кнопки запущенных приложений. При запуске приложения, открытии документа или системного объекта на Панели задач появляется соответствующая кнопка. Если же вы запускаете приложение, закрепленное на Панели задач, новая кнопка не появляется, а имеющаяся плоская кнопка превращается в объемную;
• кнопки, объединяющие несколько окон одного приложения. Когда вы запускаете несколько экземпляров одного приложения или открываете несколько однотипных документов, их кнопки группируются в одну, которая будет иметь вид стопки.
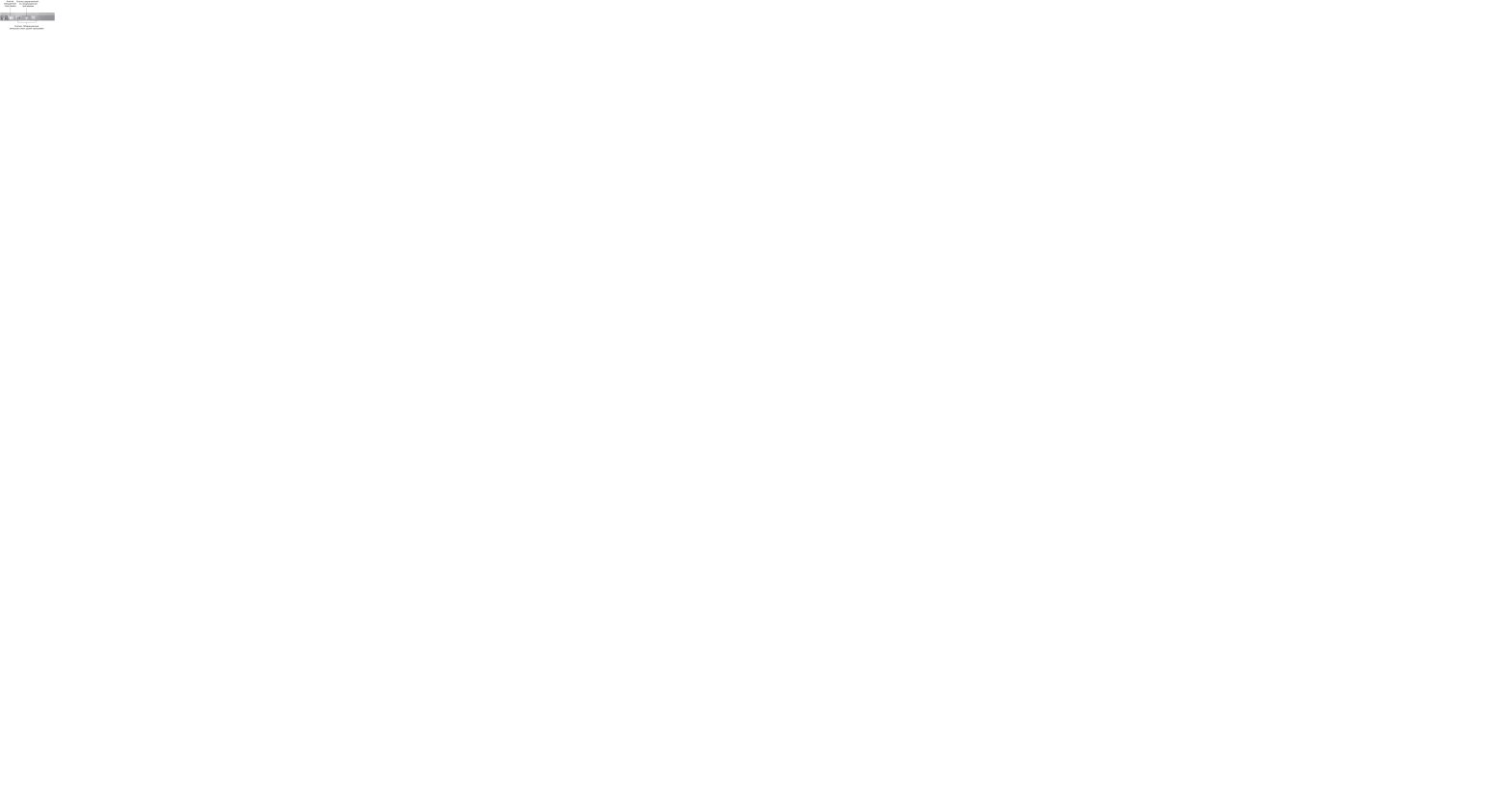
Рис.7. Кнопки приложений на Панели задач
Закрепить часто используемое приложение на Панели задач можно несколькими способами:
перетащить значок приложения на Панель задач;
щелкнуть правой кнопкой на значке приложения и выполнить в контекстном меню команду Закрепить на панели задач;
если приложение уже запущено, щелкнуть правой кнопкой мыши на его кнопке и выполнить в появившемся списке команду Закрепить программу в панели задач.
Еще одной интересной возможностью Панели задач Windows 7 является отображение индикатора выполнения длительной операции прямо на кнопке Панели задач. Подобный индикатор вы увидите, например, при копировании больших объемов данных в Проводнике или в процессе загрузки файлов программой Internet Explorer.
Активным приложением называется программа, которая запущена на выполнение. При щелчке на кнопкеПуск появляетсяГлавное меню. Если пункт меню отмечен стрелкой  , то при наведении на него указателя мыши откроется подменю. Для запуска приложения необходимо щелкнуть на его имени. После этого откроется окно приложения, а на панели задач появится кнопка с его значком. Для перехода между активными приложениями следует щелкать соответствующие кнопки на панели задач.
, то при наведении на него указателя мыши откроется подменю. Для запуска приложения необходимо щелкнуть на его имени. После этого откроется окно приложения, а на панели задач появится кнопка с его значком. Для перехода между активными приложениями следует щелкать соответствующие кнопки на панели задач.
Также для перехода между активными приложениями используется комбинация клавиш Alt+Tab. Нажав и удерживая клавишуAlt, следует нажать клавишуTab. В центре экрана появится окно со значками активных приложений. Продолжая удерживатьклавишуAlt необходимо нажиматьTab, пока нужный значок не будет выделен рамкой, после чего отпустить Alt.
Список переходов – это меню с часто используемыми командами для приложения, значок которого имеется в левой колонке меню Пуск или на Панели задач. С помощью списка переходов можно быстро открывать последние или часто используемые документы и выполнять некоторые другие действия.
Список переходов можно открыть, щелкнув правой кнопкой мыши на кнопке приложения, которое находится на Панели задач. Вы также можете использовать более оригинальный способ: подведите указатель мыши к кнопке на Панели задач и, нажав левую кнопку мыши, потяните ее вверх. Это действие будет сопровождаться визуальным эффектом «вытягивания» списка переходов из Панели задач. Список переходов может состоять из нескольких групп объектов (рис. 8).
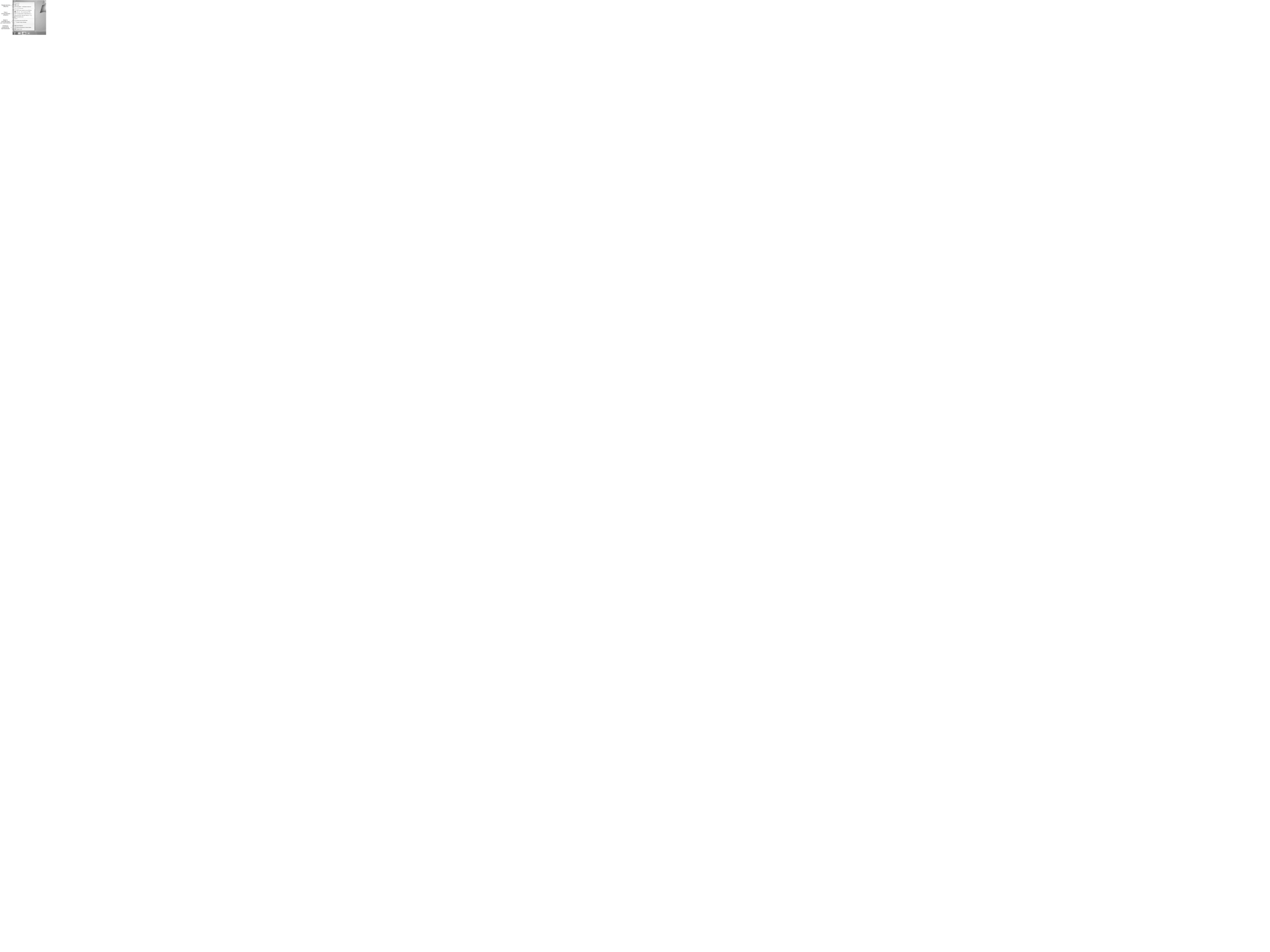
Рис.8. Список переходов
Дата добавления: 2016-06-15; просмотров: 4403;











