Программное добавление объекта
Для изучения способов обращения к объектам ЕСО из программного кода реализуем и расширим предыдущий проект с привлечением редактора исходных текстов.
1) Перейдем к форме Преподаватели. Удалим все кнопки на форме. Все действия будут вызываться из главного меню.
2)  Добавим на форму компонент MainMenu (категория Components). Создадим пункт Действие, в нем три пункта Кафедра, Преподаватель, Закрыть. В пунктах Кафедра и Преподаватель еще три пункта: Добавить, Редактировать, Удалить. Кроме команд в меню можно добавить разделитель – горизонтальную линию. Для этого следует выделить команду, перед которой надо поместить разделитель, и из контекстного меню выбрать команду Insert Separator (см. Рисунок 10.2).
Добавим на форму компонент MainMenu (категория Components). Создадим пункт Действие, в нем три пункта Кафедра, Преподаватель, Закрыть. В пунктах Кафедра и Преподаватель еще три пункта: Добавить, Редактировать, Удалить. Кроме команд в меню можно добавить разделитель – горизонтальную линию. Для этого следует выделить команду, перед которой надо поместить разделитель, и из контекстного меню выбрать команду Insert Separator (см. Рисунок 10.2).
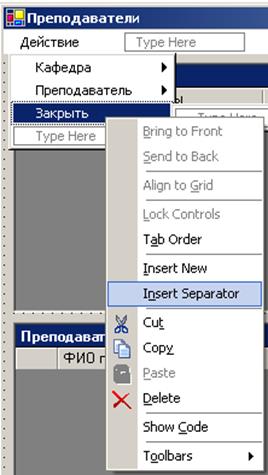
Рисунок 10.2 – Вставка разделителя в список команд
3) Для работы с объектами таблицы будем применять отдельные окна. Создадим новую форму командой File > New > Other. Выберем значок ECO Enabled Windows Form из вкладки New ECO Files (категория Delphi for .NET Projects). В этой форме будем добавлять кафедру, назовем ее wfChairAdd (класс TChairAdd), в свойстве Text введем значение Добавление кафедры.
4) Настроим вызов этой формы по выбору пункта меню Действие > Кафедра > Добавить. Перейдем к вкладке Code формы Добавление кафедры. Объявим переменную, ответственную за создание данной формы:
var
callChairAdd: TChairAdd;
5) Чтобы вызвать форму как дочернюю в Главной форме, создадим в последней переменную ParentWin: TMain. В конструкторе создания Главной формы (constructor TMain.Create) пропишем строку:
ParentWin := self;
Теперь мы можем обращаться через эту переменную к родительскому окну.
6) Перейдем к форме Преподаватели. Чтобы в ней были видны созданные переменные, подключим формы wfChairAdd и wfMain командой File > Use Unit.
7) На событие выбора пункта меню Действие > Кафедра > Добавить пропишем следующие операции:
callChairAdd := TChairAdd.Create(EcoSpace);
callChairAdd.MdiParent := ParentWin;
callChairAdd.Show;
8) Вернемся к форме Добавление кафедры. Разместим на ней три компонента Label, три компонента TextBox (категория Windows Forms) и две кнопки. Назовем созданные компоненты (см. Рисунок 10.3).
9) Для того чтобы во время работы программы пользователь не мог при помощи мыши изменить размер окна, в свойстве FormBorderStyle настройки формы установим значение FixedDialog. Чтобы в заголовке окна не отображались системные кнопки Свернуть, Развернуть и Закрыть, в свойстве ControlBox установим значение False.
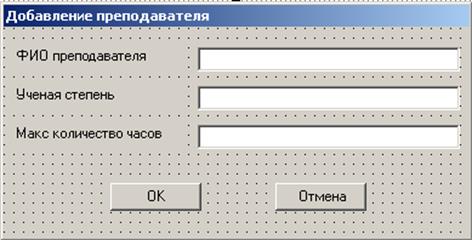
Рисунок 10.3 – Настройка компонентов формы Добавление кафедры
10) Подключить файл packModelUnit командой File > Use Unit и выберем в свойстве EcoSpaceType компонента RHRoot значение projDeanOfficeEcoSpace, чтобы получить доступ к пространству ECO. Необходимо, чтобы packModelUnit был объявлен в разделе интерфейса модуля формы.
interface
uses
packModelUnit,
…
11) Создадим обычный обработчик нажатия кнопки ОК. В нем запишем команду создания нового объекта Кафедра. Для этого задействуем конструктор (метод класса Кафедра), существующий во всех классах ЕСО. Параметром его должна быть ссылка на объектное пространство модели, автоматически создаваемое на время работы программы. Эта ссылка представлена идентификатором EcoSpace, который обозначает свойство текущей формы, автоматически создаваемое для проекта ЕСО. После создания пустого объекта необходимо заполнить поля данными. Для этого присвоим значения, введенные пользователем, соответствующим полям созданного объекта.
procedure TChairAdd.Button1_Click(sender: System.Object; e: System.EventArgs);
var
NewChair : clChair;
begin
NewChair := clChair.Create(EcoSpace);
NewChair.ChairName := TextBox1.Text;
NewChair.ChairHeadSNP := TextBox2.Text;
NewChair.ChairSecrSNP := TextBox3.Text;
Close; // закрытие окна
end;
Данный код функционально эквивалентен визуальной настройке кнопки на действие Add (Добавить). Тогда мы выбрали поставщик объектов (корневой дескриптор, связанный с объектным пространством) в ее свойстве RootHandle. Выполняемое кнопкой действие (создание объекта) задавалось в ее свойстве EcoListAction.
Новый экземпляр класса clChair автоматически разместится в кэше объектного пространства EcoSpace. Через дескриптор ehChair он также автоматически представляется в таблице – специальные действия для этого программировать не надо. Если теперь запустить программу, то после нажатия кнопки таблица пополняется новыми объектами.
12) Сформируем обработчик нажатия кнопки Отмена. По нажатию на эту кнопку создания объекта происходить не должно, окно закрывается.
procedure TChairAdd.Button2_Click(sender: System.Object; e: System.EventArgs);
begin
Close;
end;
13) Введенные изменения сохраним в базе данных. Это можно сделать командой
EcoGlobalActions.ExecuteAction(EcoAction(1),RHRoot);
Поместим ее в обработчик события закрытия окна Добавление кафедры (Closed). В дальнейшем будем использовать данную команду после любого изменения данных.
14) Запустим приложение, проверим функционирование настроенных кнопок (см. Рисунок 10.4).
15) Настроим добавление преподавателя в отдельном окне. Оно будет вызываться выбором пункта меню Действие > Преподаватель > Добавление. Так как одной кафедре может принадлежать несколько преподавателей, то перед добавлением объекта Преподаватель, нужно определить к какой кафедре необходимо его добавить. Поэтому перед созданием окна Добавление преподавателя, сохраним текущий объект кафедры в переменную:
CurChair := clChair(cmhChair.Element.AsObject);
По нажатию кнопки ОК свяжем созданный объект Преподаватель с текущим объектом Кафедра:
CurChair.roleLecturers.Add(NewLect);
Подобным образом настроим добавление дисциплины в отдельном окне. Оно будет создаваться выбором пункта меню в окне Преподаватели.
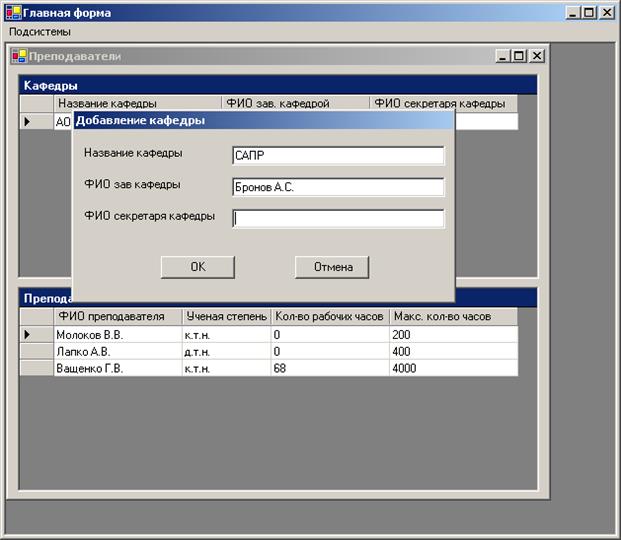
Рисунок 10.4 – Добавление объекта в отдельном окне
Дата добавления: 2021-12-14; просмотров: 260;











