Полноэкранный режим работы
Для работы с архиватором RAR в режиме полноэкранного интерфейса необходимо из командной строки DOS загрузить программу RAR, например:
С:\> RAR
После загрузки программы на экране появится окно с двумя панелями (рис. 11.2).
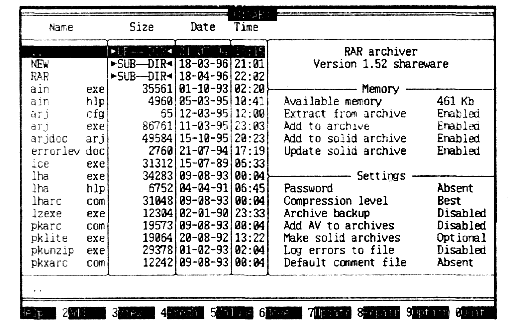
Рис. 11.2. Вид главного окна с панелями архиватора RAR
Правая панель имеет два раздела Memory (Память) и Settings (Установки), которые содержат информацию об использовании памяти, текущем методе сжатия по умолчанию, наличии пароля, режиме создания резервных копий архива и т.д.
Левая панель содержит список файлов и подкаталогов текущего каталога, по которому с помощью клавиш управления курсором можно перемещать селектор.
Нажатие клавиши <Enter> в момент, когда селектор находится на строке с именем каталога, ссылкой на верхний каталог (".."), или на строке с именем архивного файла, позволяет соответственно войти в подкаталог, выйти в надкаталог или войти в архив.
Программа RAR позволяет работать с архивами следующих типов: RAR, ARJ, ZIP и LZH.
После входа в архив выводится список его файлов аналогично обычному каталогу. Таким образом, можно перемещаться по каталогам и архивам, работать с файлами как в архивах, так и в каталогах.
Когда вы находитесь в каталоге, в нижнюю строку экрана выводится подсказка о назначении функциональных клавиш:
1-Help 2-Add 3-View 4-Fresh 5-Volume 6-Move 7-Update 8-Repair 9-Option 0-Quit
Строка функциональных клавиш соответствует тем функциям, которые RAR позволяет выполнить в данный момент.
При нажатии клавиши <Alt> подсказка изменяется и содержит список дополнительных функций, вызываемых совместным нажатием клавиши <Alt> и функциональных клавиш:

Перечень управляющих клавиш и соответствующих им функций архиватора при работе с каталогом приведен в табл. 11.4.
Таблица 11.4. Назначение управляющих клавиш архиватора RAR при работе с каталогом
| Клавиши | Наименование функции | Назначение |
| <F1> | Help | Вывод на экран справочной информации |
| <F2> | Add | Добавить файл(ы) в архив, если архив не существует, он будет создан |
| <F3> | View | Просмотреть файл (если не задана внешняя программа, используется встроенная программа просмотра) |
| <F4> | Fresh | Обновить файлы в архиве – добавляются только измененные файлы, старые копии которых имеются в архиве |
| <F5> | Volume | Создать архивные тома |
| <F6> | Move | Перенести файл(ы) в архив |
| <F7> | Update | Добавить файлы, которых нет в архиве, и обновить те, старые копии которых уже имеются в архиве |
| <F8> | Repair | Восстановить испорченный архив |
| <F9> | Option | Конфигурация / Сохранение конфигурации |
| <F10> | Quit | Выход из RAR. Клавиша <ESC> выполняет эту же функцию |
| <Alt> <F2> | Solid | Создать непрерывный (solid) архив |
| <Alt> <F3> | View | Просмотреть файл |
| <Alt> <F5> | SFXVol | Создать архив, разбитый на SFX-тома |
| <Alt> <F6> | SolVol | Создать solid-архив, разбитый на тома |
| <Alt> <F7> | SolSV1 | Создать solid-архив, разбитый на SFX-тома |
При нажатии клавиши <Alt> одновременно с изменением строки подсказки появляется окно со списком дополнительных функций архиватора, выполняемых при вводе комбинаций клавиши <Alt> с буквами:
Alt-C - переключение в цветной или черно-белый режим;
Alt-D - выбор текущего диска;
Alt-J – временный выход в DOS (DOS-shell);
Alt-M – выбор метода сжатия;
Alt-P – задание пароля;
Alt-S – запись текущих опций;
Alt-W - назначение рабочего директория для временных файлов.
Если вы нажмете клавишу <Enter>, когда курсор стоит на строке с именем архива, вы попадете в сам архив, как в каталог. То же самое произойдет, если запустите программу RAR с параметром – именем архива, в который вы хотите попасть.
Когда вы находитесь в архиве, строка функциональных клавиш выглядит так:
1-Help 2-Test 3-View 4-Extr 5-Comment 6-ExCurD 7-SFX 8-Delete 9-Option 0-Quit
Строка дополнительных функций появляется, когда вы держите нажатой клавишу <Alt>:

Перечень управляющих клавиш и соответствующих им функций архиватора при работе с архивом приведен в табл. 11.5
Таблица 11.5. Назначение управляющих клавиш архиватора RAR при работе с архивом
| Клавиши | Наименование функции | Назначение | |
| <F1> | Help | Вывод на экран справочной информации | |
| <F2> | Test | Тестировать архив | |
| <F3> | View | Просмотреть файл | |
| <F4> | Extr | Извлечь файл(ы) из архива с полными путями (с созданием структуры каталогов) | |
| <F5> | Comment | Добавить комментарий к архиву | |
| <F6> | ExCurD | Извлечь файл(ы) в текущий каталог | |
| <F7> | SFX | Преобразовать в SFX-архив | |
| <F8> | Delete | Удалить файл(ы) из архива | |
| <F9> | Option | Конфигурация / Сохранение конфигурации | |
| <F10> | Quit | Выход из архива | |
| <Alt> <F3> | View | Просмотреть файл встроенной программой при наличии внешней | |
| <Alt> <F4> | ExtrTo | Извлечь файл(ы) в указанный каталог | |
| <Alt> <F5> | FilCmt | Добавить комментарии к файлам | |
| <Alt> <F7> | Lock | Заблокировать архив от изменений |
Файлы можно помечать (выделять) или снимать пометку, используя клавиши <Space> или <Ins>. Для выделения группы файлов или отмены выделения используются клавиши <Серый +> и <Серый ->.
При наличии отмеченных файлов внизу экрана появляется служебная строка, в которой указаны количество отмеченных файлов и их суммарный размер, при этом размер файлов >. подкаталогах не учитывается.
Когда вы вошли в архив, его содержимое расположено на левой половине экрана. Файлы из этого списка можно точно так же просматривать, отмечать и т.д., как и файлы в обычном директории. В списке рядом с именами файлов, закодированных паролем, ставится символ звездочка (*).
На правой половине экрана расположено информационное окно, в которое выводятся сведения об архиве: имя архива и его статус, наличие комментария, наличие файлов, закодированных паролем, а также статистическая информация о количестве файлов в архиве, их суммарном объеме, степени сжатия, номере минимальной версии RAR для распаковки данного архива и название операционной системы, в которой был создан архив.
При работе с многотомными архивами в полноэкранном режиме необходимо начинать распаковку такого архива с самой первой его части (с самого первого тома). Длины файлов, части которых оказались в разных томах, относятся только к текущему тому. Символ Ü обозначает файл, продолжающийся с предыдущего тома, а символ Þ файл, который продолжается в следующем томе.
Дата добавления: 2021-12-14; просмотров: 340;











