Перемещение или копирование текста.
Чтобы удалить выделенный фрагмент из текста и поместить его в буфер обмена, используется команда Вырезать, для копирования – команда Копировать. Для вставки этого фрагмента на новое место нужно сначала установить курсор на место вставки и затем нажать кнопку Вставить (или выбрать команду Вставить из контекстного меню).
Команда Выбрать всё выделяет весь документ.
Для перемещения или копирования текста или его фрагмента служат:
· Команды Вырезать, Копировать и Вставить из блока Буфер обмена вкладки Главная (на значках изображены ножницы, два листа и лист в папке)..
· Команды Вырезать, Копировать и Вставить из контекстного меню (правая мышь) и
· Сочетания клавиш Вырезать Ctrl+Х, Копировать Ctrl+Cи Вставить Ctrl+V на клавиатуре.
Команда Поиск позволяет по введённому в диалоговое окно «Найти» слову или фрагменту определить его местоположение в данном тексте. Чтобы найти фрагмент и заменить его другим, используется команда Заменить. В диалоговом окне «Заменить» вводится текст, который нужно убрать, и текст, который надо вставить на его место.
Отмена последней операции производится нажатием кнопки со стрелкой (против часовой стрелки). При повторных нажатиях отменяются предыдущие команды.
5 Форматирование текста. Форматирование – это внешний вид документа. К нему относятся тип и размер шрифта, его написание (курсив, полужирный, подчёркнутый), расположение (по центру, слева, справа), цвет шрифта и фона, межстрочное и межбуквенное расстояния, отступ и т.д. Для этих параметров форматирования используются блоки Шрифт и Абзац, которые содержат список шрифтов, инструменты для написания, подчёркивания, расположения, раскрашивания символов и т.п. Чтобы узнать назначение той или иной кнопки панели, нужно подвести к ней курсор мыши и подождать около 1-2 с.
Тип шрифта и его размер задаются в окнах в левой части панели инструментов, русские шрифты, в основном, имеют окончание Cyr – Кириллица.
Полужирный шрифт, наклонный или с подчёркиванием устанавливается кнопками с буквами Ж, К (или Н) и Ч.
При задании в тексте перечислений или, если нужно отметить в тексте какие-либо пункты, используется кнопкаНачать список.
Если Вы отформатировали текст каким-либо инструментом, но результат Вам не понравился, щелкните мышью кнопку того же инструмента ещё раз, чтобы отменить предыдущее действие, или выберите команду Отменить.
С помощью панели инструментов можно вставлять в текст текущие дату и время, рисунки и др.
6 Печать документа. Выполняется командой WordPad \Печать. Перед распечаткой документа WordPad его можно просмотреть с помощью команды WordPad \ Предварительный просмотр.
Контрольные вопросы
1 Как установить поля и ориентацию страницы, вывести дату и время, задать маркирование текста, его цвет, типоразмер шрифта?
2 Способы создания нового документа.
3 Способы открывания существующего документа
4 Способы первичного и повторного сохранения документа.
5 Способы выделения, копирования, перемещения, удаления фрагментов документа.
6 Какие параметры относятся к форматированию текста?
7 Просмотр и печать текста.
Задание
1 Запустите текстовый редактор WordPad, скопируйте в него ”Текст для правки” – см. ниже.
2 Исправьте все ошибки в тексте.
3 Отформатируйте текст с помощью панели инструментов. Форматирование выполните по следующим параметрам:
· выровняйте первый абзац текста по левому краю, второй – по центру, третий – по правому краю;
· отметьте маркерами каждый четный абзац;
· измените шрифт 2-го абзаца на жирный, 3-го – на наклонный, последнего – на подчеркнутый,
· раскрасьте все абзацы текста в разные цвета,;
· вставьте в конец документа дату и время.
4 Переместите последний абзац в начало текста.
6 Сохраните документ в на своей дискете под именем «Текст WordPad».
7 Подготовьте документ к печати. Для этого просмотрите его внешний вид (в котором он пойдёт на печать и распечатайте при наличии принтера.
Текст для правки
Асноваполагающие пастулаты римскаво права сохранифшие сваю значемость до сих пор:
* за всё надо платить;
* закон абратной силы не имеит:
* при взаимаисключаищих законах исся преминят ни адын из их.
Ф.Скубиц (Фвстрия,1889г.):
"Бугалтэриа - эта деитильность, направленая к к таму, шобы изабразит в числах весь ход и всё састаяние придприятия сагласна придлошеным це-лям".
Б. Солозано (Испания,1603г.):
"Бугалтирский учёт стаит выве всих науков и искуствов, ибо все нушдаютса в ём, а он не в ком не нуштаится; без бугалтирскаго учёту мир былба ниуправляим и люди ни смагли ба панемат труг труга".
Требавания к прафесии бугалтира (16 век):
§ уметь быть вумным;
§ имет хароший харахтир;
§ владети четкиим почиркам;
§ иметь прафесианалные знании;
§ быть властатлубивый и чисталубивый;
§ быть чесным.
§ Требавания к афармлению журнала хазяйсвеных апирациев:
§ праисвадить записи в паратке восрастания дат;
§ не дапускат пропускив хазяиствиных апирациев;
§ делат сылки на пирвичныу дакументы; зписыват цыфры пронписью, шобы исбишать потделок.
§ Фсобенасти руской бугалтирскай школыс:
§ цинтралисованый и гасутарсвеный падхоты к учёту;
§ силная сациалная палитика с уравнитилными тенденсиями и кругавои парукай
§ махсимално полнийахват в учёте кашждаво индивидууума как субекта трудавых атнашениев и как налогаплатилщика;
§ высохая тощнос всаимаросчётав межту одтельними хасяйсвующими субектами и обектами;
§ преоретет абясателств перид вышастаяшыми хасяйствуюшими субектами и обектами;
§ максималная иканомия затрат; скурпулесность при афармление
§ атчутных дакумендов
Содержание отчета
1 Название, цель, содержание работы
2 Задание.
3 Результаты выполнения работы (сохранить на дискете)
4 Письменные ответы на контрольные вопросы.
5 Выводы по работе
Практическое занятие№4
Программа Калькулятор
Цель работы: Изучение способов выполнения расчётов различной
сложности с помощью программы Калькулятор
Содержание работы:
1 Обычный режим
2 Инженерный режим
Общие сведения
Калькулятор – это программа, имитирующая электронный калькулятор. Запуск программы выполняется через Пуск\ Все программы\ Стандартные\Калькулятор.Особенностью калькулятора ОС Windows является то, что его можно выводить на экран неограниченное количество раз и использовать вспомогательные калькуляторы для выполнения всех промежуточных расчётов. Таким образом, осуществляется полностью безбумажная технология проведения расчётов.
Калькулятор может быть представлен в нескольких режимах: обычном– для проведения арифметических расчетов, инженерном (научном) и режиме программиста, позволяющими выполнять тригонометрические, логические и другие операции, а также режим статистики для вычисления статистических параметров данных.
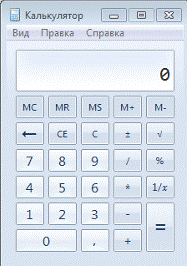
Рисунок 4.1 Калькулятор (обычный режим)
Для переключения из одного режима в другой используются команды меню Вид - Обычный, Инженерный, Программист, Статистика. Инженерный калькулятор выполняет значительно больше операций, но более сложен. Результаты расчетов высвечиваются на индикаторе, сохраняются при переключении режимов и переносятся в другие программы, например в документ Word или Excel с помощью буфера обмена. При переключении сохраняются данные, хранящиеся в регистре памяти.
Ввод чисел и знаков производится с клавиатуры или мышью щелчком соответствующего символа. Цифровые клавиши можно использовать как в верхней части клавиатуры, так и на цифровом блоке, который включается клавишей NumLock. Калькулятор оперирует числами от –10308 до 10308. Результат вычислений высвечивается на индикаторе после нажатия клавиши «=» или [Enter].
Обычный режим
В обычном режиме (рисунок 4.1) на калькуляторе можно выполнять следующие операции: четыре арифметических действия (сложение, вычитание, де-
ление, умножение), определение обратной величины любого числа (результат от деления 1 на данное число), изменение знака числа на противоположный, нахождение процента от числа и квадратного корня, использование в расчетах ячеек памяти.
· В случае необходимости повторить последнее действие, например, умножить на какое-то число, можно повторно щелкнув кнопку "=".
· При обмене данными с другими программами используется буфер обмена. Число, находящееся на индикаторе, заносится в буфер обмена по команде Копировать (Copy) из меню Правка (Edit).
· Команда Вставить (Past) переносит число из буфера обмена на индикатор.
· Если возникает вопрос о назначении клавиши, то в нее можно щелкнуть правой кнопкой мыши, появляется надпись: «Что это такое ?”. После щелчка мышью этой надписи появляется заставка о назначении клавиши.
Назначение кнопок калькулятора в режиме Обычный,
дублирующие их клавиши клавиатуры:
Таблица 4.1
| Кнопка | Клавиша | Выполняемое действие |
| + | + | Сложение |
| - | - | Вычитание |
| / | / | Деление |
| * | * | Умножение |
| 1/х | R | Получение обратной величины |
| +/- | F9 | Изменение знака числа |
| √ | @ | Корень квадратный |
| . | .или , | Отделение десятичной части числа от целой |
| = | = или Enter | Получение результата, повторение последнего действия |
| % | % | Нахождение процента от числа |
| Back | Backspace | Удаление с индикатора последнего символа |
| С | Esc | Очистка калькулятора |
| СЕ | Del | Очистка индикатора |
| МС | Ctrl + L | Очистка памяти |
| MR | Ctrl + R | Извлечь из памяти |
| MS | Ctrl + M | Запись в память числа на индикаторе |
Пример. Выполнить простейшие вычисления (123 + 17) : 2.
Порядок вычислений:
· Щелкнуть мышью цифры 1,2,3
· Щелкнуть знак +
· Щелкнуть цифры 1,7
· Щелкнуть знак =
· На индикаторе высветится число 140
· Щелкнуть знак /
· Щелкнуть цифру 2
· На индикаторе высветится число 70.
Инженерный режим
1. В меню Вид выберите пункт Инженерный.
2. Воспользуйтесь клавишами калькулятора для выполнения нужного вычисления.
Чтобы воспользоваться обратными функциями, нажмите клавишу Inv.
Примечания
o В инженерном режиме точность калькулятора составляет 32 значащие цифры.
o При выполнении вычислений в инженерном режиме в калькуляторе учитывается приоритет операций.
Инженерный режим (Scientific view) позволяет работать с функциями: тригонометрическими (прямыми и обратными), логарифмическими, степенными и т.п., выполнять статистические расчеты.Окно калькуляторав инженерном режиме представлено на рисунке 4.2.
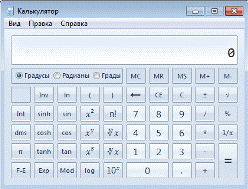
Рисунок 4.2 – Калькулятор в инженерном режиме
· В обычном режиме калькулятор выполняет операции в том порядке, как они водятся. В выражении (45 – 2 * 3) сначала из 45 будет вычтено 2, затем все выражение будет умножено на 3.
· В научном режиме соблюдается приоритет выполняемых операций (возведение в степень ; * ; / ; + ; -; логические операции). Научный режим позволяет использовать круглые скобки для изменения приоритета и выполнения расчетов в требуемом порядке. Можно вставлять одни скобки в другие. Максимальное количество вложений равно 25.
Назначение переключателей системы измерения углов в десятичной системе исчисления:
· Градусы - градусы
· Радианы- радианы
· Грады- десятичные градусы
Назначение кнопок калькулятора для проведения инженерных расчетов приведено в табл.4. 2:
Таблица 4.2
| Кнопка | Назначение |
| (,) | С помощью круглых скобок (правой или левой) задается порядок вычислений. Допускается до 25 вложений. |
| Cos | Вычисление косинуса (при нажатой кнопке Inv - арккосинуса |
| cosh | Вычисление гиперболического косинуса |
| Dms | Представление значения угла в градусах – минутах- секундах |
| Exp | Ввод чисел в экспоненциальной форме |
| F – E | Переключатель режима отображения индикатора: обычная и экспоненциальная форма представления чисел |
| Int | Оставляет на индикаторе целое число без дробной части |
| Log | Вычисление десятичного логарифма |
| ln | Вычисление натурального логарифма |
| Mod | Вычисление остатка от деления |
| n! | Вычисление факториала числа N |
| π | Число 3,14 |
| Sin | Вычисление синуса (при установленном флажке Inv- арксинуса) |
| Sinh | Вычисление гиперболического синуса |
| 10х | Возведение 10 в степень х |
| Tan | Расчет тангенса (при установленном флажке Inv – арктангенса) |
| tanh | Вычисление гиперболического тангенса |
| x^ 2 | Возведение числа Х в квадрат |
| x ^3 | Возведение числа Х в третью степень |
| x ^y | Возведение числа Х в степень у |

| Извлечение корня степени у |

| Извлечение корня степени 3 |
| 1/х | Получение обратной величины |
| +/- | Изменение знака числа |
| √ | Корень квадратный |
| % | Нахождение процента от числа |
Клавиши, дублирующие кнопки инженерного калькулятора приведены в табл. 4.3:
Таблица 4.3
| Кнопка | Клавиша | Кнопка | Клавиша |
| % | % | Ln | N |
| +/- | F9 | log | L |
| And | & | Lsh | < |
| Ave | Ctrl+A | M+ | CTRL+P |
| Back | BACKSPACE | MC | CTRL+L |
| Bin | F8 | Mod | % |
| Byte | F4 | N! | ! |
| C | ESC | Not | - |
| CE | DEL | o | Ctrl+D |
| Cos | O | Oct | F7 |
| Dat | Ins | Or | I |
| Dec | F6 | PI | P |
| Deg | F2 | Rad | F3 |
| Dms | M | S | Ctrl+D |
| Exp | X | sin | S |
| F-E | V | Sta | Ctrl+S |
| Grad | F4 | Sum | Ctrl+t |
| Hex | F5 | tan | T |
| Hyp | H | X^ 2 | @ |
| In | N | X ^3 | # |
| Int | ; | X^y | Y(U) |
| Inv | I | Xor | ^ |

 3 Режим программиста
3 Режим программиста
1. В меню Вид выберите пункт Программист.
2. Воспользуйтесь клавишами калькулятора для выполнения нужного вычисления.
| Кнопка | Назначение |
| (,) | С помощью круглых скобок (правой или левой) задается порядок вычислений. Допускается до 25 вложений. |
| A, B, C, D, E, F | Используется при наборе шестнадцатеричных чисел |
| And Or Not Xor Lsh | Используется при выполнении логических операций |
| Ave | Определение среднеарифметического значения введенных данных |
| Cos | Вычисление косинуса (при установленном флажке Inv - арккосинуса |
| Dat | Используется после окончания набора списка чисел |
| Dms | Представление значения угла в градусах – минутах- секундах |
| Hex | Вычисления в шестнадцатеричной системе |
| Dec | Вычисления в десятичной системе |
| Oct | Вычисления в восьмеричной системе |
| Bin | Вычисления в двоичной системе |
| And, Or, Xor, Not, Lsh, Rsh, Rol, Ror, | Логические операции И, ИЛИ, Исключающее ИЛИ, НЕ и другие (сдвиговые) операции |
| 8 байт, 4 байта, 2 байта, 1 байт | Разрядность операндов |
| A, B, C, D, E, F | Числа 10, 11, 12, 13, 14, 15 в шестнадцатеричной системе счисления |
Примечания
o В режиме программиста точность калькулятора достигает 64 разрядов в зависимости от выбранного размера слова.
o При выполнении вычислений в режиме программиста в калькуляторе учитывается приоритет операций.
o В режиме программиста используются только целые числа. Десятичные части отбрасываются.

 4 Режим Статистика
4 Режим Статистика
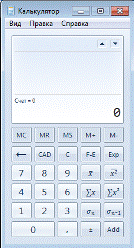
Рисунок 4.3 – Калькулятор в режимеСтатистика
В режиме статистики можно вводить данные для вычисления статистики, а затем выполнять вычисления. При вводе данных соответствующая информация отображается в области журнала, а в области вычислений отображается количество введенных значений – рис. 4.1.
1.В меню Вид выберите команду Статистика.
2.Введите первое значение и нажмите кнопку Добавить (Add), чтобы добавить данные в набор данных.
3.Щелкните кнопку для статистического вычисления, которое хотите выполнить – таблица. 4.4.
Таблица 4.4
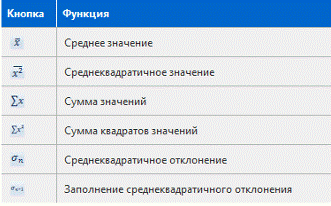
| |
Нажатие приведённых ниже кнопок производит действия:
← - удаление последней цифры,
C - удаление выделенных чисел,
CAD - удаление всех чисел.
5 Примеры выполнения расчётов на Калькуляторе:
Таблица 4.5
| № | Операция | Нажимаемые клавиши | Результат | |
| 125 +17 | 1;2;5;+;1;7;= | |||
| 32 : 4 | 3;2;/;4;= | |||

| 1;2;2;5;√;= | |||
| Обратная величина числа 9 | 9;1/х | 0,11111111 | ||
| 30% от числа 250 | 2;5;0; + или - ;3;0;% | |||
| 5! | 5;n! | |||
| Остаток от деления 57 на 6 | 5;7;Mod;6;= | |||
| 5 в степени 7, т.е. 50000000 | 5;xy;7 | 5е+07 | ||
| arcsin(0,5) | 0.5; Inv; sin | |||

| 23;ху;(1/8) | 1,479 | ||
Калькулятор можно использовать для выполнения простых операций: сложения, вычитания, умножения и деления. В калькуляторе также предусмотрены возможности для выполнения программируемых, инженерных и статистических вычислений.
Можно производить вычисления, нажимая на кнопки калькулятора или вводя символы с клавиатуры. Кроме того, доступен ввод цифр и действий с цифровой клавиатуры, когда нажата клавиша NUM LOCK.
 Использование журнала вычислений
Использование журнала вычислений
В журнале вычислений отслеживаются все вычисления, выполняемые на калькуляторе во время сеанса; журнал вычислений доступен в режимах обычных и инженерных вычислений. Можно изменить значения в вычислениях, занесенных в журнал. При внесении изменений в журнал вычислений результат выбранного вычисления отображается в области результатов.
1. В меню Вид выберите пункт Журнал.
2. Дважды щелкните вычисление, которое нужно изменить.
3. Введите новые значения для вычисления и нажмите клавишу ВВОД.
Примечание
o Журнал вычислений для обычного и инженерного режимов сохраняется отдельно. В зависимости от используемого режима отображается соответствующий журнал.

 Преобразование значений из одних единиц измерения в другие
Преобразование значений из одних единиц измерения в другие
С помощью калькулятора можно выполнять преобразование различных единиц измерения.
1. В меню Вид выберите пункт Преобразование единиц.
2. В области Выберите тип преобразуемых единиц щелкните три списка и выберите типы единиц измерения, которые нужно преобразовать, затем в поле Из введите значение для преобразования.

 Вычисление дат
Вычисление дат
С помощью калькулятора можно вычислить разницу между двумя датами, а также прибавить дни к заданной дате или вычесть дни из нее.
1. Откройте меню Вид и выберите пункт Вычисление даты.
2. В области Выберите интервал времени для вычисления щелкните список и выберите тип вычисления, которое хотите выполнить.
3. Введите данные и щелкните Вычислить.

 Вычисление расхода топлива, арендной платы или выплат по закладной
Вычисление расхода топлива, арендной платы или выплат по закладной
Для расчета расхода топлива, арендной платы и выплат по закладной воспользуйтесь шаблонами «Расход бензина», «Расчет арендной платы» и «Расчет заклада» в калькуляторе.
1. В меню Вид наведите указатель на пункт Листы, затем выберите лист для нужного вычисления.
2. В области Выберите вычисляемое значение щелкните переменную, которую нужно вычислить.
3. Введите в текстовые поля известные значения, затем щелкните Вычислить.
Контрольные вопросы
1 Как запустить программу Калькулятор?
2 Режимы работы калькулятора, использование памяти
3 Как вычислить среднее значение ряда чисел в режиме Статистика?
4 Как вычислить значение корня пятой степени из 312?
5 Как вычислить arctg 0.5?
Задание(n– номер студента по списку в журнале преподавателя)
При выполнении задания следует использовать безбумажную технологию, т.е. активно использовать память калькулятора – кнопки MS – записать в память, MR - извлечь из памяти, MC – очистить память, M+ - прибавить к содержимому памяти, M- - вычесть из содержимого памяти. Кроме того, нужно учитывать, что клмпьютерный калькулятор отличается от обычного тем, что его можно выводить неограниченное число раз (для хранения промежуточных результатов).
1 Вычислить в обычном режиме работы калькулятора (n + 2)% от значения выражения (3254 – 15*25 +9788 : 11).
2 В инженерном режиме проделать ту же операцию, соблюдая приоритет выполняемых действий.
3 Найти в обычном режиме значение выражения, используя память компьютера:
 * n ;
* n ;
4 Вычислить значение выражения в инженерном режиме:

5 Найти среднее арифметическое от заданных чисел в обычном режиме:
31550 + 2163 + 154 +3 + n
6 Найти среднее арифметическое от заданных чисел в статистическом режиме:
31550 + 2163 + 154 +3 + n
7 Вычислить  ;
; 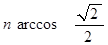 ; n*arctg 1.
; n*arctg 1.
8 Вычислить 1/n*log3 81; 1/n*log 0,001; (2 + n)!; sin 1873°*n; ln е2*ln e.
Содержание отчета
1 Название, цель, содержание работы
2 Задание.
3 Результаты выполнения работы (сохранить на дискете)
4 Письменные ответы на контрольные вопросы.
5 Выводы по работе
Практическое занятие№5
Дата добавления: 2016-06-05; просмотров: 2433;











