Особенности интерфейса
Большинство элементов окна программы являются типичными для всех приложений пакета MS Office . рассмотрим только те, которые характерны для данного приложения (рис.6.4.).
Строка формул. Располагается ниже панелей инструментов. В ней производится обработка содержимого ячеек. Она разделена на три части.
Первая из них, расположенная справа, служит для отображения содержимого текущей ячейки и его редактирования. Данные ячеек можно редактировать либо в строке формул, либо в ячейке. Для установки режима редактирования в строке формул следует:
1. Нажать клавишу F2.
2. Щелкнуть мышью в правой части этой строки.
Чтобы задать режим редактирования в ячейке, необходимо сделать на ней двойной щелчок мышью, после чего в ячейке появится курсор ввода.
Вторая часть строки формул содержит кнопки, с помощью которых осуществляется обработка содержимого ячейки:
1. Кнопка Отмена применяется для отмены последнего действия (это можно сделать и с помощью клавиши Esc).
2. Активизировав кнопку Ввода, мы подтверждаем корректность введенных данных (ее действие аналогично нажатию клавиши Enter).
3. Кнопка функции позволяет активизировать Мастер функций, предназначенный для ввода и редактирования формул.
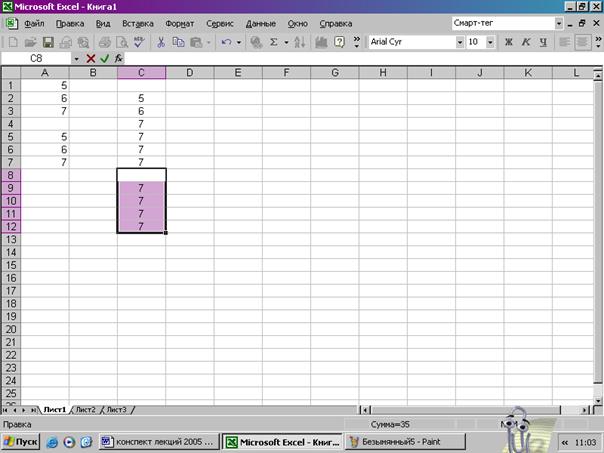
Рис.6.4. Интерфейс окна Excel
В третьей части строки формул, расположенной слева, находится поле имен. В нем указывается адрес активной ячейки или размер выделенного диапазона. Запись 2Rx3C указывает, что на рабочем листе выделено две строки и три столбца. Если для некоторых диапазонов ячеек заданы имена, они отображаются в списке имен, которое открывается щелчком на кнопке со стрелкой, находящейся справа от этого поля.
Создаваемые в Excel файлы называются рабочими книгами. Листы могут быть следующих типов:
· Рабочий лист – самый распространенный лист, который обычно имеют в виду, говоря об электронной таблице
· Лист модуля – на этом листе пишутся программы Visual Basic for Applications
· Лист диалогового окна – на этом листе создаются диалоговые окна
· Лист диаграмм – на этом листе с помощью мастера диаграмм можно строить диаграммы.
По умолчанию рабочая книга содержит три рабочих листа, но их количество можно изменять. Листы рабочей книги помечены ярлычками внизу рабочего окна.

Рис.6.5. Элемент интерфейса
Перемещаться по рабочему листу можно с помощью мыши, полос прокрутки и с использованием клавиатуры (клавиши-стрелки, клавиш <Page Up> и <Page Down> и их различные комбинации.
Адресация ячейки. На пересечении строк и столбцов находятся ячейки, являющиеся основной единицей хранения данных. На активном рабочем листе одна ячейка является активной, она выделена черной рамкой. Перемещение рамки по рабочему листу осуществляется мышью или клавишами ¯ ®. Каждая ячейка на активном рабочем листе определяется своим адресом, состоящим из имени столбца и номера строки, например F56. Ячейка на неактивном листе идентифицируется именем листа и ее адресом на листе, например Лист2!D3
Существует другой способ адресации ячейки – по имени. Имя или адрес активной ячейки выводится в поле имен, которое расположено у левого края строки формул.
Для присвоения имени активной ячейке выберите команду Вставка, Имя, Присвоить и в поле ввода Имя открывшегося диалогового окна Присвоить Имя ввести новое имя ячейки, например Первая_ячейка. Имя активной ячейке можно присвоить и непосредственно, введя его в поле имени. Адресация ячейки по имени абсолютна, поэтому при ссылке на ячейку по имени на неактивном рабочем листе нет необходимости указывать имя этого листа.
Дата добавления: 2021-07-22; просмотров: 447;











