Работа с изображением на экране. Пространства модели и листа. Компоновка чертежа для вывода на печать.
Для наглядности изображения трехмерных объектов AutoCAD предусмотрено построение их ортогональных аксонометрических проекций на плоскость экрана. Эти действия осуществляются командами Named Views… (Именованные виды…) и 3D Viewpoint (3М тзрения), которая расположена в главном меню View (Вид) или в пиктографическом меню Viewpoint (Вид) (рисунок 7.3). Данные команды позволяют рассматривать построенное изображение с любой точки зрения. Точка зрения – это направление, задаваемое из трехмерной точки пространства на начало системы координат.

1 2 3 4 5 6 7 8 9 10 11
Рисунок 7.3. Пиктографическое меню Viewpoint.
Состав пиктографического меню следующий:
– Named Views (Именованные виды…) – сохранение и восстановление видов;
– Top View (Сверху) – установка точки зрения сверху (горизонтальная проекция или план);
– Bottom View (Снизу) – установка точки зрения снизу;
– Left View (Слева) – установка точки зрения слева (профильная проекция);
– Right View (Справа) – установка точки зрения справа;
– Front View (Спереди) – установка точки зрения спереди (фронтальная проекция);
– Back View (Сзади) – установка точки зрения сзади;
– SW Isometric View (ЮЗ изометрия) – установка юго-западного изометрического вида;
– SE Isometric View (ЮВ изометрия) – установка юго-восточного изометрического вида;
– NE Isometric View (СВ изометрия) – установка северо-восточного изометрического вида;
– NW Isometric View (СЗ изометрия) – установка северо-западного изометрического вида;
При обращении к команде 3D Viewpoint (3М тзрения) из главного меню View выделяются следующие опций команды:
· Select … (Выбрать …) – позволяет задать точку зрения через направления; при обращении к данной опции открывается диалоговое окно (рисунок 7.4).
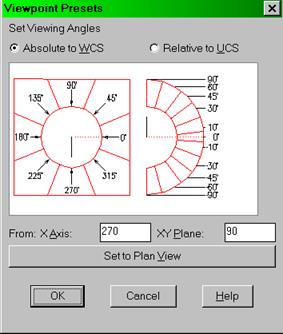
Рисунок 7.4. Диалоговое окно выбора точки зрения на объект.
В верхней части окна имеется переключатель, определяющий, относительно какой системы координат производится установка вида: относительно мировой системы Absolute to WCS(Абсолютно в МСК) или пользовательской Relative to UCS(Относительно ПСК). Ниже расположены два графических указателя: слева – направление относительно оси Х на плоскости XY, справа – угол к плоскости XY. Направление можно задать, выбирая новые положения для стрелок или вводя соответствующие значения в поля From X Axis(С осью Х) и XY Plane(С плоскостью XY). В нижней части диалогового окна расположена кнопка установки вида в плане Set to Plan View(Вид в плане).
· Rotate (Повернуть) – определяет новую точку зрения с помощью двух углов, один из которых задается в плоскости XY относительно оси Х (Enter angle in XY plane from X axis <270>: ), а другой – относительно плоскости XY вверх (Enter angle from XY plane <90>: ).
· Tripod (Тройка осей) – устанавливает точку зрения при помощи компаса и трех осей координат. При обращении к данной опции на экране появляется изображение компаса (верхний правый угол) и трех осей координат (рисунок 7.5).
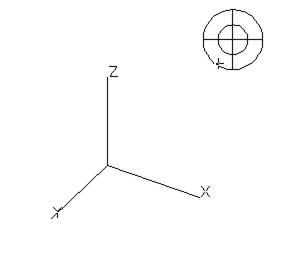
Рисунок 7.5. Изображение пиктограммы опции Tripod.
Компас представляет собой глобус на плоскости. Центральная точка компаса совпадает с северным полюсом (0,0,1), внутренняя окружность – с экватором (n,n,0), а внешняя – с южным полюсом (0,0,-1). Угол направления взгляда в плоскости XY определяется положением указываемой точки внутри компаса, а угол между направлением взгляда и плоскостью XY – ее расстоянием от центра компаса. В соответствии с положением точки зрения на компасе изменяется ориентация тройки осей. (если крестик находится внутри малой окружности компаса, взгляд на плоскость XOY направлен сверху, то есть ось Z направлена в сторону пользователя, если крестик вне малой окружности, то устанавливается взгляд снизу.)
· Vector (Вектор) – позволяет вводить из командной строки точку зрения;
· Plan View (Вид в плане) – отображает вид в плане текущей, мировой или пользовательской системы координат.
В AutoCAD возможно также и динамическое вращение трехмерных объектов, которое осуществляется командой 3D Dynamic View (3М динамический вид), которая находится в главном меню View (Вид). При обращении к команде сначала выбираются объекты для динамического вращения, а затем в командной строке появляется следующий запрос:
CAmera/TArget/Distance/POints/PAn/Zoom/TWist/CLip/Hide/Off/Undo/<eXit>:
Для динамического вращения объекта можно сразу же задать на экране точку, относительно которой будет вращаться объект, и при помощи «мыши» поворачивать его до нужного положения, которое фиксируется левой клавишей «мыши». А можно воспользоваться одной из опций команды:
- CAmera (Камера) – позволяет задать углы наклона камеры к плоскости XY и с осью Х в плоскости XY (поворот камеры вокруг цели);
- TArget (Цель) – позволяет задать углы наклона объекта (цели) к плоскости XY и с осью Х в плоскости XY (поворот цели вокруг камеры);
- Distance (Расстояние) – позволяет перейти в режим перспективной проекции и задать расстояние между объектом и камерой;
- POints (Точки) – позволяет задать точку цели и точку положения камеры;
- PAn (Пан) – позволяет перемещать объект;
- Zoom (Покажи) – позволяет изменять размеры объекта при помощи коэффициента увеличения (аналогично команде масштабирования SCALE);
- TWist (Вращай) – позволяет вращать объект относительно линии направления взгляда;
- CLip (Сечение) – позволяет делать невидимыми объекты, расположенные перед и/или за секущей плоскостью, перпендикулярной направлению взгляда;
- Hide (Скрой) - позволяет подавить вывод скрытых линий, создавая тем самым более реальное изображение 3М модели;
- Off (Выкл) – выключает перспективную проекцию.
Для однозначного восприятия формы пространственного объекта необходимо анализировать несколько проекций, как минимум две. Команда VPORTS (Вэкран) разбивает экран дисплея на несколько окон, которые называются не перекрывающимися видовыми экранами (Model Space Tiled). В каждом окне можно установить свою пространственную точку зрения, ПСК, масштаб отображения, значения шага, сетки и некоторые другие параметры. Для работы с видовыми экранами необходимо в главном меню View обратиться к подменю Tiled Viewports (Неперекр ВЭ). Команда имеет следующие опции:
- Layout… (Размещение…) – вызывает диалоговое окно, в котором можно выбрать вариант разделения экрана на окна (рисунок 7.6);
- 1 Viewport (1 ВЭкран) – позволяет создать один видовой экран;
- 2 Viewport (2 ВЭкрана) – позволяет создать два видовых экрана;
- 3 Viewport (3 ВЭкрана) – позволяет создать три видовых экрана;
- 4 Viewport (4 ВЭкрана) – позволяет создать четыре видовых экрана;
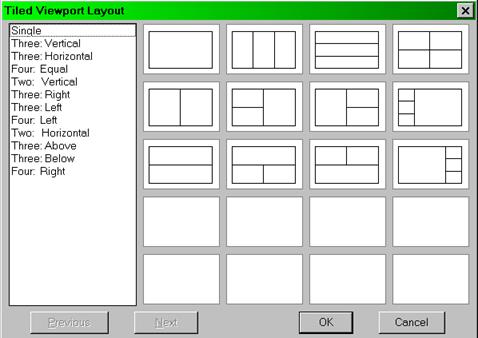
Рисунок 7.10. Диалоговое окно Layout.
- Restore (Восстановить) – позволяет восстановить сохраненную ранее конфигурацию видовых экранов;
- Delete (Удалить) – позволяет удалить сохраненную ранее конфигурацию видовых экранов;
- Join (Соединить) – позволяет объединить несколько видовых экранов в один;
- Save (Сохранить) – позволяет сохранить конфигурацию видовых экранов.
В процессе работы с изображением все изменения, внесенные в чертеж на одном из видовых экранов, сразу же отображаются на других видовых экранах. Переключаться с одного видового экрана на другой можно в любой момент, даже в ходе выполнения команды.
В AutoCAD существует два вида рабочего пространства: пространство модели и пространство листа. Пространство модели(Model Space Tiled) - это трехмерное пространство, в котором создается объект. Пространство листа (Paper Space)– это образ плоскости (листа бумаги) для получения твердой распечатки. При использовании пространства листа на нем отображаются вся дополнительная графическая информация, которая не имеет отношения к реальной модели и требуется только на твердой копии чертежных листов – рамка чертежного листа, основная надпись и др.
Для перехода в пространство листа необходимо в главном меню View выбрать подменю Paper Space, в результате в левом нижнем углу листа появится пиктограмма, показанная на рисунке 7.7.
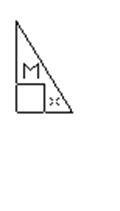
Рисунок 7.11. Пиктограмма для обозначения пространства листа.
На листе можно размещать плавающие видовые экраны, а также строить геометрические объекты (например, элементы основной надписи). Изображение листа выглядит точно так же, как и вычерченный на принтере или плоттере лист. Работа с плавающими видовыми экранами осуществляется командой Floating Viewports… (Плавающие ВЭ), которая расположена в главном меню View. Опции команды сходны с опциями команды Tiled Viewports.
Пространство листа строго двухмерно, и видеть его можно только с точки зрения, перпендикулярной плоскости листа. Находясь на листе. Можно работать либо в пространстве листа, либо в пространстве модели (в последнем случае нужно сделать текущим какой-либо из видовых экранов). Чтобы сделать видовой экран текущим, необходимо в главном меню View выбрать подменю Model Space Floating.
Лекция №8
В «Программе» данной лекции соответствуют п.п. 6.3 и 6.4.
Дата добавления: 2017-02-13; просмотров: 1745;











