Значки и ярлыки объектов

| Значками отображаются объекты Windows: программы, устройства, документы и другие. Они активируются двойным щелчком левой кнопки мыши. При активации происходит действие, связанное с тем объектом, который представлен данным значком. Если это программа, значит, происходит ее запуск, а если это документ, то действие более сложное – оно двойное. Сначала запускается программа, предназначенная для работы с данным документом, а потом в ней автоматически открывается сам документ. |

| Ярлыки отличаются от значков тем, что у них в левом нижнем углу изображен квадратик со стрелкой, но разница между ними не только в этом. Значок представляет объект, а ярлык лишь на него указывает. Каждый объект может иметь единственный значок, а ярлыков – сколько угодно. |
GЗначок Мой компьютер  представляет крупнейший одноименный объект – ваш компьютер. С помощью этого значка можно получить доступ к любым устройствам и программам компьютера, ознакомиться с их свойствами и изменить их путем настройки.
представляет крупнейший одноименный объект – ваш компьютер. С помощью этого значка можно получить доступ к любым устройствам и программам компьютера, ознакомиться с их свойствами и изменить их путем настройки.
| Рис. 1.1. Окно объекта Мой компьютер |
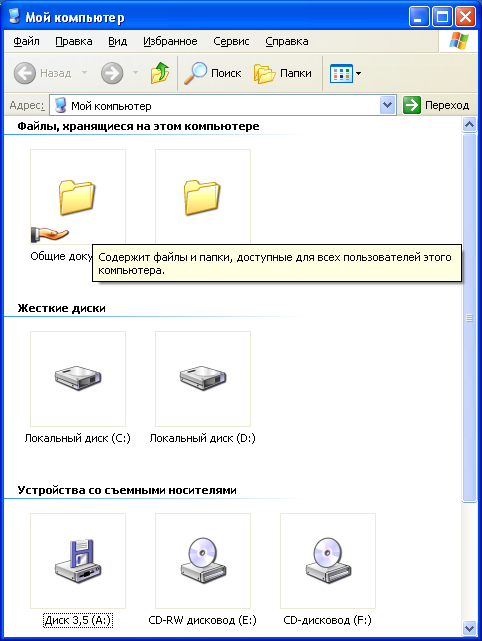
GДругой значок: Корзина  представляет собой специальный объект, предназначенный для удаления объектов, ставших ненужными: документов, программ, значков и т.п. Лишь после специальной операции - очистки корзины – объект действительно исчезает и становится не доступным. Нельзя выбросить объект, который называется «Мой компьютер».
представляет собой специальный объект, предназначенный для удаления объектов, ставших ненужными: документов, программ, значков и т.п. Лишь после специальной операции - очистки корзины – объект действительно исчезает и становится не доступным. Нельзя выбросить объект, который называется «Мой компьютер».
Окна
Окна – это графические контейнеры. В них могут находиться значки, ярлыки, элементы управления и открытые документы.
В Windows существуют три типа окон:
окна папок;
диалоговые окна;
рабочие окна приложений.
В окнах папок содержатся значки или ярлыки программ, документов, устройств. Эти окна служат для упорядочения имущества, хранимого на компьютере. Если, к примеру, на компьютере установлено полсотни разных программ и хранится не один десяток тысяч документов всевозможных видов, то без наведения порядка в этом имуществе нетрудно запутаться. Размерами окон папок можно управлять по своему желанию.
Диалоговые окна – это тоже контейнеры, но в них хранятся элементы управления. Обычно диалоговые окна используют для настройки операционной системы, программ и устройств. Их размерами управлять нельзя – они такие, как их задал программист.
Рабочие окна приложений открываются при запуске программ. В этих окнах изображается содержимое открытого документа и элементы управления программы. Как правило, размерами рабочих окон можно управлять, хотя есть такие программы, окна которых похожи на диалоговые и имеют постоянный размер. Есть и такие программы, которые вообще не нуждаются в рабочих окнах – это некоторые системные или служебные программы.
Панель задач
Обычно под Панель задач отводится нижняя строка экрана, хотя это и не обязательно. Можно по желанию отдать ей несколько строк или переместить ее к другому краю экрана. Для ее перемещения используется метод перетаскивания при нажатой левой кнопке мыши. После перетаскивания можно регулировать ширину Панели задач. Для этого используется метод протягивания при нажатой левой клавише мыши.
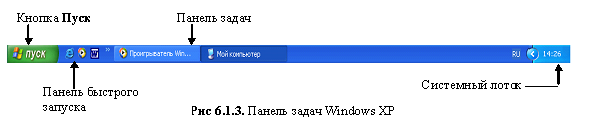
Панель задач – это элемент управления. Когда на Рабочем столе открыты окна папок или рабочие окна, на Панели задач появляется кнопка, соответствующая данному окну. Если на Рабочем столе открыто множество разнообразных окон, то они могут загораживать друг друга, но по состоянию Панели задач видно, чем занят компьютер, и можно вызвать любое окно, как бы далеко оно ни было спрятано под другими окнами. Чтобы вывести окно на передний план или, наоборот, скрыть. Достаточно щелкнуть на соответствующей ему кнопке Панели задач.
Диалоговые окна, в отличие от папок и рабочих окон, не создают кнопки на Панели задач, т.к. диалоговые окна служат для управления и настроек, поэтому, если вы открыли диалоговое окно, то необходимо завершить с ним работу, прежде чем обращаться к другим окнам.
На самом левом краю Панели задач располагается кнопка Пуск. Если панель задач переместить в другое место, то кнопка Пуск переместиться вместе с ней.
Нажатие на кнопку Пуск приводит к появлению на экране Главного меню. Это меню обеспечивает доступ практически ко всем ресурсам системы и содержит команды запуска программ на выполнение, настройки системы, поиска файлов, доступа к справочной системе и др.
Панель индикации
Панель индикации – небольшая панель на правом краю Панели задач. Это обычное место для расположения значков и индикаторов программ, работающих в фоновом режиме.

Рис. 1.4. Панель индикации Windows XP
Так, например, здесь выводятся показания системных часов. Если навести на индикатор часов указатель мыши, то появится всплывающая надпись с указанием текущей даты. Ну, а если на этом индикаторе дважды щелкнуть. Откроется
диалоговое окно Свойства: дата и время, позволяющие настроить системные часы и системный календарь.
Дата добавления: 2016-05-31; просмотров: 2987;











