Запуск редактора, создание, открытие и сохранение документов
Текстовый редактор Microsoft Word предназначен для создания и обработки любых текстовых документов от простой записки до оригинал-макета сложного издания. Работа с текстовым редактором во многом напоминает работу с пишущей машинкой, но вместо того чтобы сразу же печатать набираемый текст, текстовый редактор выводит работу на экран. В результате можно проверять ее правильность еще до печати. Кроме того, предоставляется возможность сохранить свою работу и вернуться к ней позже.
Для запуска программы Word нажмите на панели задач кнопку Пуск и в разделе Программы выберите Microsoft Word. После запуска Word на экране появится окно текстового редактора Word (рис. 5.1).
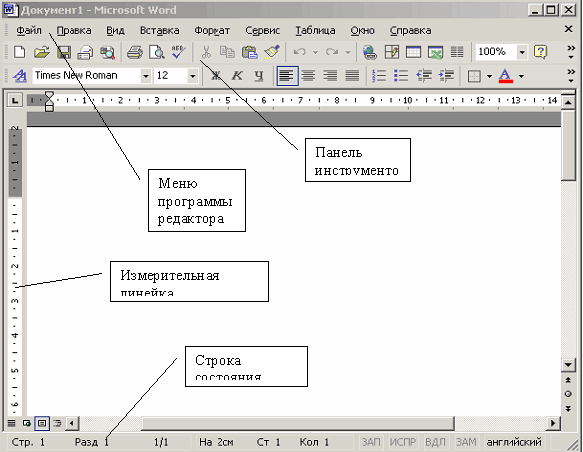
Рисунок 5.1. Окно текстового редактора Word
Создание документа
Чтобы создать новый файл в режиме текстового редактора, надо войти в меню Файл и выбрать команду Создать или нажать кнопку

на панели инструментов.
При создании нового документа открывается окно с шаблонами. Создать новый документ – значит построить его на базе модельного, который называют шаблоном. Для любого нового документа применяется шаблон Нормальный. Другие шаблоны хранят стандартный текст и описание форматов для типовых документов, например, писем, служебных записок и т. п.
Диалоговые окна могут содержать несколько вкладок. Блеклые элементы окон недоступны или бессмысленны в момент открытия диалогового окна.
Открытие документа
Если текст ранее существовал на диске, то для его открытия необходимо выбрать команду Файл – Открыть или кнопку

на панели инструментов (рис. 5.2), затем в диалоговом окне выбрать мышью или с помощью стрелок клавиатуры сначала диск, на котором находится файл, папку, а затем из предложенного списка – имя файла – и нажать Открыть. После этого на экране появится текст открываемого файла.
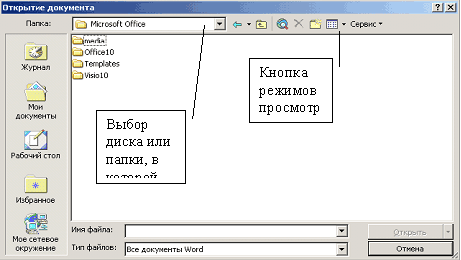
Рисунок 5.2. Окно открытия документа
Если вы забыли имя вашего файла, то есть возможность найти его на диске по другим признакам, которые можно занести в сводку (Файл – Свойства) при сохранении файла. Это:
– заголовок; – ключевое слово;
– содержание; – данные автора и т. п.
Для поиска документа выберите из меню Файл – Открыть – Сервис – Найти (рис. 5.3). Развернется диалоговое окно, где можно указать критерий поиска.
При поиске файла по имени можно использовать звездочку (*) для подстановки любого количества букв в имени файла, например, KN*.doc и знак вопроса (?), который применяется для замены одной буквы. Например, чтобы найти все главы книг, файлы которых имеют имена chap??.doc.
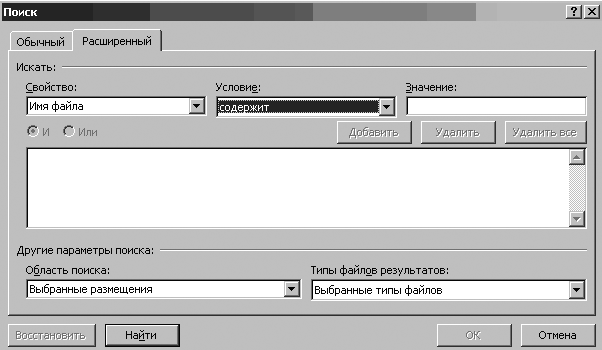
Рисунок 5.3. Окно команды Найти
Сохранение файла
Для сохранения созданного документа необходимо выбрать команду в меню Файл – Сохранить как. Открывается диалоговое окно (рис. 5.4), в котором необходимо указать сначала имя диска и папки, и когда путь к диску будет определен, в окошке, предназначенном для ввода имени файла, следует набрать имя сохраняемого файла и нажать Сохранить.
Сохранять файлы можно в различных форматах. Это указывается в окне Файл – Сохранить как – Тип. Можно сохранить формат данной версии со всеми оформлениями текста. Можно только текст без оформления и т. п.
Посмотреть статистику файла (дату создания, размер, дату редактирования и т. п.) можно через меню Файл – Свойства – Статистика.
Для сохранения именованного файла выполняется команда Файл – Сохранить или с помощью кнопки

на панели инструментов.
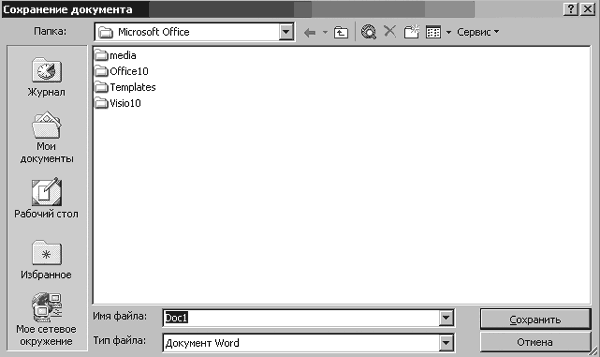
Рисунок 5.4. Окно команды Сохранение документа
Если попытаетесь выйти из редактора без предварительного сохранения, Word проверит все открытые документы и шаблоны. Если хоть в одном из них будут обнаружены несохраненные изменения, Word предложит вам их сохранить на диск с помощью диалогового окна (рис. 5.5).

Рисунок 5.5. Диалоговое окно предупреждения перед закрытием документа
Ниже перечислены все способы, с помощью которых можно закрыть документ Word.
1. Выбрать команду закрытия документа кнопкой

в правом верхнем углу.
2. Нажать клавишу Shift и выбрать команду Файл – Закрыть все. Это приведет к закрытию всех открытых документов.
3. Нажать Ctrl+W, чтобы закрыть активное окно с документом. (Все другие окна, содержащие данный документ, остаются открытыми).
4. Нажать Ctrl+F4, чтобы закрыть активное окно с документом. (Все другие окна, содержащие данный документ, остаются открытыми).
Для выхода из программы Word существует несколько способов:
1. Щелкнуть по кнопке Закрыть

которая расположена на правом конце строки заголовка Word. Это самый простой способ выйти из Word.
2. Выбрать команду Файл – Выход. Щелкнуть по значку управляющего меню, расположенному в левом конце строки заголовка Word. Из появившегося меню выбрать команду Закрыть.
3. Щелкнуть правой кнопкой мыши по строке заголовка окна Word и из появившегося меню выбрать команду Закрыть.
Нажать Alt+F4 (нажать клавишу Alt и, не отпуская ее, клавишу F4).
Упражнение
Создайте документ.
Дизайн Web-узлов – это точное размещение компонентов HTML-страниц относительно друг друга в рабочей области окна браузера. К компонентам страницы относятся: блоки текста, графика и встроенные приложения. CSS (Cascading Style Sheets – Каскадные Таблицы Стилей) позволяет полностью переопределить форму представления элемента разметки по умолчанию. Например, <I>…</I> определяет отображение текста курсивом:
<I>Отобразим текст курсивом</I>
А теперь переопределим стиль отображения для элемента разметки I:
<I STYLE="text-decoration: underline; font-style: normal;"> Отобразим текст курсивом </I>
www.intuit.ru
Заполните сводку созданного документа следующим образом:
Заголовок: дизайн.
Содержание: каскадные таблицы стилей.
Ключевые слова: CSS.
Сохраните документ, созданный в упражнении, как:
1. Документ Word под именем дизайн. doc.
2. Только текст под именем дизайн. txt.
3. Только текст с концами строк под именем дизайн -1.txt.
Загрузите по очереди эти документы и посмотрите, в чем между ними разница.
Дата добавления: 2016-05-31; просмотров: 2449;











