Окно документа. Форматирование столбцов, строк и ячеек.
Ниже строки формул располагается окно документа, который начинается в нормальном варианте окна со строки заголовка документа с пиктораммой системного меню, заголовким документа, пиктограммой регулировки размеров окна. Ниже строки заголовка находится строка номеров - заголовков столбцов (с обозначениями-номерами А, В, С, ...). Левый столбец окна документа занимают номера – заголовки строк (с номерами 1, 2, 3, ...). В левой части заголовка столбца (или в верхней части заголовка строки) имеется пустая кнопка для выделения всей таблицы (рис.1).
В правой части окна находятся стандартные полосы прокрутки, предназначенные для перемещения по рабочему листу (вверх - вниз, влево - вправо).
Нижняя строка окна документа с ярлычками листов позволяет переходить от одного рабочего листа к другому в пределах рабочей книги. Здесь имеется ярлык  вставить лист (Shift+F11), щелкнув по которой можно добавлять листы в рабочую книгу.
вставить лист (Shift+F11), щелкнув по которой можно добавлять листы в рабочую книгу.
Для оформления рабочей таблицы приходится изменять размеры ячеек, т.е. форматировать их. Форматирование можно производить не отдельной ячейки, а столбца или строки. Например, изменение ширины столбца можно выполнить следующими путями:
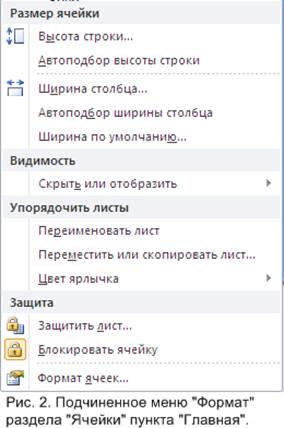
 1. Подвести курсор к правой границе номера столбца. В момент когда курсор примет вид , нажать левую кнопку мыши и переместить границу влево или вправо на нужное расстояние. Все ячейки столбца будут иметь измененную ширину.
1. Подвести курсор к правой границе номера столбца. В момент когда курсор примет вид , нажать левую кнопку мыши и переместить границу влево или вправо на нужное расстояние. Все ячейки столбца будут иметь измененную ширину.
2. Курсор установить на какой-либо ячейке форматируемого столбца. Щелкнуть мышью на ленте по команде «Формат» группы «Ячейки» вкладыша «Главная» меню. В появившемся подчиненном меню (рис. 2) щелкнуть по «Ширина столбца...» группы «Размер ячейки», затем в диалоговое окно вписать новое значение ширины столбца и щелкнуть по «Оk». Все ячейки этого столбца будут иметь указанную ширину.
3. Выделить форматируемые ячейки. Щелкнуть мышью на ленте по команде «Формат» группы «Ячейки» вкладыша «Главная» меню. В появившемся подчиненном меню (рис. 2) щелкнуть по «Автоподбор ширины столбца» группы «Размер ячейки». В этом случае Excel автоматический подберет ширину столбца, так чтобы вмещался самое широкое данное в ячейках столбца.
4. Выделить столбец щелкнув по заголовку столбца (латинская буква). Щелкнуть правой кнопкой мыши на любом месте выделенного столбца и появившемся контекстном (всплывающем) меню выбрать команда «Ширина солбца...». Открывшемся диалоговом окне указать нужную ширину и нажать «Оk».
Таким же путем можно отформатировать высоту строк (рис. 2).
Командой «Скрыть и отобразить» в группе «Видимость» 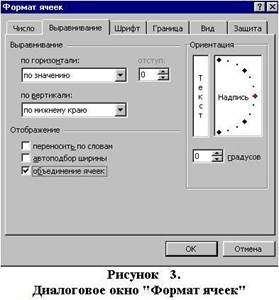 (рис. 2) можно произвести скрытие строки или столбца или листа командами подчиненного меню «Скрыть строки», «Скрыть столбцы», «Скрыть лист» и отобразить скрытые строки или столбцы или лист командами «Отобразить строки», «Отобразить столбцы», «Отобразить лист».
(рис. 2) можно произвести скрытие строки или столбца или листа командами подчиненного меню «Скрыть строки», «Скрыть столбцы», «Скрыть лист» и отобразить скрытые строки или столбцы или лист командами «Отобразить строки», «Отобразить столбцы», «Отобразить лист».
Помощью команд группы «Упорядочить листы» в подчиненном меню «Формат» можно переименовать листы, переместить или скопироваь лист, изменить цвет ярлычка листа.
Команды группы «Зашита» дает возможность защитить лист от изменения.
Часто возникает необходимость в объединении ячеек, в частности, когда оформляется заголовок таблицы. В таких случаях нужно выделить объединяемые ячейки и щелкнуть мышью на ленте по команде «Формат» группы «Ячейки» вкладыша «Главная» меню. В появившемся подчиненном меню (рис. 2) щелкнуть по «Формат ячеек...». Появится диалоговое окно “Формат ячеек” (рис.3). Для объединения выделенных ячеек надо, чтобы выступал заголовок “Выравнивание”, если не выступает надо щелкнуть на нем. Затем нужно щелкнуть мышью по белому четырехугольнику, подписанному “объединение ячеек” (рис. 3).
Здесь же можно отметить следующие действия:
1. Щелкнув мышью по белому четырехугольнику перед командой “переносить по словам” (рис. 3) можно разместить текст в ячейке в несколько строк в зависимости от высоты строки и ширины столбца.
2. Щелкнув мышью по белому четырехугольнику перед «автоподбор ширины» (рис. 3) можно автоматически подобрать ширину ячеек.
3. Щелкнув мышью по белому четырехугольнику перед командой «объединение ячеек» (рис. 3) можно объединить выделенные ячейки.
4. Можно производить комбинацию из вышеуказанных действии.
5. Можно изменить наклон текста в ячейке от горизонтального до вертикального, если в поле “Ориентация” для “Надписи” показать угол наклона или в поле “градусов” указать величину угла” (рис. 3).
Диалоговое окно «Формат ячеек» состоит из 6-ти вкладышей: «Число» - выбор числового формата данных для выделенных ячеек; «Выравнивание» (рассмотрено выше); «Шрифт» - дает возможность выбрать тип, начертание, размер, цвет шрифта, так же зачеркнутый, надстрочный или подстрочный шрифт; «Граница» - дает возможность выбрать тип линии и к какой части выделенного диапазона он относится; «Заливка» - выбор цвета или способа заполнения, выделенных ячеек; «Защита» - организует защиту листа от изменения.
«Горячие» клавиши (клавиши русского алфавита) появляются после нажатия клавиши Alt. Нажатие «горячей» клавиши приводит к выполнению команды к которой эта клавиша относится и работает если «гоячая» клавиша видна. Во многих командах подчиненных меню «горячие» клавиши указаны подчеркиванием соответствующей буквы в тексте команды.
Кроме «горячей» клавиши применяются клавиши «быстрого вызова» - клавиши букв латинского алфавита совместно с клавишей Ctrl. В отличие от «горячих» клавиш клавиши «быстрого вызова» работают в любой момент.
| Клавиши быстрого вызова (клавиши латинского алфавита): | |
| Ctrl+X Ctrl+C Ctrl+V Ctrl+D Ctrl+ R Ctrl+ Z Ctrl+ Y Ctrl+ F Ctrl+H | – вырезать содержимое выделенной ячейки и отправить в буфер; – отправить в буфер обмена копию содержимой ячейки; – вставить из буфера обмена в выделенную ячейку; – заполнить выделенную ячейку, содержимым верхней ячейки; – заполнить выделенную ячейку, содержимым ячейки слева; – отменить очистку; – повторить очистку; – найти указаное; – заменить найденное на указанное. |
Ссылка на ячейку.
Часто возникает необходимость создать в какой либо ячейке ссылку на другую ячейку, для этого нужно выделить ячейку куда будет вставлена ссылка, затем поставить знак равенства и щелкнуть по ячейке на которую нужно ссылаться, после чего надо нажать клавишу ввода. Если ссылка производится на ячейку рабочего листа, то она состоит из знака равенства и адреса ячейки: =С6, если ссылка производится на ячейку другого листа рабочей книги, то она состоит из знака равенства, наименовании листа, восклицательного знака и адреса ячейки: =Лист2!С6.
В Ехселде формулах в основном используют ссылки на ячейки в которых содержатся или будут содержаться данные, участвующие в вычислении. В формулах для ввода ссылок нужно щелкнуть по по необходимым ячейкам после знака равенства или знаков математических действии.
Дата добавления: 2016-10-18; просмотров: 986;











