Графический интерфейс AutoCad
Графический редактор (рис.1.1.) – это программа, отображающая на экране графическую информацию и исполняющая команды создания, изменения, просмотра чертежа и вывода его на принтер.
Главное окно AutoCad содержит следующие элементы (см. рис. 1.1.):
1 - Графическая зона– это большая пустая область в середине экрана. Она представляет лист бумаги, но в отличие от реального бумажного листа она имеет произвольные размеры и позволяет работать с объектами произвольной величины. В графической зоне отображаются все геометрические построения и их редактирование.
2 - Перекрестие: в области рисования отображается графический курсор в виде двух пересекающихся линий. Перемещением перекрестия можно управлять при помощи мыши.
3 - Знак ПСК: В AutoCad все геометрические объекты привязываются к глобальной декартовой абсолютной системе
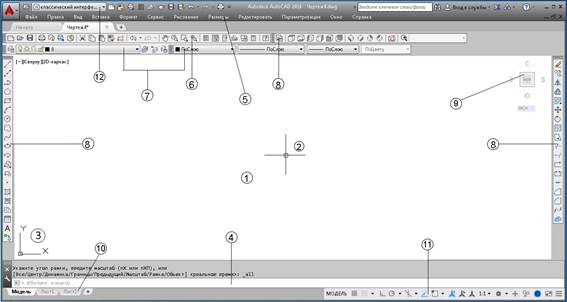
Рис. 1.1. Графический интерфейс программы
координат, которая в этом программном продукте называется Мировая система координат USC (МСК). Ориентация осей относительно графической зоны окна AutoCad общепринятая: ось X горизонтальна и направлена вправо, ось Y направлена вертикально вверх. Отсчёт углов идёт против часовой стрелки от направления оси X. Пользователь при желании может создать собственную пользовательскую систему координат (ПСК). Чтобы создать собственную ПСК, нужно задать начало ПСК (точку пересечения осей) и угол поворота осей. После этого точка на чертеже, в которую перемещено начало ПСК, будет иметь координаты 0,0. Направление стрелок знака совпадает с положительным направлением соответствующих осей текущей системы координат.
4 - Окно командной строки (КС): все действия в AutoCad выполняются при помощи команд. Команду можно задать, введя её имя с клавиатуры, выбрав из меню или нажав соответствующую кнопку на панели инструментов. Независимо от способа задания команды, в командной строке появляется её имя. В ней же происходит формирование команд и в неё выводятся все сообщения графического редактора.
5 - Строка Главного меню: это структура, позволяющая быстро найти нужную команду. Система организована таким образом, что однотипные команды располагаются в одном подменю. Такое группирование ускоряет поиск команд. В AutoCad команды можно выбирать как из меню, так и нажатием кнопок на панелях инструментов. В результате щелчка на кнопке панели инструментов будет вызвана соответствующая этой кнопке команда. Если задержать указатель мыши на кнопке, не нажимая её, то рядом с курсором отобразится комментарий к кнопке, так называемая всплывающая подсказка.
6 - Панель инструментов Standard (Стандартная)расположена под строкой Главного меню. Эта панель содержит типовые команды и некоторые, часто встречающиеся команды со спецификой черчения.
7 - Панели инструментов Layers (Слои), Properties (Свойства), Styles (Стили):с помощью кнопок этих панелей задаются и редактируются свойства объектов (тип линии, цвет и толщина, группировка элементов чертежа по назначению) и выполняются другие операции обработки рисунка.
8 - Панели инструментов: практически все команды можно выполнять, нажимая соответствующие им кнопки на панелях инструментов. Панели инструментов можно отображать и скрывать, перемещать в любое место области рисования или зон закрепления. Чтобы вывести на экран панель инструментов, нужно щёлкнуть правой кнопкой мыши (ПК) на любой из имеющихся на экране панелей и выбрать в открывшемся контекстном меню ту, которая интересует.
9 - Видовой куб: инструмент для управления ориентацией 3D видов.
Для его удаления с экрана нужно в системном меню выбрать команду «Сервис → Настройка → 3D моделирование →в разделе«показывать видовой куб» →убрать галочкув строке«вертикальный стиль 2D каркаса → ОК.
10 - Вкладки Model (Модель) и Layout (Лист): слева от нижней полосы прокрутки располагаются ярлычки вкладок модели и всех имеющихся в файле листов рисунка. Чертёж в основном создаётся и редактируется в пространстве модели, так как AutoCad имеет возможность создавать чертежи в натуральную величину. Это означает, что пользователь может в пространствеМоделиусловно задать размер листа (экрана) для черчения, в зависимости от размера создаваемого объекта (например, габаритные размеры здания составляют 20 м на 50 м), и создавать чертёж в пространстве модели. Это значительно облегчает работу, так как исполнитель в процессе создания чертежа не стеснён в рамках масштабирования. Расположение изображений на чертеже, его масштабирование, компоновка и подготовка к печати выполняется в пространствеЛиста.
11 - Строка состояния: в нижней части экрана отображается информация о текущем положении курсора и состоянии рисунка, а также кнопки опций управления режимом рисования, которые можно включать и отключать в процессе выполнения основной команды. При этом работа основной команды не прерывается.
12 - Рабочие пространства:для управления рабочим пространством и изменением интерфейса программы.
Дата добавления: 2020-12-11; просмотров: 499;











