Применение фильтров
В Final Cut Proсуществуют следующие эффекты: эффекты свойств движения кадра эффекты перехода и фильтры. В отличие от эффектов перехода, применяемых в точке стыка двух клипов, фильтры применяются к содержимому, т.е. к телу клипа. Некоторые фильтры создают невероятные иллюзии, трансформируя изображение в калейдоскоп цветов или игру света. Другие фильтры остаются незаметными для зрителя, например, фильтры цветокоррекции или зеркального отображения. Аналогично эффектам движения, фильтры служат как для художественного оформления, так и для выполнения определенных функций.
Применение и просмотр видеофильтров.Работа с фильтрами происходит аналогично работе с переходами. Фильтры можно перетаскивать из корзины Video Filtersна вкладку Effects и применять их непосредственно к клипу в окне Timeline. Кроме того, можно выделить или назначить клип в окне Timeline и выбрать фильтр в меню Effects. Фильтры применяются в окне Viewer или Timeline.
В меню Effects и на вкладке Effects доступны дополнительные фильтры из приложения Apple Motion (если оно установлено на компьютере). Чтобы отобразить только фильтры Final Cut Pro, нужно выбрать Effects > Effect Availability > Only Recommended Effects.
Аналогично размещению эффектов перехода выделение клипа являет собой назначение этого клипа конечным объектом, а разместив метку воспроизведения на клипе, можно увидеть, каким образом этот клип изменяется при применении или изменении фильтра.
Если фильтр применяется в окне Timeline, то мастер-клип в окне Browser или медиафайл на жестком диске не изменяются. Изменяется только клип в эпизоде. В меню Effects > Video Filters у каждого фильтра есть свое собственное подменю. Имена категорий фильтров подсказывают, как действуют фильтры.
Рассмотрим фильтр Kaleidoscope. В меню нужно выбрать Effects > Video Filters > Tiling > Kaleidoscope. Данный фильтр превращает клип в интересный узор в стиле «калейдоскоп» (рис. 5.18), который можно было бы даже использовать в качестве фонового изображения для титров.

Рис. 5.18. Применение фильтраKaleidoscope

Рис. 5.19. Применение фильтра Insect Eye
Если в области линейки окна Timeline над клипом, с примененным фильтром, отображается оранжевая полоса прорисовки, то клип будет воспроизводиться в режиме реального времени, но при этом может происходить пропуск кадров. Если полоса прорисовки имеет красный цвет, то для воспроизведения клипа в реальном времени необходим просчет клипа. Можно также нажать {Option + P}, чтобы просмотреть эффект, но не в режиме реального времени.
Рассмотрим фильтр Insect Eye. В меню нужно выбрать Effects > Video Filters > Distort > Insect Eye. Фильтры Distort можно выбрать во многих ситуациях. Можно создать иллюзию землетрясения или эффект волн на спокойном озере. Фильтр Insect Eye налагает на изображение узор, соответствующий тому, как данное изображение, вероятно, воспринималось бы насекомым (рис. 5.19).
Чтобы добавить фильтр из вкладки Effects, нужно открыть ее в окне Browser. После чего нужно отобразить содержимое корзины Video Filters (рис. 5.20). Затем нужно перетащить фильтр на клип эпизода.
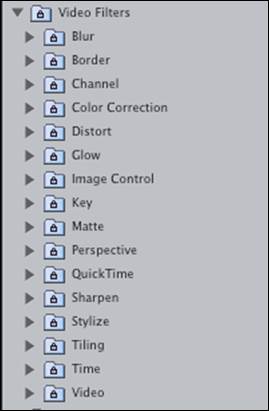
Рис. 5.20. Фильтры во вкладке Effectsокна Browser
Все значки фильтров в окне Browser выглядят одинаково, вне зависимости от того, каким образом тот или иной фильтр влияет на клип (рис. 5.21).

Рис. 5.21. Значок клипа в окне Browser
Рассмотрим фильтр Viewfinder. Этот клип нужно открыть на вкладке Effects и перетащить на клип в окне Timeline. При использовании метода перетаскивания для применения фильтра вокруг клипа отображается коричневая рамка выделения (рис. 5.22).
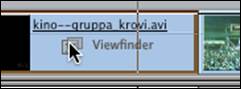
Рис. 5.22. Размещение фильтра на клипе в окне Timeline
Фильтр Viewfinderсоздает иллюзию того, что изображение записывается на камеру DV (рис. 5.23).

Рис. 5.23. Применение фильтра Viewfinder
Фильтры можно копировать и вставлять из одного клипа в другой, а также одновременно применять к группе клипов. Для этого нужно выделить несколько клипов и перетащить нужный эффект из окна Browser на один из выделенных клипов.
Фильтры могут применяться к клипам любого типа, включая текст и графику. Чтобы применить фильтр к клипу Text нужно выделить его в эпизоде. Затем нужно выбрать в меню Effects > Video Filters > Video > Blink(например).
Фильтр Blink обуславливает мигание (появление и исчезание) изображения на протяжении определенного числа кадров. Если в треке под клипом Text отсутствует клип, то будет видна лишь черная область пустого пространства изображения, наблюдаемого при «выключенной» фазе мигания.
Просмотр и настройка параметров фильтров. У каждого фильтра есть набор параметров, которые можно настраивать для корректировки эффекта. Эти параметры отображаются в окне Viewer на вкладке Filters. Здесь можно изменять параметры, удалить фильтр, отключить фильтр или включить его (например, чтобы сравнить клип с эффектом и без него), либо сохранить как избранный элемент. Кроме того, можно указать порядок применения фильтров, что может изменить общий вид клипов. Однако прежде чем вносить какие-либо изменения, нужно открыть клип из окна Timeline в окне Viewer.
На вкладке Filters располагаются такие элементы как имя фильтра, кнопка Reset, панель включения/выключения и набор параметров (рис. 5.24). Всем параметрам фильтра присвоены значения по умолчанию. Параметры фильтра настраиваются так же, как параметры эффектов движения, с использованием ползунков, радиальных элементов и численных полей. Кроме того, в настройках некоторых эффектов присутствуют палитры для выбора цветов.
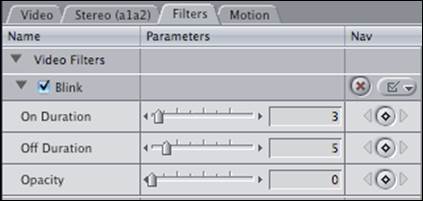
Рис. 5.24. Вкладка Filtersв окне Viewer
При активной вкладке Filters в окне Viewerможно дважды щелкнуть на другом клипе, и этот клип откроется с открытой вкладкой Filters.
Параметры фильтра можно настроить для одного проекта иначе, нежели для другого. Нередко эксперименты с фильтрами помогают понять, каким образом они будут выглядеть в других проектах.
Выключение фильтра не приводит к его удалению. Это действие лишь помогает сравнить текущее состояние клипа с тем, как этот клип выглядел до применения фильтра. К одному клипу можно применить несколько фильтров для создания особого эффекта. Влияние фильтров на изображение зависит от значений параметров и порядка, в котором фильтры были применены.
Первый примененный фильтр всегда отображается в верхней части списка. За ним следуют остальные в порядке применения. При добавлении другого фильтра после применения предыдущего результат является накопительным, при этом самый последний фильтр влияет не только на клип, но и на все примененные к нему ранее фильтры.
При скрытии параметров каждого фильтра можно выяснить, какие фильтры были применены, а также порядок их применения. Чтобы выбрать наиболее подходящий фильтр, рекомендуется применить к клипу сразу несколько фильтров, после чего по очереди включить их и, пользуясь окном Canvas, определить наиболее подходящий.
Например, если фильтр Gaussian Blurбыл применен после фильтра Insect Eye, то все изображение будет размыто, включая узор Insect Eye. Чтобы узор оставался четким, следует изменить порядок выполнения фильтров. Для этого во вкладке Filters нужно перетащить имя фильтра Gaussian Blur вверх на место над фильтром Insect Eye. Когда над фильтром Insect Eye отобразится черная полоса, нужно отпустить кнопку мыши (рис. 5.25).
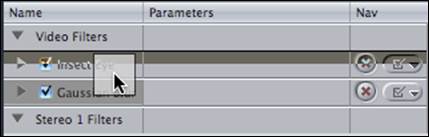
Рис. 5.25. Перемещение фильтров во вкладке Filters
Использование фильтра цветокоррекции.Если в одних проектах предусматривается время для установки и настройки света, обеспечивающего высококачественное изображение, то в других проектах съемки осуществляются с едва настроенной камерой при очень плохой освещенности. В подобных случаях приходится записывать имеющийся материал и уже после того обрабатывать его для достижения приемлемого качества. Существует несколько видеофильтров, помогающих скорректировать цвета клипа или улучшить его внешний вид. Эти фильтры могут изменять цветовой баланс изображения, настраивать яркость и уровень черного, увеличивать цветовую насыщенность или, наоборот, приглушать цвета.
Видеоматериал – аддитивная цветовая система, т.е. все цвета, объединенные вместе, образуют белый цвет. Поэтому очень важно во время работы ориентироваться по белому цвету. Например, если настроить баланс белого для съемок в помещении и затем снять материал на улице, снятый материал не будет сбалансированным по белому цвету, так как настройки белого цвета, установленные в камере, не будут соответствовать белому цвету вне помещения. Если баланс белого отключен, то общий цветовой баланс изображения также будет отсутствовать.
Еще один параметр, связанный с цветовой коррекцией – тон изображения. Цветовой тон – это и есть цвет, иногда представляемый именем, но в большинстве случаев определяемый численным значением на 360-градусном цветовом круге (рис. 5.26). Каждый цвет отображается в определенном месте круга. Например, три основных цвета видеоряда – красный, зеленый и синий – попадают на значения 0, 120 и 240 градусов соответственно.
Некоторые цветовые круги отображают не только тон, но и насыщенность цвета. Насыщенность – это количество цвета (цветность) изображения. Для всех цветов насыщенность 0% – это белый цвет. Если, например, красный цвет имеет 100-процентное значение, то при уменьшении этого значения до 50% получится розовый цвет. Оба цвета являются красными по цветовому тону, но у них разные значения насыщенности.
Яркость (освещенность) изображения – это присутствующее количество света или темноты. Значение яркости 100% – наивысший уровень, а при значении яркости 0% отображается черный цвет независимо от выбранных значений тона и насыщенности.
В Final Cut Pro существует несколько фильтров, способных скорректировать или настроить цвет изображения. Несколько различных способов приведут к одному и тому же результату. Например, можно выбрать фильтр Image Control > Proc Ampс параметрами, аналогичными элементам управления на профессиональном видеомагнитофоне. Кроме того, в категории Image Controlможно выбрать параметры Brightness, Contrast и Levels, чтобы настроить соответствующие свойства клипа.
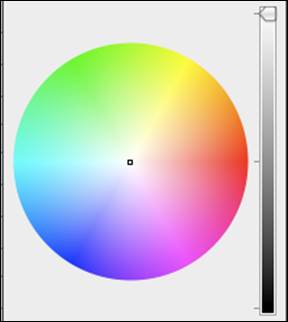
Рис. 5.26. Цветовой круг
Однако в Final Cut Pro есть общий универсальный фильтр, предназначенный для цветовой коррекции изображения и работающий в режиме реального времени; речь идет о 3-позиционном фильтре Color Corrector 3-way.
Чтобы осуществить цветовую коррекцию клипа, нужно выбрать его в эпизоде и открыть в окне Viewer. Затем нужно открыть вкладку Filters. В меню нужно выбрать Effects > Video Filters > Color Correction > Color Corrector 3-way. Фильтр Color Corrector 3-way отобразится на вкладке Filters, но детали параметров будут скрыты. Вместо них отображаются кнопка Visual и отдельная вкладка с именем Color Corrector 3-way (рис. 5.27).
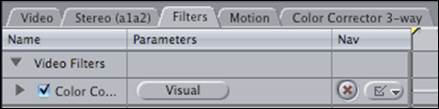
Рис. 5.27. Отображение фильтра Color Corrector 3-wayв окне Viewer
Чтобы отобразить все параметры нужно щелкнуть на открывающемся треугольнике рядом с флажком Color Corrector 3-way. Данные параметры определяют цвет изображения, однако существует намного более простой метод – визуальный.
Чтобы воспользоваться этим методом, нужно нажать на кнопке Visualрядом с именем фильтра Color Corrector 3-way или щелкнуть на вкладке Color Corrector 3-way.
Несмотря на сложность этого фильтра и большое число параметров, в нем также есть упрощенный графический интерфейс (рис. 5.28). Работа с графическим интерфейсом позволяет сконцентрировать внимание на том, как выглядит изображение, не задумываясь о числовых значениях параметров, присутствующих в численном интерфейсе.
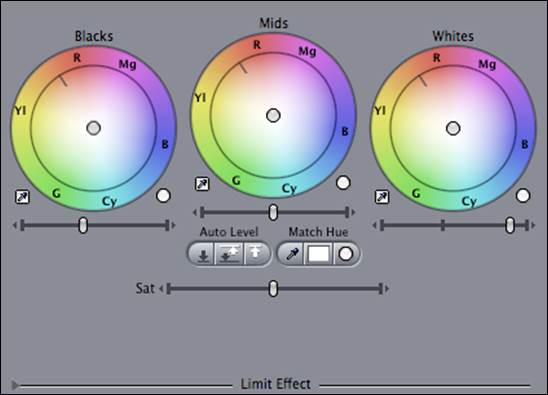
Рис. 5.28. Графический интерфейс фильтра Color Corrector 3-way
В графическом представлении интерфейса 3-позиционный фильтр Color Corrector имеет три канала настройки цветового баланса – черный, средний и белый, – позволяющий настраивать цветовой баланс в соответствующих диапазонах. Ползунок Sat (насыщенность) в нижней части интерфейса с элементами управления цветовым балансам позволяет увеличить или уменьшить количество цвета в изображении.
Регулировка положения ползунка Mids позволяет повысить детализацию изображения, в котором присутствуют слишком темные или недоэкспонированные детали или устранить блеклость в переэкспонированном изображении.
Одним из способов оптимизации цвета в клипе является переопределение истинного белого цвета изображения клипа. Под элементом управленияWhites Balanceграфического интерфейса фильтра Color Corrector 3-wayнужно щелкнуть на небольшой кнопке Select Auto-balance (пипетка) (рис. 5.29). С помощью пипетки можно выбрать новый баланс цветов на изображении в окне Canvas.
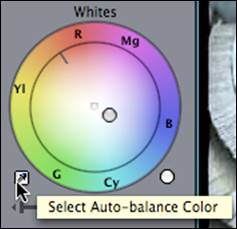
Рис. 5.29. Кнопка Select Auto-balance
При выборе белой области в окне Canvas инструментом «пипетка», изменится баланс всех цветов изображения. Выбранный цвет будет восприниматься как истинный белый цвет. При это индикатор в центре круга элемента управления Whites Balance переместится в сторону какого-либо цвета.
Чтобы сделать изображение более теплым, можно щелкнуть на голубом объекте в клипе, вместо белого. Это может придать изображению теплую золотистую освещенность послеполуденного солнца.
Чтобы выявить различия между изображениями с выключенным и включенным 3-позиционным фильтром Color Corrector, нужно снять, а затем вновь установить флажок во вкладке Color Corrector 3-way(рис. 5.30). Изменив баланс лишь светлых частей изображения, можно значительно улучшить его качество.
В некоторых случаях при настройке цветов клипа может потребоваться одновременное сравнение изображения с примененным с этим же изображением, но без фильтра. Для этого можно использовать инструмент Frame Viewer (рис. 5.31). В меню нужно выбрать Tools > Frame Viewer, либо нажать {Option + Z}. Инструмент откроется в окне Tool Bench.
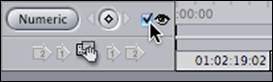
Рис. 5.30. Вкладка Color Corrector 3-way
В окне Frame Viewer отображается клип до и после применения фильтра. Здесь можно выбрать, с какой стороны следует отобразить тот или иной клип, и сравнить один клип с другим, либо сравнить клип, к которому применены фильтры с клипом без фильтров.
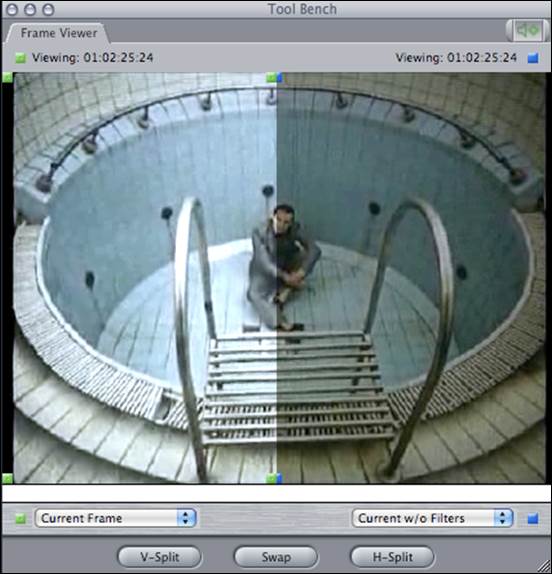
Рис. 5.31. Окно Frame Viewer
В левом нижнем углу окна можно щелкнуть на всплывающем меню Frame Viewer и выбрать Current Frame. Во всплывающем меню справа можно выбрать Current w/o Filters. В этом представлении в левой части кадра отобразится изображение с применением фильтра, а в правой – исходное изображение. Кнопки V-Split (Vertical),Swap иH-Split (Horizontal)предназначены для разделения кадра или переключения изображений.
Если изменение, внесенное цветовым фильтром, оказалось эффективным, то можно сохранить этот фильтр как избранный элемент для дальнейшего использования при работе с изображениями, снятыми при аналогичных условиях. Для этого нужно перетащить значок фильтра из окна Viewer на вкладку Effects окна Browser. Затем можно присвоить этому фильтру имя.
Анимация фильтров.Чтобы реализовать изменение параметра фильтра во времени, можно анимировать его, создав ключевые кадры, как при анимации параметров движения. Иногда анимация фильтров позволяет привести изображение к стилевому соответствию, а в некоторых случаях происходит изменение коррекции сцены. Можно анимировать цветовую коррекцию, чтобы она начиналась в одном месте и заканчивалась в другом.
Существует несколько способов анимации фильтров. Рассмотрим применение и анимацию черно-белого фильтра. Для этого нужно открыть клип в окне Viewer. В меню нужно выбрать Effects > Video Filters > Image Control > Desaturate. В окне Canvasотобразится черно-белое изображение (рис. 5.32). Это результат снижения уровня насыщенности до нуля или увеличение значения Desaturate до 100.

Рис. 5.32. Применение фильтра Desaturate
После применения фильтра необходимо разместить метку воспроизведения на кадре, где предполагается начало возвращения цвета. Затем нужно щелкнуть на кнопке Keyframe параметра Amountна вкладкеFilters(рис. 5.33). После чего нужно разместить метку воспроизведения на кадре, где предполагается окончание возвращения цвета, и перетащить ползунок Amountвего центральное положение «0».

Рис. 5.33. Установка ключевых кадров
Так как присутствует стартовый ключевой кадр, при изменении значения в другом месте по шкале времени автоматически создается новый ключевой кадр. Теперь цветовая насыщенность клипа будет изменяться с течением времени.
В области ключевых кадров вкладки Filters также присутствуют синие обозначения ключевых кадров в строке с флажком Desaturate. Эти синие ключевые кадры являются дополнительными ориентирами в ситуации, когда требуется добавить ключевые кадры в другие фильтры в тех же местах.
Рассмотрим применение фильтра размытия к изображению в сочетании с фильтром Desaturate. Для этого в меню нужно выбрать Effects > Video Filters > Blur > Gaussian Blur. После чего нужно изменить значение Radius, чтобы увеличить размытие изображения (рис. 5.34).
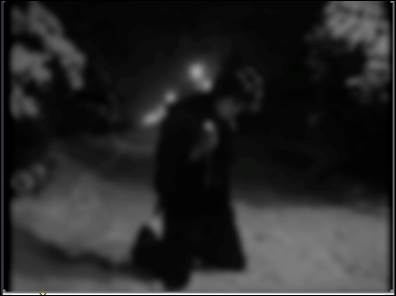
Рис. 5.34. Применение фильтра Gaussian Blur
На вкладке Filters нужно навести метку воспроизведения на первый синий ключевой кадр и щелкнуть на кнопке Keyframe параметра Gaussian Blur Radius. Затем нужно переместить метку воспроизведения на второй синий ключевой кадр и заменить значение Radius на «0» (рис. 5.35). После этого будет иметь место комбинированный эффект появления изображения и увеличения его цветовой насыщенности.
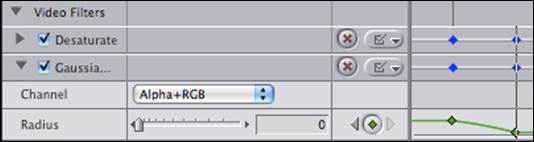
Рис. 5.35. Установка ключевых кадров на фильтре Gaussian Blur
Фильтр можно анимировать также с использованием инструмента Razor Blade. После разделения клипа можно применить фильтр к одному из его сегментов и затем применить эффект перехода для плавного перехода от одного сегмента к другому.
Чтобы применить инструмент Razor Blade нужно нажать клавишу {B} и щелкнуть в том месте, где необходимо разделить клип. После разделения можно применить фильтр к любой части клипа. После этого нужно выделить клип и выбрать в окне Browser или в меню Effects > Video Filters > …(необходимый фильтр).
Чтобы создать эффект перехода между клипом частью клипа с фильтром и частью без него, нужно выбрать в меню Effects > Video Transitions > …(необходимый переход).
В программе Final Cut Proсуществуют и другие фильтры, например, создающие границы вокруг изображений, исключающие определенный цвет или маскирующие часть изображения. При применении фильтра Matteили Key к изображению становится видимым изображение, расположенное под верхней «картинкой», благодаря чему создается эффект совмещения изображений (рис. 5.36).
Абстрактные фильтры.Если требуется создать интересный художественный эффект, то можно использовать фильтры, которые сделают изображение похожим на живопись или на отражение картинки в воде, по которой идут расходящиеся круги. В традиционных повествовательных фильмах эти приемы применяются редко, но если нужно удержать внимание зрителя на экране в течение не очень интересной сцены, такие фильтры могут пригодиться.
Например, фильтр Find Edges отыскивает контрастные участки на изображении и придает им неоновый блеск (рис. 5.37). Фильтр Color Style создает изображение наподобие иллюстраций к комиксам (рис. 5.38).
Большинство абстрактных фильтров находятся в категориях Distort и Stylize , но некоторые абстрактные фильтры находятся в других местах. Для получения различных эффектов рекомендуется комбинировать фильтры и экспериментировать с ними.

Рис. 5.36. Применение фильтра Matte (Mask Shape)

Рис. 5.37. Применение фильтра Find Edges

Рис. 5.38. Применение фильтра Color Style
Во многих фильтрах можно настраивать степень эффекта, применяемого к исходному клипу, при этом значение 0 соответствует отсутствию фильтра, а значение 100 обуславливает применение фильтра в максимально возможной степени.
Один и тот же фильтр можно применить к группе клипов в текущем положении метки воспроизведения, например, к голосу репортера и к музыкальному треку. Для этого нужно расположить метку воспроизведения над клипами и выбрать фильтр. Эффект будет применен ко всем клипам во всех треках в данном месте.
Если получившийся после изменения фильтр предполагается применять в дальнейшем и к другим клипам в других эпизодах, то следует сохранить этот фильтр как избранный элемент. Для этого нужно перетащить получившийся фильтр со вкладки Filters окна Viewer на вкладку Effects окна Browser. После этого фильтр можно переименовать.
Если к клипу были применены несколько фильтров, то можно сохранить фильтры в виде набора (рис. 5.39). Для этого в окне Timelineнужно выделить клип, а затем выбрать в меню Effects > Make Favorite Effectили нажать {Option + F}. Все фильтры сохраняются в папке и отображаются в окне Browser. Имена фильтров будут приведены в соответствие с именем эпизода. Чтобы применить сразу весь набор фильтров, нужно перетащить эту папку на любой клип или группу клипов.
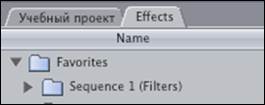
Рис. 5.39. Сохранение фильтров в виде набора
Применение аудиофильтров. После микширования звуковых треков эпизода, к ним обычно не возвращаются до окончания работы над видеоматериалом. Однако в некоторых случаях требуется усовершенствовать или скорректировать звук клипа или аудиоэффект перед выпуском проекта. Аудиофильтры применяются аналогично видеофильтрам посредством перетаскивания со вкладки Effects или выбора в меню Effects. Рассмотрим применение некоторых аудиофильтров.
Изменить громкость клипа можно с помощью фильтра Gain. Для этого в окне Timeline нужно выделить клип. Затем в меню нужно выбрать в меню Effects > Audio Filters > Final Cut Pro > Gain. Чтобы открыть клип в окне Viewer, нужно дважды щелкнуть на нем и выбрать вкладку Filters (рис. 5.40). Чтобы изменить уровень громкости, нужно переместить ползунок Gain.
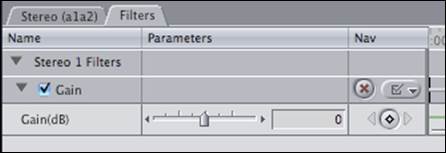
Рис. 5.40. Аудиофильтр Gain
Чтобы изменить уровень громкости во время воспроизведения клипа, нужно навести указатель мыши на ползунок Gain(dB) и прокрутить колесо мыши.
Фильтр Gain можно также применить, чтобы увеличить громкость еще больше, если звук клипа был записан с очень низким уровнем, и поднятие оверлея уровня громкости не приводит к нужному результату.
Чтобы создать иллюзию того, что звук клипа был записан в каком-либо пространстве, можно применить фильтр Reverberation. Для этого в окне Browser нужно щелкнуть на вкладкеEffects и отобразить содержимое папки Audio Filters, после чего отобразить аудифильтры Final Cut Pro. Затем нужно перетащить фильтр Reverberation на вкладку Filtersокна Viewer(рис. 5.41).
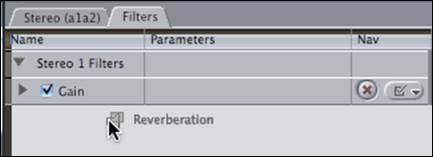
Рис. 5.41. Вкладка Filtersокна Viewer
Значок аудиофильтра имеет вид громкоговорителя с оверлеем фильтра (рис. 5.42). Когда клип, к которому нужно применить фильтр, открыт в окне Viewer, можно перетащить фильтр из вкладки Effects непосредственно в окно Viewer.

Рис. 5.42. Значок аудиофильтра
У фильтра Reverberationесть четыре параметра. Во всплывающем меню Type можно выбрать другой тип реверберации (рис. 5.43). Различные типы фильтра можно выбирать во время воспроизведения клипа. Чтобы прослушать каждый из эффектов реверберации. Несмотря на то, что имеющиеся типы реверберации позволяют выбрать наиболее правдоподобный эффект, следует в отдельном порядке позаботиться о настройке других параметров.

Рис. 5.43. Выбор типа реверберации
Музыке можно придать более «живое» звучание, чтобы создать впечатление живого выступления музыкантов. Для этого можно также использовать фильтр Reverberation, настроив предварительно его параметры.
Фильтр можно применить к клипу также переместив его из окна Viewer в окно Timeline. Для этого нужно захватить имя фильтра в окне Viewer и переместить его в окно Timeline. Когда появится рамка клипа, фильтр нужно отпустить (рис. 5.44).

Рис. 5.44. Размещение фильтра на клипе в окне Timeline
Если при применении аудиофильтра к клипу появляется красная линия аудиопрорисовки в области линейки окна Timeline, нужно открыть окно User Preferences и на вкладке Generalизменить значение Real-Time Audio Mixing в большую сторону. Если красная линия не исчезнет, нужно выполнить просчет клипа.
Дата добавления: 2020-10-25; просмотров: 220;










