Настройка свойств движения кадра
Настройка свойств скорости.Изменение свойств скорости в Final Cut Pro– очень простая задача, которую можно выполнить для достижения соответствия стилю или определенной закономерности.
Например, если оператор снял чье-либо лицо, выполняя «отъезд» камеры, а требуется, чтобы камера «наезжала» на лицо, можно изменить направление воспроизведения клипа. Кроме того, можно использовать один из вариантов монтажа, называемый монтажом методом заполнения при котором скорость клипа автоматически изменяется для заполнения имеющегося пространства в эпизоде.
Чтобы изменить направление воспроизведения клипа на обратное, нужно выделить его и выбрать в меню Modify > Speed или нажать {Command + J}. Появится диалоговое окно Speed с параметрами общей длительности клипа, скорости его воспроизведения, обратного направления плавного сопряжения кадров (рис. 5.1). В этом окне нужно отметить флажок Reverse и нажать OK.
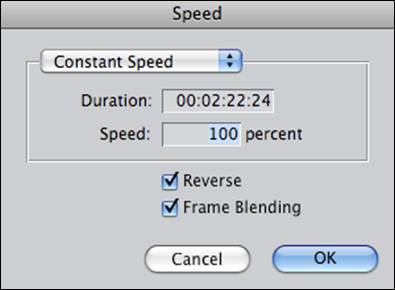
Рис. 5.1. Окно Speed
При воспроизведении клипа с замедленной скоростью иногда проявляется эффект мерцания или стробоскопа. Плавное сопряжение кадров помогает минимизировать этот эффект, поэтому данная опция Frame Blendingвыбрана по умолчанию.
При выборе опции Reverse клип будет воспроизводиться с той же скоростью, но в обратном направлении. В окне Timeline рядом с именем клипа будет отображаться значение «-100» (рис. 5.2). Знак минуса означает, что клип воспроизводится в обратном направлении, а значение 100% говорит о том, что скорость воспроизведения составляет сто процентов от нормальной скорости.
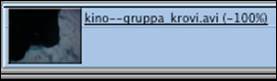
Рис. 5.2. Отображение значения скорости на клипе
Чтобы замедлить или ускорить клип, в диалоговом окне Speed в поле Speed percentнужно ввести число меньше ста, для замедления клипа, или больше ста, для ускорения клипа.
Замедление клипа увеличивает его длительность и приводит к сдвигу остальных клипов в окне Timeline, расширяя видеоданные всего эпизода. При изменении скорости клипа в сторону повышения, длительность клипа в окне Timelineуменьшится. Также можно настроить длительность аудиоклипа. Чтобы изменить скорость клипа, но оставить прежней длительность всего эпизода, можно разметить клип перед изменением скорости, после чего триммировать его обратно до исходной длительности.
Для этого нужно разместить метку воспроизведения на клипе и нажать {X}, чтобы разметить его текущую длительность (рис. 5.3). Затем нужно выделить клип и нажать {Command + J}, а в диалогом окне Speed ввести нужное значение и нажать OK.
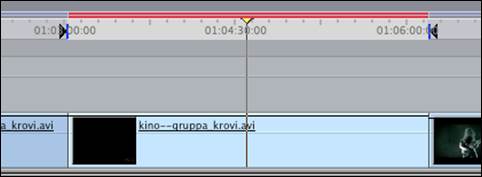
Рис. 5.3 Разметка текущей длительности клипа
В данном случае клипы сдвигаются иначе, изменяя длительность эпизода. Используя в качестве ориентира метки, установленные в окне Timeline, можно триммировать этот клип до его исходной длины. В результате этого количество исходного материала изменится, а пространство, занимаемое эпизодом, останется прежним.
Еще один способ изменения скорости клипа заключается в монтаже клипа одной скорости в пространство эпизода, имеющего другую скорость. Для этого следует использовать монтаж методом заполнения. При монтаже методом заполнения скорость исходного содержимого между точками Inи Out изменяется таким образом, что содержимое заполняет длительность между точками Inи Out в эпизоде.
Сначала нужно разметить длительность клипа нажатием клавиши {X}, а затем нужно нажать {F}, что загрузить мастер-клип в окно Viewer. После этого нужно переместить точки Inи Out на нужные кадры. Затем нужно перетащить клип из окна Viewerв окноCanvasи разместить клип в области Edit Overlay на секции Fit to Fill (рис. 5.4).
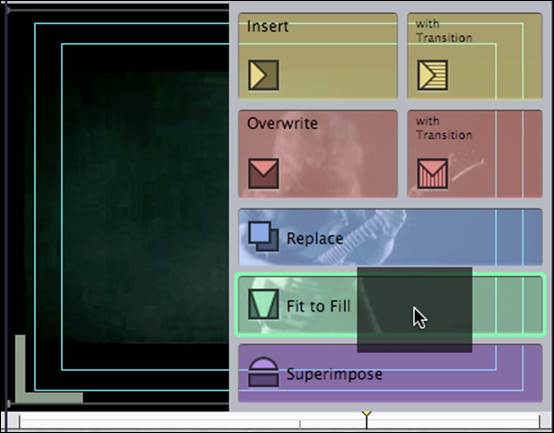
Рис. 5.4. Область Edit OverlayокнаCanvas
Чтобы использовать монтаж заполнением для нескольких клипов эпизода, нужно установить точки Inи Out, вокруг клипов или области, которую требуется заполнить, после чего нужно разметить и смонтировать исходный клип методом заполнения.
Создание стоп-кадра. Еще одним способом изменения скорости воспроизведения клипа является полная остановка сцены на определенном кадре. Этот метода часто применяется в телевизионных шоу для стоп-кадра на определенном моменте перед затемнением изображения и переходе к рекламе. Помимо эстетических целей, этот метод может способствовать устранению некоторых проблем, например, посредством расширения, слишком короткого клипа. В видеоряде стоп-кадр в действительности формируется посредством многократного повторения одного и того же кадра на протяжении определенного интервала времени. Этот процесс реализуется в Final Cut Pro автоматически. Стоп-кадры можно создавать в окне Timeline или Viewer.
В окне Browser нужно открыть клип и навести метку воспроизведения на определенный кадр. Чтобы создать стоп-кадр в этом месте, нужно выбрать в меню Modify > Make Freeze Frameили нажать {Shift + N}.
В окне Viewer будет создан отдельный клип длительностью 2 минуты; на нем будет размечена длительность со стандартным значением 10 секунд (рис. 5.5). В названии стоп-кадра указывается временной код, соответствующий кадру, где был создан стоп-кадр. Теперь можно разместить и смонтировать этот стоп-кадр в эпизоде как любой другой клип.
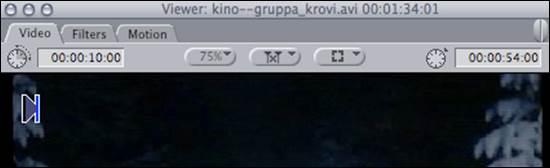
Рис. 5.5. Создание стоп-кадра в окне Viewer
При создании стоп-кадр располагается в окне Viewerлишь до тех пор, пока не будет открыт другой клип. Чтобы сохранить стоп-кадр для дальнейшего монтажа следует создать отдельный клип, перетащив кадр из окна Viewerв окно Browser.
Стоп-кадр отобразится в виде значка, аналогично другим графическим файлам, таким как изображения в формате TIFFи JPEG(рис. 5.6). Данный стоп-кадр теперь является самостоятельным мастер-клипом, который можно использовать в любой момент при монтаже.
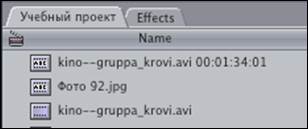
Рис. 5.6. Отображение стоп-кадра в окне Browser
Если планируется создать большое число стоп-кадров, и нужно, чтобы их длительность была одинаковой, то можно изменить значение Still/Freeze Duration на вкладке Editing окна User Preferences.
Обычно режиссер монтажа задумывается о создании стоп-кадра уже после того, как клип вмонтирован в эпизод. Стоп-кадры иногда создаются как самостоятельные сцены, в других же случаях они являются лишь добавлением к сцене, фиксируя в ней определенное действие.
Аналогично работе в окне Viewer, нужно начать с размещения метки воспроизведения в окне Timeline на кадре, из которого следует создать стоп-кадр. Затем нужно выбрать в меню Modify > Make Freeze Frame или нажать {Shift + N}.
В окне Viewer отобразится 2-минутный стоп-кадр с 10-секундной размеченной длительностью. Чтобы создать эффект воспроизведения со стоп-кадром, необходимо смонтировать данный стоп-кадр обратно в эпизод в точности том же, где он был создан.
Клипы со стоп-кадрами в эпизоде отображаются в несколько ином оттенке голубого, отличаясь тем самым от обычных клипов. Имя клипа со стоп-кадром состоит из имени эпизода и местоположения, соответствующего кадру эпизода, в котором был создан стоп-кадр (рис. 5.7).
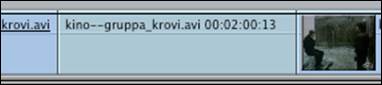
Рис. 5.7. Стоп-кадр в клипе на Timeline
Еще одна разновидность эффекта воспроизведения со стоп-кадром заключается во вставке в клип лишь нескольких секунд стоп-кадра с разделением клипа в точке стоп-кадра. При этом создается эффект воспроизведения, на некоторое время прерываемого стоп-кадром с последующим возобновлением воспроизведения оставшейся части клипа до его окончания.
Создание полиэкрана. Одновременное размещение на экране двух изображений – это прием, который стали использовать еще на заре эры кинофильмов, например в сценах, где два действующих лица разговаривали по телефону. В Final Cut Proможно легко создавать разделенный экран (или эффект множества кадров), настраивая размер и положение задействованных клипов. Существующие возможности не ограничены лишь двумя клипами. Можно в буквальном смысле заполнить экран небольшими кадрами, например, при создании заставки. Можно также, например, отобразить четыре кадра, чтобы показать зрителю, что делают действующие лица в данный момент времени.
Для того чтобы приступить к созданию полиэкрана, в окне Viewer нужно щелкнуть на всплывающем меню View и выбрать Image + Wireframe, затем выбрать еще раз Show Title Safe. Эти параметры можно включать и отключать по мере необходимости для тех или иных эпизодов. В окне Timeline нужно разместить несколько клипов, например три, друг над другом и переместить метку воспроизведения на первый кадр (рис. 5.8.).
В рассматриваемой группе клипов виден только клип, расположенный только на самом верхнем треке. Чтобы создать микс или выполнить слияние этих клипов, можно снизить уровень непрозрачности верхнего клипа, сделав его немного прозрачным. Это позволит видеть, какое изображение находится под первым клипом.
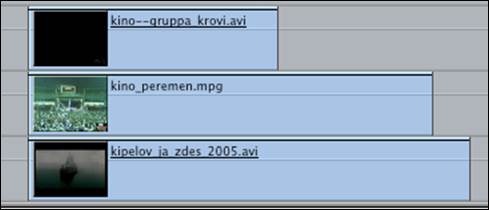
Рис. 5.8. Размещение группы клипов в окне Timeline
Чтобы изменить прозрачность клипа, нужно открыть клип в окне Viewer. Затем нужно открыть вкладку Motionв окне Viewer. На вкладке Motion нужно щелкнуть на открывающем треугольнике с параметром Opacity (рис. 5.9). Затем нужно перетащить ползунок до установки нужного уровня прозрачности, либо ввести цифры в поле рядом с ползунком.
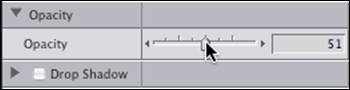
Рис. 5.9. Установка уровня прозрачности клипа
Установив уровень прозрачности клипа в верхнем треке, можно увидеть клип, расположенный под ним, в результате чего произойдет наложение двух изображений. Чтобы добавить клипы, расположенные в других треках, в наложение, можно снизить уровень их непрозрачности. Чтобы вернуть уровень прозрачности, используемый по умолчанию, нужно щелкнуть на кнопке Opacity Reset.
Еще один прием комбинации двух или более изображений заключается в уменьшении размера верхнего изображения, что позволяет отобразить клип, расположенный под первым. На вкладке Motionв поле Scaleнужно ввести требуемое число, чтобы уменьшить размер выделенного клипа. Уменьшив размер верхнего клипа, можно за ним увидеть нижний клип в области изображения (рис. 5.10). При размещении одного клипа поверх другого, создается эффект «картинка в картинке», сокращенно называемый PIP. В некоторых телевизорах есть такая функция, позволяющая просматривать два канала одновременно. В окне Canvas можно переместить рамку верхнего клипа в нужное место.
Чтобы изменить нижние клипы с ними нужно произвести аналогичные действия. Чтобы один клип соответствовал по размеру другому, рекомендуется указать определенное значение в поле Scale, а не настраивать рамку вручную.
Чтобы открыть клип в окне Viewer, можно также дважды щелкнуть на нем в окне Canvas.
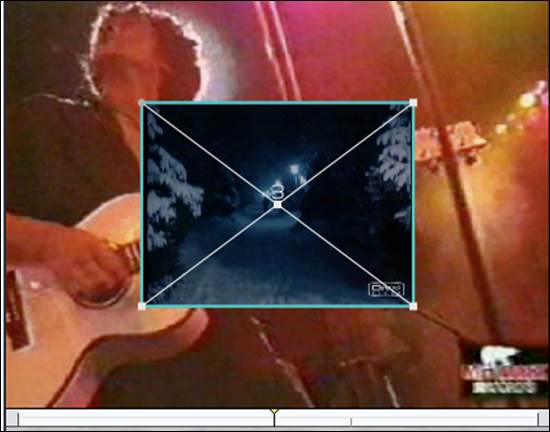
Рис. 5.10. Расположение двух клипов в области изображения
Несущественные части изображения можно обрезать. На панели инструментов Toolнужно выбрать инструмент Crop (восьмой по счету) или нажать клавишу {C}. Затем в окне Canvas нужно выбрать клип.
Цифра, отображаемая непосредственно над центральной точкой означает, что выделенный клип расположен в треке с таким же номером. Это позволяет убедиться, что изменения вносятся в нужный клип.
В окне Canvasнужно навести указатель мыши на край изображения одного из клипов. Когда появится инструмент Crop, нужно перетащить указатель в требуемом направлении.
При кадрировании (обрезке) стороны изображения внешняя граница клипа остается в положении, обозначающим размер и позицию всего клипа (рис. 5.11).
При обрезке несущественных частей клипа, освобождается пространство для того чтобы увеличить изображение. Каждый раз при внесении корректив в одно изображение, может возникнуть необходимость настраивать другие изображения
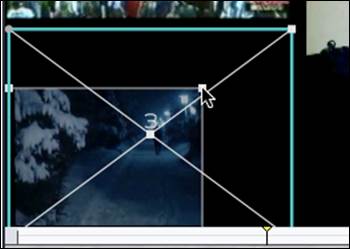
Рис. 5.11. Кадрирование изображения в окне Canvas
Один из способов сохранения выравнивания клипов заключается в изменении фона в окне Canvas(рис. 5.12). Сделав окно Canvas активным, нужно выбрать в меню View > Background > Checker-Board 1. Можно также щелкнуть на всплывающем меню View и выбрать пункт Checker-Board 1. Фон, на котором находятся изображения сменится с черного на клетчатый узор. Можно использовать линии этого узора для удобства визуального позиционирования клипов.

Рис. 5.12. Изменение фона в окне Canvas
Существует несколько рекомендаций для выравнивания клипов в области изображения.
1. Чтобы перетащить изображение строго по вертикали или горизонтали, нужно удерживать {Shift} при перетаскивании.
2. Чтобы незначительно изменить положение изображения в окне Canvas, нужно нажать клавишу {Option}, удержать ее и нажать одну из клавиш со стрелкой, чтобы переместить выделенное изображение в соответствующем направлении.
3. Чтобы более детально отобразить клетчатый узор, нужно увеличить масштаб окна Canvas.
4. Чтобы выбрать инструмент Hand, и перетащить масштабированное изображение в окне Canvas до конечной области, нужно нажать {H}. При этом положение клипа изменено не будет, изменится лишь отображаемая на экране область
5. Чтобы разместить все изображение в окне Canvas, нужно нажать клавиши {Shift + B}.
Масштаб изображения можно увеличить в окне Canvas, выбрав более высокое процентное значение во всплывающем меню View или нажав {Command + (+)(плюс)}или {Z} и щелкнув на инструменте Zoom.
Даже при выборе фона с клетчатым узором во время воспроизведения или выводе эпизода на внешнее устройство отображается черный фон, установленный по умолчанию.
Анимация параметров движения. Ключевые кадры можно устанавливать для анимации этих параметров во времени. Это позволяет, например, анимировать текст для его появления из-за одной границы экрана и перемещения за пределы его другого края, либо для вращения текста во время его движения по направлению к конечной позиции. Аналогичным образом можно анимировать изображения. Анимация параметра движения требует использования минимум двух ключевых кадров. Один ключевой кадр предназначен для определения начального размера или положения клипа. Затем метка воспроизведения перемещается на позицию, соответствующую другому временному коду, и параметр изменяется. При этом автоматически создается новый ключевой кадр.
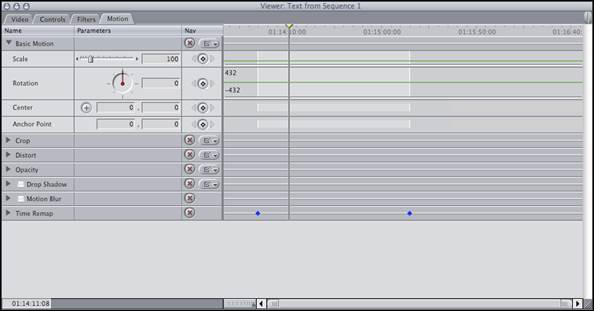
Рис. 5.13. Область ключевых кадров в окне Viewer
Чтобы создать ключевые кадры, например, для поворота текста, сначала нужно развернуть окно Viewer, чтобы отобразить область ключевых кадров (рис. 5.13).
У каждого параметра Basic Motionесть кнопка Keyframe для создания ключевых кадров, а также область ключевых кадров, где отображаются отдельные ключевые кадры. Метка воспроизведения перемещается вместе с меткой воспроизведения окна Timeline, а кнопка масштаба и ползунок масштаба помогают концентрировать внимание на определенной области. Более светлая область схемы представляет собой длительность клипа эпизода. Масштаб отображения этой области можно увеличивать, чтобы выделить его в области ключевых кадров.
Для того, чтобы осуществить вращение текста на экране нужно установить в начале клипа с текстом ключевой стартовый кадр.
Чтобы установить ключевой кадр, в области элементов управления Rotation нужно щелкнуть на кнопке Keyframe (рис. 5.14). В область ключевых кадров будет добавлен ключевой кадр в виде ромбика. В этом месте будет установлен начальный угол для данного клипа.

Рис. 5.14. Установка ключевых кадров в области Rotation
Чтобы увеличить схему ключевого кадра для определенного параметра, нужно навести указатель мыши на нижнюю часть линии границы параметра и, когда указатель превратится в инструмент Resize, нужно перетащить его вниз.
Установив начальную точку, можно указать степень вращения (число вращений по кругу) текста перед размещением в конечной точке, соответствующей новому положению метки воспроизведения. Этот параметр в градусах окружности.
Чтобы осуществить вращение текста, можно использовать один из следующих методов.
1. В области элементов управления Rotation нужно перетащить круговой элемент управления вправо или влево.
2. В области элементов управления Rotation нужно ввести численное значение и нажать {Tab}.
3. В окне Canvas нужно навести указатель мыши на любой из элементов управления клипа, расположенный на бирюзовой границе (перед этим нужно убедиться, что выбран параметр Image + Wireframe). Когда отобразится указатель в виде круговой стрелки (Rotate), нужно перетащить его вправо или влево как при повороте рулевого колеса.
На области ключевых кадров Rotation ключевой кадр будет добавлен автоматически (рис. 5.15). Когда метка воспроизведения расположена непосредственно на ключевом кадре, ромбик на кнопке ключевого кадра отображается зеленым цветом. Стрелки рядом с кнопкой Keyframe – это кнопки навигации ключевых кадров, активные в том случае, если есть ключевой кадр, к которому можно перейти в прямом и обратном направлении. Можно также нажать {Shift +K}, чтобы перейти к ключевому кадру, расположенному впереди, или {Option + K}, чтобы перейти к предыдущему ключевому кадру.
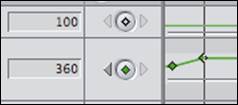
Рис. 5.15. Автоматическая установка ключевого кадра
Рассмотрим анимацию клипа с текстом, когда он, двигаясь, появляется на экране. Для этого нужно расположить клип за пределами экрана, чтобы установить начальный ключевой кадр, а затем переместить его в область изображения на конечную точку.
В окне Timeline нужно дважды щелкнуть на клипе с текстом, чтобы он отобразился в окне Canvas. Затем в окне Canvas нужно перетащить выделенный текст за пределы экрана, чтобы буквы полностью скрылись за его границей. Чтобы обеспечить перемещение элемента вдоль прямой линии, нужно нажать клавишу {Shift} при перетаскивании.
На вкладке Motion нужно щелкнуть на кнопкеKeyframe параметра Center. В окне Canvas центральная точка окрасится в зеленый цвет, означая, что в данном месте находится ключевой кадр.
При установке первого ключевого кадра создается своего рода «система слежения». Если у параметра есть ключевой кадр, изменение этого параметра в любом другом месте приведет к автоматическому созданию другого ключевого кадра, обозначая изменения по отношению к предыдущему.
В окне Canvas нужно перетащить кадр клипа с текстом в область изображения так, чтобы текст клипа полностью отобразился в безопасной области титров. При перетаскивании элемента появятся метки, последовательно растягивающиеся от первого ключевого кадра ко второму (рис. 5.16). Это путь движения клипа, представляющий перемещение клипа во времени.
Чтобы удалить ключевой кадр, нужно навести метку воспроизведения на соответствующий ключевой кадр в схеме ключевого кадра, и нажать кнопку Keyframe. Цвет ромбика на кнопке Keyframe сменится с зеленого на монохромный. Для удаления ключевых кадров можно также щелкнуть правой кнопкой мыши на ключевом кадре и выбрать Clear во всплывающем меню

Рис. 5.16. Метки перемещения кадра в окне Canvas
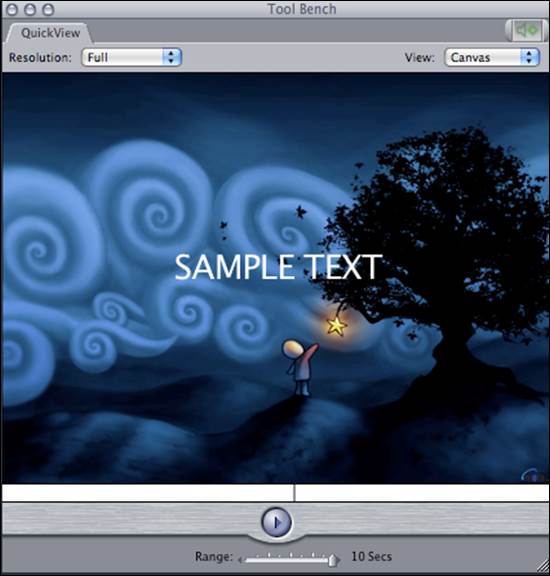
Рис. 5.17. Окно Quick View
В зависимости от возможностей компьютера клипы в эпизоде могут воспроизводиться прерывисто при изменении параметров движения и добавлении дополнительных эффектов. В Final Cut Pro есть инструмент, который можно использовать для предварительного просмотра эффектов или составных изображений в режиме реального времени без просчета.
Для того, чтобы воспользоваться этим инструментом, нужно выбрать в меню Tools > Quick View или нажать {Option + B}. Откроется окно Quick View (рис. 5.17). После нажатия кнопки Play в окне Quick View начнется замедленное воспроизведение клипов и кеширование кадров в оперативную память компьютера. После кеширования кадров клипы будут воспроиведены в реальном времени.
Этот инструмент можно также использовать после увеличения масштаба изображения, чтобы просмотреть окончательную комбинацию без изменения масштаба в окне Canvas.
Дата добавления: 2020-10-25; просмотров: 209;










