Работа с СУБД Microsoft Access
Microsoft Office Access или просто Microsoft Access — реляционная СУБД корпорации Microsoft. Имеет широкий спектр функций, включая связанные запросы, связь с внешними таблицами и базами данных. Благодаря встроенному языку VBA, в самом Access можно писать приложения, работающие с базами данных.
Основные компоненты MS Access:
- построитель таблиц;
- построитель экранных форм;
- построитель SQL-запросов (язык SQL в MS Access не соответствует стандарту ANSI);
- построитель отчётов, выводимых на печать.
Microsoft Jet Database Engine (англ.), которая используется в качестве движка базы данных MS Access является файл-серверной СУБД и потому применима лишь к приложениям, работающим с небольшими объёмами данных и при небольшом числе пользователей, одновременно работающих с этим данными. Непосредственно в Access отсутствует ряд механизмов, необходимых в многопользовательских БД, таких, например, как триггеры.
Корпорация Microsoft для построения полноценных клиент-серверных приложений на базе MS Access рекомендует использовать в качестве движка базы данных СУБД MS SQL Server. При этом имеется возможность совместить с присущей MS Access простотой инструменты для управления БД и средства разработки.
Известны также реализации клиент-серверных приложений на базе связки Access 2003 c другими СУБД, в частности, MySQL.
Версии:
- 1992 Access 1 для Windows 3.0
- 1993 Access 2.0 для Windows 3.1x (Office 4.3)
- 1995 Access 7 для Windows 95 (Office 95)
- 1997 Access 97 (Office 97)
- 1999 Access 2000 (Office 2000)
- 2001 Access 2002 (Office XP)
- 2003 Access 2003 (из комплекта программ Microsoft Office 2003)
- 2007 Microsoft Office Access 2007 (из комплекта программ Microsoft Office 2007)
- 2010 Microsoft Office Access 2010 (из комплекта программ Microsoft Office 2010)
- 2012 Microsoft Access 2013 (из офисного пакета приложений Microsoft Office 2013)
БД можно создавать как вручную (новую пустую базу данных), так и на основе шаблонов. Templates не всегда соответствуют требуемой базе данных, но с их помощью можно быстро создать базу данных близкую к той, что требуется, а затем ее можно изменить и наполнить своими данными.
При запуске прикладной программы Access 2007(2010) на экране будет отображаться новая начальная страница "Приступая к работе с Microsoft Access 2007",

При создании базы данных на основе шаблонов можно выбрать требуемый template на странице "Приступая к работе с Microsoft Access 2007" из "Категории шаблонов" или шаблоны "Из Microsoft Office Online". При выборе, например шаблона Факультет в категории Локальные templates, справа в окне приложения появится описание БД. Ниже, в текстовом поле указано имя файла: Факультет.accdb и пиктограмма папки, с помощью которой можно сохранить файл в требуемую директорию (по умолчанию указана папка Мои документы).
Имя файла и директорию для хранения файла можно изменить. Затем надо щелкнуть на кнопке Создать. В результате появится окно базы данных Факультет: база данных (Access 2007) - Microsoft Access. В области редактирования будет отображаться Список факультета, который необходимо заполнить. Если область переходов закрыта, то ее необходимо открыть, нажав клавишу F11 или щелкнув на кнопке "Открыть/закрыть границу области переходов".
Для создания новой пустой базы данных необходимо щелкнуть на пиктограмме "Пустая база данных" в разделе "Новая пустая база данных", справа в окне приложения появится текстовое поле с именем файла: База данных1.accdb и пиктограмма папки для сохранения файла в требуемый каталог. По умолчанию указано имя файла, имя каталога и диска, в котором будет сохранен файл. Имя файла, директории и диска для хранения файла можно изменить.
Необходимо отметить, что Access 2007 для новых баз данных по умолчанию использует формат файла Access 2007 (.accdb), но файл новой базы данных можно сохранить и в формате Access 2002-2003(.mdb) или формате Access 2000 (.mdb).

После выбора директории, диска, имени файла и формата БД надо щелкнуть на кнопке Создать. Файл базы данных с выбранным именем будет сохранен в указанную папку, и откроется окно Microsoft Access 2007. В этом окне приложения отображается окно БД с назначенным именем на вкладке .Далее необходимо перейти в режим Конструктор и создать структуру первой таблицы базы данных.

Уже сохраненную базу данных в формате файла Access 2007 можно также сохранить в других форматах, щелкнув на кнопке "Office" в окне БД и выбрав команду "Сохранить как". В появившемся окне диалога щелкнуть на требуемый формат.
Рассмотрим окно Microsoft Access 2007. В верхней части окна расположены: кнопка Office, панель быстрого доступа с пиктограммами (сохранить, отменить), Строка заголовка и кнопки изменения размеров окна.
Ниже расположена Лента, которая состоит из вкладок (Главная, Создание, Внешние данные, работа с базами данных и другие вкладки, которые появляются в зависимости от режима работы). В приложении Access 2007 применяются контекстные инструменты, которые появляются при работе с определенным объектом. Так, например, при работе с таблицей появляются контекстные инструменты для объекта Таблица под названием "Работа с таблицами", которые имеют две вкладки: Режим таблицы и Конструктор.
Лента заменяет используемые в Access 2003 меню и панели инструментов, кроме меню Office и панели быстрого доступа. На Ленте отображаются определенные наборы команды в зависимости от того, какая вкладка выбрана. Группы команд на выбранной вкладке сгруппированы по выполняемым действиям. Так на вкладке Режим таблиц отображаются группы команд Представление, Поля и столбцы, Форматирование и тип данных, Связи. Имена перечисленных групп команд отображаются внизу Ленты.
Под лентой расположены слева Область переходов, а справа Окно редактирования, в котором отображается редактируемый объект. В области переходов находятся все объекты Access (таблицы, формы, запросы, отчеты и т.д.). В списке Все объекты Access можно выбрать требуемый объект. При двойном щелчке на имени объекта в области переходов этот объект будет отображаться в окне редактирования. Внизу окна Access расположена Строка состояния и Кнопки режимов просмотра.
Рассмотрим этапы создания БД «Деканат» с помощью СУБД Access 2007. Сначала составляем модель "сущность – связь" для базы данных «Деканат». Этапы проектирования модели "сущность – связь" изложены в разделе "Создание БД. Этапы проектирования".
После создания модели запускаем приложение Access 2007. Открывается окно приложение Access 2007 на странице Приступая к работе с Microsoft Access 2007. В разделе Новая пустая база данных щелкаем на пиктограмме Новая база данных. В правой части окна появится информация об имени файла и указана директория для его хранения. По умолчанию имя файла - База данных1.accdb.
Изменить имя файла и путь к директории для хранения файла БД можно в окне "Файл новой базы данных" щелкнув на пиктограмме "Поиск расположения для размещения базы данных". Установив имя файла - Деканат_2007.accdb и требуемое имя директории в окне "Файл новой базы данных", надо щелкнуть на кнопке ОК, окно закроется.
Далее необходимо щелкнуть на кнопке Создать, чтобы создать пустую базу данных. При создании новой пустой базы данных окно приложения Access 2007 открывается на контекстной вкладке "Режим таблицы". В окне отображается новая пустая таблица с именем Таблица 1 в режиме таблица, представленная на Рис. 1.

Далее необходимо перейти в режим Конструктор и создать структуру первой таблицы базы данных. Для этого необходимо щелкнуть на пиктограмме Вид и выбрать режим Конструктор.
.

Откроется окно Сохранение, в котором надо указать имя Группы студентов и нажать кнопку ОК.
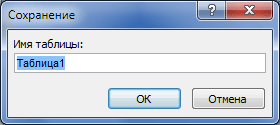
Откроется таблица Группы студентов в режиме Конструктор

Создаем структуру таблицы Группы студентов. В первую строку колонки "Имя поля" вводим код группы студентов (КодГруппы) и нажимаем клавишу Enter. Курсор переместится в колонку Тип данных. Access по умолчанию назначает тип данных - Счетчик. Нажимаем клавишу Enter, при этом курсор переместится в колонку Описание, при необходимости вводим описание данных.
Первой строке таблицы (поле КодГруппы) Access по умолчанию назначает поле первичного ключа. Для первичного ключа в свойствах поля устанавливается значение Индексированного поля: Да (Совпадения не допускаются). Далее заполняем вторую строку (второе поле таблицы), Имя поля - Название, Тип данных - текстовый. Третья строка: Имя поля - Курс, Тип данных - числовой и четвертая строка Имя поля - Семестр, Тип данных - числовой. При этом для имени поля "Название" в разделе свойства поля необходимо установить размер поля - 6.

Затем создаем структуры остальных трех таблиц в соответствии с характеристиками таблиц-объектов Студенты, Дисциплины, Успеваемость. Обязательно соблюдайте указанную последовательность создания структуры таблиц.
Необходимо отметить, что в структуре таблицы "Студенты" для поля КодГруппы (вторичный ключ) установите значение Индексированного поля: Да (Совпадения допускаются) и тип данных - мастер подстановок. В структуре таблицы "Успеваемость" для поля КодСтуденты (вторичный ключ) и поля КодДисциплины (вторичный ключ) установите значение Индексированного поля: Да (Совпадения допускаются) и тип данных - мастер подстановок.
Структуры остальных таблиц: Студенты, Дисциплины, Успеваемость:



После этого необходимо установить логические связи между всеми таблицами.
Логические связи устанавливаются между одноименными полями таблиц базы данных Access 2007. Связь данных в одной таблице с данными в других таблицах осуществляется через уникальные идентификаторы (ключи) или ключевые поля. В нашем случае мы должны установить логические связи между таблицами: Группы студентов, Студенты, Дисциплины и Успеваемость.
Для установления связей используем ключевые поля: КодГруппы, КодСтудентов и КодДисциплины. Например, между первичным ключом (КодГруппы) tables Группы студентов и вторичным ключом (КодГруппы) tables Студенты устанавливаем связь один - ко - многим.
Прежде чем приступить к созданию логических связей надо в Окне редактирования закрыть все tables и перейти на вкладку Работа с базами данных. Затем щелкнуть на пиктограмме Схема данных, в окне редактирования появится активное диалоговое окно "Добавление таблицы" на фоне неактивного окна Схема данных.

В окне Добавление таблиц необходимо выделить имена таблиц и нажать кнопку Добавить, при этом в окне "Схема данных" появятся все tables После этого необходимо закрыть окно диалога.
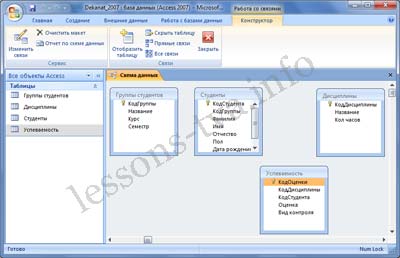
Далее необходимо установить связи между табл. в окне Схема данных. Для этого в окне Схема данных необходимо отбуксировать (переместить) поле КодГруппы из таблицы Группы студентов на соответствующее поле tables Студенты, в результате этой операции появится окно "Изменение связей".

В появившемся окне диалога "Изменение связей" необходимо установить флажки: "Обеспечить целостность данных", "каскадное обновление связанных полей" и "каскадное удаление связанных записей", убедиться в том, что установлен тип отношений один-ко-многим и нажать кнопку Создать.В окне Схема данных появится связь один-ко-многим между таблицами Группы студентов и Студенты. Аналогичным образом надо связать поля КодСтудента в таблицах Студенты и Успеваемость, а затем поля КодДисциплины в таблицах Успеваемость и Дисциплины. В итоге получим Схему данных, представленную на рисунке :
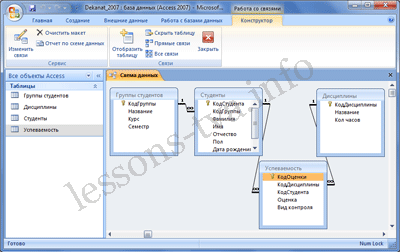
После установки связей между таблицами, окно Схема данных необходимо закрыть. Далее необходимо осуществить заполнение всех таблиц. Заполнение целесообразно начинать с табл. Группы студентов, так как поле КодГруппы табл. Студенты используется в качестве столбца подстановки для заполнения соответствующего поля табл. Студенты.
Затем установить связи между табл. "Студенты" и "Успеваемость", "Дисциплины" и "Успеваемость", так как поля КодСтуденты и КодДисциплины табл. Успеваемость используется в качестве столбца подстановки для заполнения соответствующих полей таблицы Успеваемость.
Tables БД Access 2007 необходимо заполнять данными в определенной последовательности. Сначала надо заполнять главные tables, а затем подчиненные. Заполнение таблиц для БД Деканат целесообразно выполнять в такой последовательности: Группы студентов, Студенты, Дисциплины и Успеваемость. В этом случае для заполнения полей вторичных ключей (КодГруппы, КодСтудентов, КодДисциплины) можно использовать раскрывающийся список данных.
Раскрывающийся список данных для вторичных ключей появится только в том случае, если при создании структуры подчиненных таблиц в режиме конструктор для полей вторичных ключей выбран тип данных "Мастер подстановок".
Рассмотрим заполнение таблицы Группы студентов. В окне базы данных Деканат_2007 в области объектов выбираем таблицу Группы студентов, и выполняем на ней двойной щелчок. В окне редактирования появится структура табл. "Группы студентов" в режиме таблицы. Новая table состоит из одной пустой строки.
Заполнение производится по записям (по строкам). Поле счетчика (поле КодСтудента) заполняется автоматически. Переход к следующему полю осуществляется нажатием клавиши ТаЬ. После ввода первой записи курсор смещается на следующую запись. После заполнения table Группы студентов имеет следующий вид :

Аналогичным образом заполняется table Студенты. Необходимо отметить, что в табл. Студенты поле КодГруппы заполняется из раскрывающегося списка.
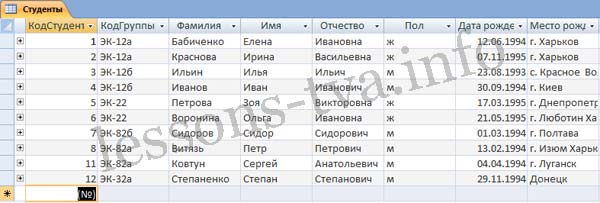
Если раскрывающийся список не появляется, то необходимо закрыть таблицу Студенты и открыть окно Схема данных. В этом окне для таблицы Студенты разорвать связи, т.е. удалить отношения. Для этого щелкаем правой кнопкой мыши на одну из связей и из контекстного меню выбираем команду Удалить. Затем удаляем другую связь. Закрываем окно Схема данных. Открываем табл. "Студенты" в режиме Конструктор.
Из списка выбираем тип данных для поля КодГруппы "Мастер подстановок". В процессе назначения типа данных "Мастер подстановок" для поля КодГруппы табл. "Студенты" выбираем следующие данные: на первом шаге Группы студентов, а затем Название и далее щелкаем Готово. Закрываем таблицу Студенты. После этого восстанавливаем связи (отношения) в окне Схема данных. Продолжаем заполнение таблицы Студенты с использованием раскрывающегося списка для поля КодГруппы.
Далее заполняется table Дисциплины.
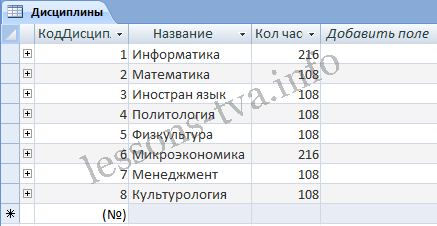
Затем заполняется table Успеваемость.
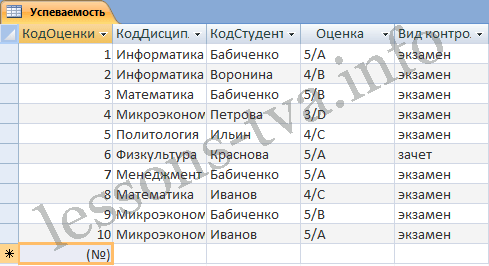
В таблице Успеваемость поля КодДисциплины и КодСтудента заполняются из раскрывающихся списков.
Необходимо отметить, что в базах данных Access 2007 применяются различные методы перемещения по таблице. Переходить от записи к записи можно с помощью: клавиш управления курсором; кнопок из области Запись, расположенных внизу таблицы в режиме таблицы; команды Перейти в группе Найти, расположенной на ленте. Для перемещения от поля к полю (слева направо) применяются клавиши Tab и Enter, а в обратном направлении Shift+Tab.
Поиск данных в таблице большого объема, можно осуществлять командой поиск расположенный внизу таблицы в режиме таблицы или командой Найти в группе Найти, расположенной на ленте. Для замены данных в полях необходимо использовать команду Заменить в группе Найти, расположенной на ленте.
После создания структуры таблиц, их заполнения и установления отношений (логических связей) между таблицами можно приступать к построению запросов.
СУБД Access 2007 применяются различные типы запросов:
· на выборку,
· на обновление,
· на добавление,
· на удаление,
· перекрестный query,
· выполнение вычислений,
· создание таблиц.
Наиболее распространенным является query на выборку. Применяются два типа запросов: query по образцу (QBE) и query на основе структурированного языка запросов (SQL).
Запросы на выборку используются для отбора требуемой пользователю информации, содержащейся в нескольких таблицах. Они создаются только для связанных таблиц. Queries могут основываться как на нескольких таблицах, так и существующих запросах. СУБД Access 2007 включает такие средства создания запросов, как Мастер и Конструктор.
Кроме того, в СУБД Access 2007 существует множество средств для поиска и отображения информации, которая хранится в базе данных. Данные в таблицах можно отсортировать на основе любого поля или комбинации полей. Для извлечения из базы данных необходимых записей можно отфильтровать таблицу, применив средства фильтрации.
На скриншоте средства сортировки и фильтрации выделены скругленным прямоугольником красного цвета.

Дата добавления: 2016-05-31; просмотров: 4049;










