Текстовый редактор ms Word
Прикладные программы, предназначенные для обработки информации, представленной в текстовом виде, образуют класс программ, называемый текстовыми процессорами или текстовыми редакторами. Мы будем изучать работу в текстовом редакторе MS Word.
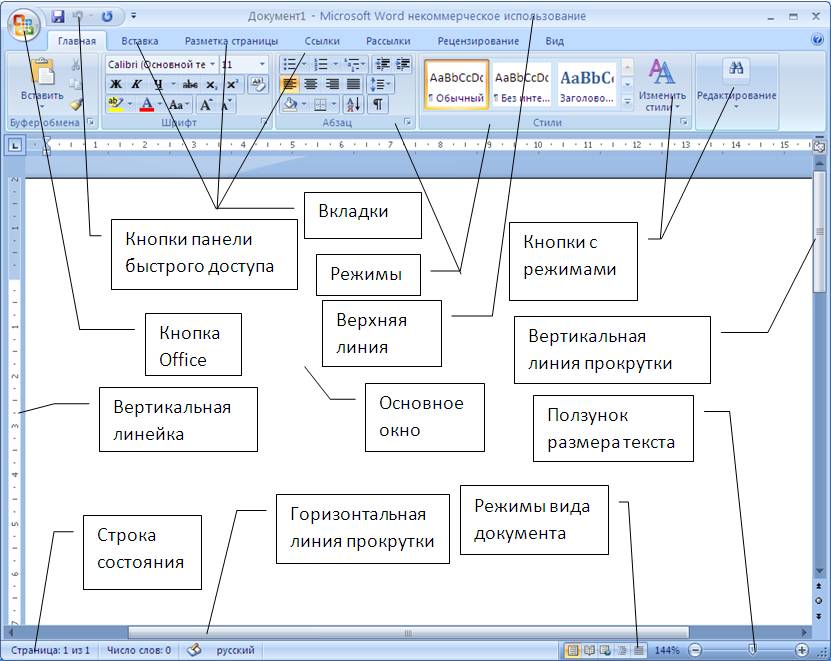 Окно текстового редактора содержит строку меню, может содержать несколько вкладок с панелями инструментов, окно собственно текстового файла и строку состояния. Текстовый файл обычно называют документом.
Окно текстового редактора содержит строку меню, может содержать несколько вкладок с панелями инструментов, окно собственно текстового файла и строку состояния. Текстовый файл обычно называют документом.
Создание документа в текстовом редакторе состоит из двух этапов.
Первый этап – набор текста с обозначениями концов абзаца и расстановкой знаков препинания и табуляции.
Второй этап – форматирование текста, т.е. придание ему вида, соответствующего замыслу создания.
Режимы отображения документа. Они переключаются с помощью вкладки Вид.
В редакторе имеется различные режимы отображения документа в окне:
1) Режим разметки – применяется для набора и редактирования текста. Разметка страницы – это способ отображения рабочей области документа, при котором представлены измерительные линейки, а сам документ разбит на страницы разделенные полями. Это наиболее универсальный режим для работы – доступны все инструменты форматирования, и можно добавлять в документ таблицы и различные графические объекты.
2) Режим структуры – в данном режиме документ разбит на структурные блоки – главы, подглавы. Режим удобен для создания оглавления.
3) Режим веб – документа - используется для работы с документами, предназначенными для публикации во всемирной сети интернет.
4) Режим во весь экран (режим чтения) – Этот режим предназначен для максимального удобства чтения документа. Присутствие кнопок команд минимизировано, а рабочая область занимает максимум пространства.
5) Режим черновик предназначен для набора текста без форматирования и вставки различных объектов (рисунков, таблиц). Здесь отсутствует вертикальная линейка, границы и поля документа. Разрыв страницы показан точечной горизонтальной линией.
В диалоговом окне Разметка страницы/Параметры страницы устанавливаются размеры бумаги, полей, ориентация страницы и др. Достаточно большие поля снижают нагрузку на зрение и облегчают восприятие информации.
Дополнительные возможности:
Просмотр непечатных символов (то есть символов, которые не отображаются при печати, но которые удобны для правильного оформления документа).
Примеры непечатных символов:
¶- конец абзаца,
→ - табуляция,
. - пробел.
Разделы
Некоторые виды форматирования текста требуют организации специальной области, в которой параметры форматирования будут отличаться от других областей. Эти области называются разделами. Ситуацией, когда требуется создание раздела, является применение книжной и альбомной ориентации страниц внутри одного документа. Например, в документ с книжной ориентацией страниц требуется добавить страницу с альбомной ориентацией, содержащую таблицу. В этом случае необходимо выполнить:
- Разметка страницы/ Разрывы разделов/Следующая страница;
- Разметка страницы / Параметры страницы/ Поля/ Ориентация – альбомная/Применить: /к текущему разделу;
- Разметка страницы/ Разрывы разделов/Следующая страница;
- Разметка страницы / Параметры страницы / Поля / Ориентация – книжная.
Колонтитул – поле в документе, на котором размещается текст, несущий дополнительную информацию (такую как номера страниц, название статьи, книги, журнала, дата и др.) и повторяющийся на каждой странице документа.
Пример: колонтитулы очень часто используются в книгах, рассмотрим журнальную статью, где в верхней части страницы записаны название журнала и его номер, а в нижней части – номер страницы.
Алгоритм создания колонтитула:
1. Вставка / Колонтитулы.
После этой команды область колонтитула выделяется пунктиром, а цвет основного текста становится бледным. На экране появляется панель инструментов Колонтитулы, на которой содержатся кнопки с основными командами.
2. Для выхода из режима ввода колонтитула необходимо нажать кнопку Закрыть окно колонтитулов на панели инструментов.
Существует возможность различать колонтитулы четных и нечетных страниц, а также не указывать колонтитул на первой странице.
Гиперссылка – ссылка на другой документ или на определённое место в другом или этом же документе. Гиперссылкой может быть любое слово или несколько слов, а также графический элемент документа. Щелчок по гиперссылке приведёт к открытию документа, на который указывает гиперссылка.
Чтобы создать гиперссылку, надо выделить фрагмент, который будет являться гиперссылкой и в меню Вставка/Ссылки/Гиперссылка в строке Связать с файлом указать путь к документу, на который ссылается данная гиперссылка. Чтобы удалить гиперссылку надо щелкнуть по ней правой кнопкой и выбрать в меню команду Гиперссылка/Изменить гиперссылку. В появившемся окне слева внизу будет кнопка Удалить ссылку.
Дата добавления: 2020-04-12; просмотров: 1220;











