Моделирование тел вращения
МОДЕДИРОВАНИЕ ТЕХНИЧЕСКИХ ФОРМ И ПОСТРОЕНИЕ ЧЕРТЕЖЕЙ ДЕТАЛЕЙ
Для построения моделей и чертежей деталей необходимо научиться моделировать технические формы, из которых состоят детали. К таким формам относятся
ü тела вращения (конус, цилиндр, шар и тор) или их элементы;
ü призматические тела:
· элементы, предназначенные для захвата детали гаечным ключом:
- правильная шестиугольная призма;
- правильная четырёхугольная (квадратная) призма;
- лыски на цилиндре;
· бобышки;
· ребра жёсткости;
· перегородки, расположенные внутри корпусных деталей;
ü призматические выемки (пазы):
· шлицевые;
· шпоночные;
· направляющие;
ü фланцы:
· цилиндрической формы;
· прямоугольной формы;
· треугольной формы;
· овальной формы.
Умея моделировать эти отдельные элементы деталей, можно легко разработать алгоритм моделирования детали в целом.
Моделирование тел вращения
Цилиндр. Рассмотрим моделирование цилиндра, постепенно усложняя его другими элементами (фаска, резьба, проточка, галтель, лыски).
Пример 2.1.Построение модели цилиндрического участка детали.
1. Двойным щелчком на Рабочем столе по пиктограмме  CAD системы КОМПАС-3D войдите в эту систему.
CAD системы КОМПАС-3D войдите в эту систему.
2. На стандартной инструментальной панели укажите кнопку Создать  (рисунок 2.1, стрелка А) и в меню этой кнопки выберите элемент Деталь. Такое действие в дальнейшем называется Создать деталь.
(рисунок 2.1, стрелка А) и в меню этой кнопки выберите элемент Деталь. Такое действие в дальнейшем называется Создать деталь.
3. Сохраните документ под именем Цилиндр, для чего выполните цепочку команд Файл – Сохранить как… из главного (текстового) меню (см. на рисунке 2.1 верхнюю строку). Далее в окне Сохранение документа задайте имя файла, укажите жесткий диск или съёмный носитель информации, а также папку для сохранения указанного файла и нажмите кнопку Сохранить.
 Для работы создайте собственную папку с именем, содержащим индекс учебной группы или свою фамилию, в которой сохраняйте файлы примеров и собственных моделей. Эту папку разместите в папке с фамилией преподавателя, ведущего практические занятия.
Для работы создайте собственную папку с именем, содержащим индекс учебной группы или свою фамилию, в которой сохраняйте файлы примеров и собственных моделей. Эту папку разместите в папке с фамилией преподавателя, ведущего практические занятия.
4. 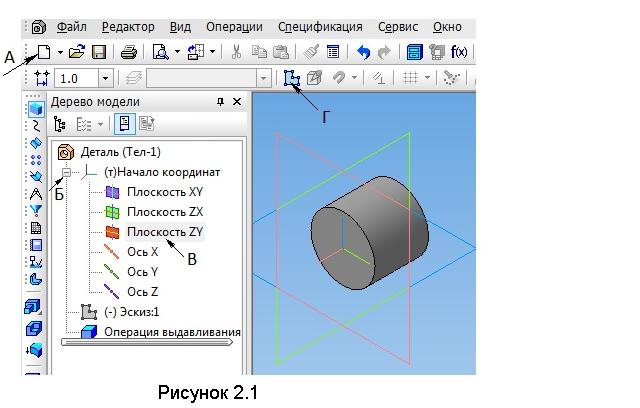 Рассмотрим элементы экрана при объёмном (3D) моделировании, который возник после выполнения п. 2 (см. рисунок 2.1) . На этом экране слева в виде столбца располагается инструментальная панель объёмного моделирования
Рассмотрим элементы экрана при объёмном (3D) моделировании, который возник после выполнения п. 2 (см. рисунок 2.1) . На этом экране слева в виде столбца располагается инструментальная панель объёмного моделирования  , в верхней части которой располагаются кнопки – переключатели для вывода на экран специализированных инструментальных панелей: Редактирование модели
, в верхней части которой располагаются кнопки – переключатели для вывода на экран специализированных инструментальных панелей: Редактирование модели , Пространственные кривые
, Поверхности
, Массивы
, Вспомогательная геометрия
и др. На экране справа синим градиентным фоном показано пространство модели, в котором разноцветными прямоугольниками изображены три плоскости проекций. Слева к пространству модели примыкает инструментальная панель, называемая Деревом модели, в котором имеется пока единственная ветвь под названием Начало координат. Щелчком по квадратной кнопке со знаком «+» раскройте эту ветвь. При этом на упомянутой кнопке появится знак «-» (см. на рисунке 1.1 стрелку Б).
5. Щелчком мыши в дереве модели по элементу Плоскость ХУ укажите фронтальную плоскость проекций. При этом и в дереве модели, и в пространстве модели указанная плоскость выделится зелёным цветом. Щелкнув мышью по элементу Плоскость ZУ, укажите профильную плоскость проекций (см. стрелку В) и на инструментальной панели Текущее состояние нажмите кнопку Эскиз  (см. на рисунке 1.1 стрелку Г).
(см. на рисунке 1.1 стрелку Г).
 Кнопка Эскиз
Кнопка Эскиз  находится также в контекстном меню при курсоре (рисунок 2.2), которое возникает после указания плоскости проекций.
находится также в контекстном меню при курсоре (рисунок 2.2), которое возникает после указания плоскости проекций.
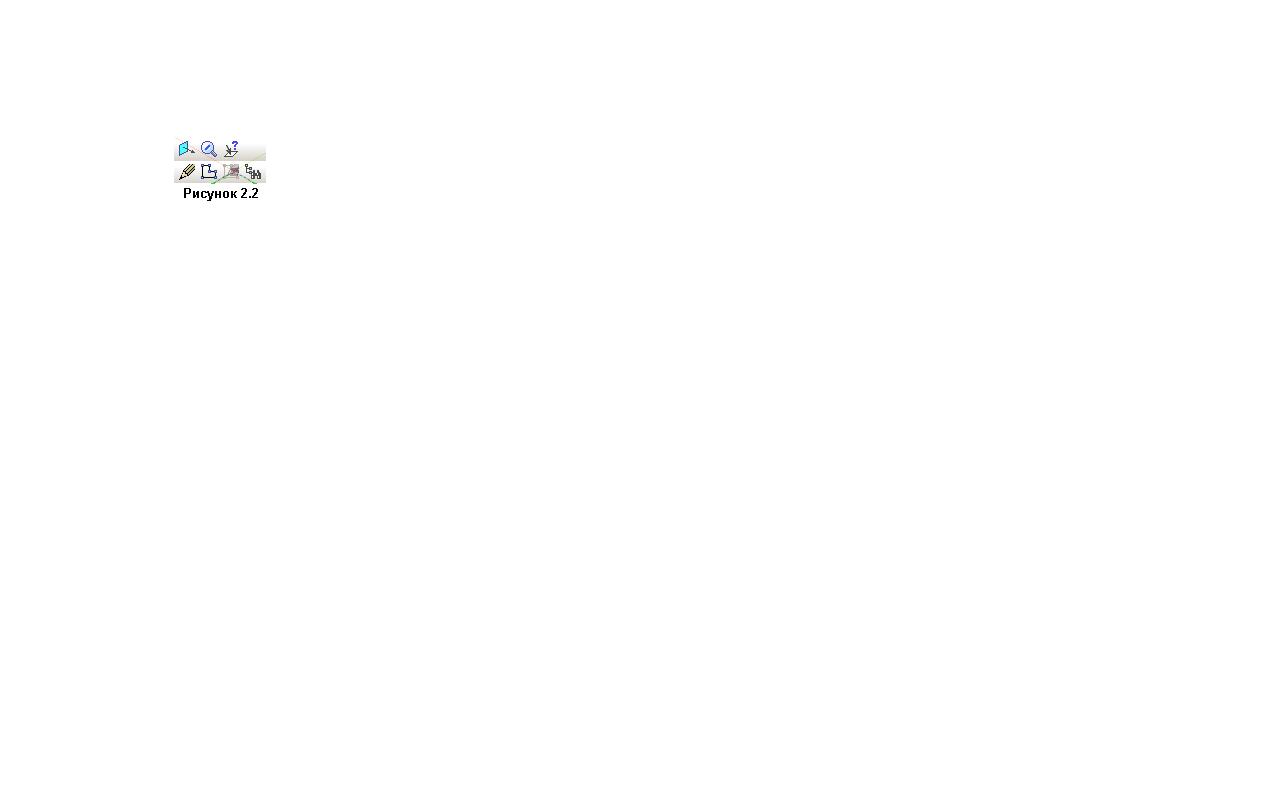 Слева экрана в виде столбца появится панель с набором кнопок для плоского (2D) черчения
Слева экрана в виде столбца появится панель с набором кнопок для плоского (2D) черчения  . Если появится другой набор кнопок, то сверху этой панели нажмите кнопку Геометрия
. Если появится другой набор кнопок, то сверху этой панели нажмите кнопку Геометрия  .
.
 Большинство указанных кнопок кроме пиктограммы команды содержит треугольник, расположенный в её правом нижнем углу, что означает наличие у кнопки вложенного меню однотипных команд. Для раскрытия такого меню нужно, поместив курсор на кнопку, нажать и не отпускать левую кнопку мыши, а после раскрытия меню, переместив курсор на пиктограмму нужной команды, отпустить кнопку. Если на кнопке присутствует пиктограмма нужной команды, то для задания команды нужно лишь нажать эту кнопку.
Большинство указанных кнопок кроме пиктограммы команды содержит треугольник, расположенный в её правом нижнем углу, что означает наличие у кнопки вложенного меню однотипных команд. Для раскрытия такого меню нужно, поместив курсор на кнопку, нажать и не отпускать левую кнопку мыши, а после раскрытия меню, переместив курсор на пиктограмму нужной команды, отпустить кнопку. Если на кнопке присутствует пиктограмма нужной команды, то для задания команды нужно лишь нажать эту кнопку.
Нажав на указанной панели кнопку Окружность  из меню
из меню  в строке параметров
в строке параметров  задайте Диаметр 24 и щелчком мыши в начале координат укажите центр окружности. Эскиз построен.
задайте Диаметр 24 и щелчком мыши в начале координат укажите центр окружности. Эскиз построен.
6. Для выхода из режима плоского черчения в пространство модели повторно нажмите кнопку Эскиз  .
.
7. На инструментальной панели Редактирование модели  нажмите кнопку Выдавливание
нажмите кнопку Выдавливание  и на вкладке Параметры строки параметров этой операции
и на вкладке Параметры строки параметров этой операции  в поле Расстояние 1 задайте значение 20 – высоту цилиндра. Для завершения операции объёмного моделирования нажмите кнопку Создать объект
в поле Расстояние 1 задайте значение 20 – высоту цилиндра. Для завершения операции объёмного моделирования нажмите кнопку Создать объект  , расположенную на панели Свойства слева от строки параметров.
, расположенную на панели Свойства слева от строки параметров.
8. Для удобства зрительного восприятия модели удалите с экрана плоскости проекций, выполнив из главного меню цепочку команд Вид – Скрыть - Конструктивные плоскости. Аналогично удалите с экрана конструктивные оси.
9. В рассматриваемом примере создана простейшая модель: цилиндр Æ24 мм и длиной 20 мм. В дальнейшем к этому цилиндру будут добавлены новые элементы. Закройте файл модели, сохранив изменения в нём.
 Запомните основные правила объёмного моделирования
Запомните основные правила объёмного моделирования
В процессе объемного моделирования участвуют два элемента: эскиз, содержащий формообразующий контур, и формообразующая операция.
ü Эскиз для выполнения формообразующей операции создаётся только на плоскости проекций или плоской грани модели. Указание такой плоскости в дереве построений или на модели является первым пунктом алгоритма объёмного моделирования.
ü Нажатие кнопки Эскиз  , расположенной на инструментальной панели Текущее состояние или в контекстном меню при курсоре, являетсявторым пунктом алгоритма. После этого система переходит в режим плоского черчения.
, расположенной на инструментальной панели Текущее состояние или в контекстном меню при курсоре, являетсявторым пунктом алгоритма. После этого система переходит в режим плоского черчения.
ü Далее строится эскиз формообразующей операции с соблюдением следующих условий:
- формообразующий контур эскиза должен быть построен линией стиля Основная.
- формообразующий контур эскиза может быть замкнутым (например, окружность, квадрат, правильный шестиугольник) или незамкнутым. Незамкнутым контуром может быть создана только оболочка (листовое тело), а замкнутым – как оболочка, так и сплошное (монолитное) тело;
- формообразующих контуров может быть несколько, и в этом случае все они должны быть замкнутыми. Причем один из контуров должен охватывать все остальные контуры (вложенность контуров эскиза). Охватываемые контуры не должны содержать другие контуры (один уровень вложенности контуров). Вложенными контурами формируются отверстия;
- контуры эскиза не должны пересекаться или накладываться друг на друга (даже частично);
- контур эскиза может быть построен как совокупность прямолинейных и криволинейных участков, при этом начало последующего участка должно совпадать с концом предыдущего. Для соблюдения этого условия рекомендуется построение сложного контура выполнять сначала линиями стиля Тонкая, а затем обвести элементы контура линиями стиля Основная, используя команду Непрерывный ввод объектов  инструментальной панели Геометрия
инструментальной панели Геометрия  .
.
ü Повторное нажатие кнопки Эскиз  означает окончание процесса построения эскиза и возвращение в пространство модели.
означает окончание процесса построения эскиза и возвращение в пространство модели.
ü 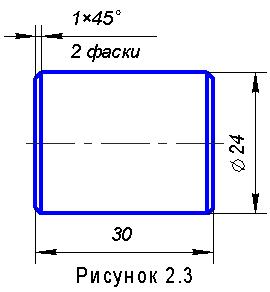 Нажатием на инструментальной панели Редактирование модели
Нажатием на инструментальной панели Редактирование модели одной из кнопок меню
 запускается формообразующая операция по созданию тела (или оболочки). При этом автоматически используется Булева операция сложения, и происходит создание первого элемента модели или присоединение к существующей модели нового объёма (новой оболочки). При нажатии на указанной панели одной из кнопок меню
запускается формообразующая операция по созданию тела (или оболочки). При этом автоматически используется Булева операция сложения, и происходит создание первого элемента модели или присоединение к существующей модели нового объёма (новой оболочки). При нажатии на указанной панели одной из кнопок меню  используется Булева операция вычитания и происходит создание в модели отверстия, углубления, паза или выемки. Далее задаются необходимые параметры этой операции, контролируя правильность их выбора в пространстве модели по её фантому. По окончании задания параметров операции нажимается кнопка Создать объект
используется Булева операция вычитания и происходит создание в модели отверстия, углубления, паза или выемки. Далее задаются необходимые параметры этой операции, контролируя правильность их выбора в пространстве модели по её фантому. По окончании задания параметров операции нажимается кнопка Создать объект  .
.
Пример 2.2.Построение модели и чертежа детали Ролик (рисунок 2.3).
1. Откройте файл модели Цилиндр и сохраните его под именем Ролик.
2. Редактированием параметров операции Выдавливание измените длину цилиндра, задав её равной 30 мм. Для этого щелкните правой кнопкой мыши по элементу дерева модели с наименованием Операция выдавливания: 1 и в появившемся контекстном меню выберите строку Редактировать. В строке параметров операции на вкладке Параметры в поле Расстояние 1 задайте новое значение 30 и нажмите кнопку Создать объект  .
.
3. По торцам модели создайте две фаски – усечённые конусы высотой 1 мм, образующие которого наклонены к оси конуса под углом 45°. Для этого на инструментальной панели Редактирование модели  нажмите кнопку Фаска
нажмите кнопку Фаска  и поочерёдно укажите торцевые окружности (основания цилиндра). При указании курсор должен форму, показанную на рисунке 2.4, а после указания должны появиться фантомы фасок. В строке параметров операции
и поочерёдно укажите торцевые окружности (основания цилиндра). При указании курсор должен форму, показанную на рисунке 2.4, а после указания должны появиться фантомы фасок. В строке параметров операции  задайте высоту фаски 1 мм и нажмите кнопку Создать объект
задайте высоту фаски 1 мм и нажмите кнопку Создать объект  .
.
4. 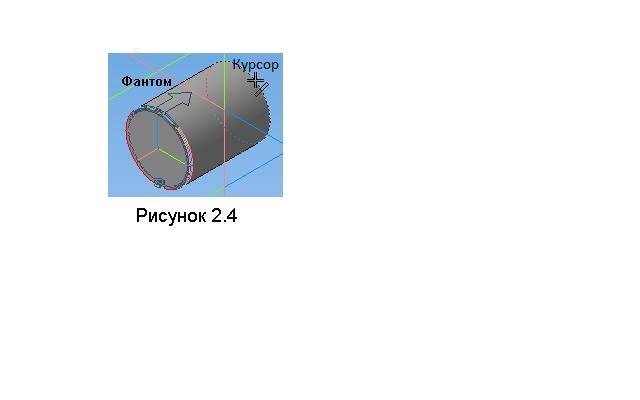 Задайте свойства модели: наименование детали, её обозначение и материал для изготовления. Для этого в дереве модели выполните щелчок правой кнопкой мыши по наименованию Деталь и в контекстном меню выберите элемент Свойства модели. Далее в строке параметров на вкладке Параметры откройте меню поля Список свойств, где в графе Значение таблицы свойств (рисунок 2.5) введите следующие данные:
Задайте свойства модели: наименование детали, её обозначение и материал для изготовления. Для этого в дереве модели выполните щелчок правой кнопкой мыши по наименованию Деталь и в контекстном меню выберите элемент Свойства модели. Далее в строке параметров на вкладке Параметры откройте меню поля Список свойств, где в графе Значение таблицы свойств (рисунок 2.5) введите следующие данные:
· Обозначение: МИИТ.Г07АБВ.02;
· Наименование: Ролик.
5. 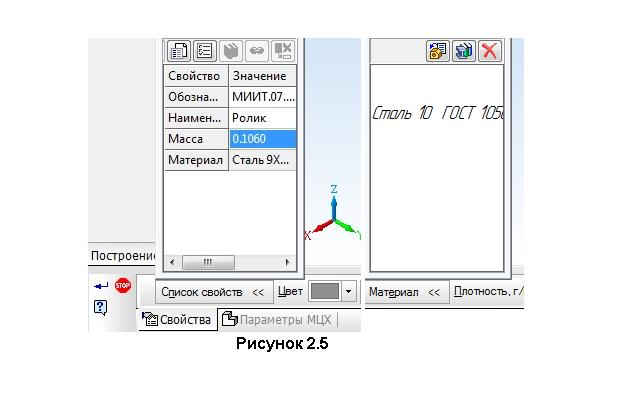 Для задания других параметров перейдите на вкладку Параметры МЦХ, где раскрыв меню поля Материал, нажмите кнопку Выбрать материал из списка
Для задания других параметров перейдите на вкладку Параметры МЦХ, где раскрыв меню поля Материал, нажмите кнопку Выбрать материал из списка  . Далее в списке сталей выберите строку 9ХВГ ГОСТ 5950-2000 и нажмите кнопку ОК. Выбранная марка стали появится в поле Материал. Для автоматического расчёта массы детали нажмите кнопку Пересчитать МЦХ, расположенную в строке параметров вкладки Параметры МЦХ, после чего появится справочное окно, содержащее данные об основных массо-центровых характеристиках (МЦХ) детали. Перейдя на вкладку Свойства, убедитесь в автоматическом заполнении граф Масса и Материал таблицы свойств. Нажатием кнопки Создать объект
. Далее в списке сталей выберите строку 9ХВГ ГОСТ 5950-2000 и нажмите кнопку ОК. Выбранная марка стали появится в поле Материал. Для автоматического расчёта массы детали нажмите кнопку Пересчитать МЦХ, расположенную в строке параметров вкладки Параметры МЦХ, после чего появится справочное окно, содержащее данные об основных массо-центровых характеристиках (МЦХ) детали. Перейдя на вкладку Свойства, убедитесь в автоматическом заполнении граф Масса и Материал таблицы свойств. Нажатием кнопки Создать объект  завершите задание свойств модели.
завершите задание свойств модели.
6. По модели ролика можно легко построить его ортогональный чертёж, для чего выполните следующие действия:
ü Создайте чертёж, т.е. на инструментальной панели Стандартная нажмите кнопку Создать  и из её меню выберите элемент Чертёж. На экране появится формат А4.Сохраните файл чертежа под именем Ролик.
и из её меню выберите элемент Чертёж. На экране появится формат А4.Сохраните файл чертежа под именем Ролик.
ü Выполните проецирование ролика на фронтальную плоскость проекций. Указанное изображение, называемое видом спереди или главным видом, будет единственным изображением в рассматриваемом чертеже, т.к. его достаточно для однозначного восприятия формы детали.
Из главного меню выполните цепочку команд Вставка – Вид с модели – Произвольный … и в появившемся окне нажатием кнопки ОК подтвердите выбор ролика как объекта для построения чертежа. Появится габаритный прямоугольник вида спереди, выбранного по умолчанию, в котором указана точка вставки этого изображения в чертёж. Однако размеры этого прямоугольника (и соответственно будущего изображения) малы для рассматриваемого чертежа, поэтому в строке параметров, раскрыв меню поля Масштаб, выберите в нём строку 2:1 и укажите центр формата как точку вставки изображения.
Появится изображение ролика, обрамлённое пунктирным прямоугольником с диагональными линиями – это фронтальная проекция ролика, связанная с его моделью. Такая связь означает, что любые изменения, которые будут выполняться в модели, автоматически перенесутся в рассматриваемую проекцию. Также обратите внимание на то, что в основной надписи (штампе) чертежа оказались автоматически заполненными поля Обозначение, Наименование и Материал в соответствии с данными, которые ранее были внесены при задании свойств модели.
ü  Выполните разрушение вида, т.е. нарушьте его связь с моделью, для чего, поместив курсор на окаймляющую рамку, щелчком мыши выделите её. Далее, поместив курсор внутрь выделенного вида, выполните щелчок правой кнопкой мыши и в контекстном меню выберите строку Разрушить вид, а нажатием кнопки ОК подтвердите своё намерение. Щелчком мыши по свободному полю чертежа отмените выделение его объектов и убедитесь, что обрамление вида исчезло.
Выполните разрушение вида, т.е. нарушьте его связь с моделью, для чего, поместив курсор на окаймляющую рамку, щелчком мыши выделите её. Далее, поместив курсор внутрь выделенного вида, выполните щелчок правой кнопкой мыши и в контекстном меню выберите строку Разрушить вид, а нажатием кнопки ОК подтвердите своё намерение. Щелчком мыши по свободному полю чертежа отмените выделение его объектов и убедитесь, что обрамление вида исчезло.
ü Командой Осевая линия по двум точкам  инструментальной панели Обозначения
инструментальной панели Обозначения  начертите недостающую осевую линию изображения, а командой Линейный размер
начертите недостающую осевую линию изображения, а командой Линейный размер  инструментальной панели Размеры
инструментальной панели Размеры  проставьте размеры, показанные на рисунке 2.3.
проставьте размеры, показанные на рисунке 2.3.
7. Закройте файлы модели и чертежа детали Ролик, сохранив изменения, произведенные в них.
Пример 2.3.Построение модели и чертежа цилиндрического элемента детали с наружной резьбой М24´1,5 (рисунок 2.6).
1. Откройте файл модели Цилиндр и сохраните его под именем Резьба.
2. Редактированием операции выдавливания измените длину цилиндра, задав её 40 мм. Для этого щелкните правой кнопкой мыши по элементу дерева построений с наименованием Операция выдавливания 1 и в появившемся контекстном меню выберите строку Редактировать. В строке параметров операции в поле Расстояние 1 задайте новое значение 40 и нажмите кнопку Создать объект  .
.
3. Для условного построения на модели резьбы из главного меню выполните цепочку команд Операции – Элементы оформления – Условное изображение резьбы и укажите ближнюю торцевую окружность цилиндра. При указании курсор должен иметь форму  . В строке параметров
. В строке параметров  , убрав переключатель (√) в квадрате На всю длину, в поле Длина задайте значение 25, а в поле Шаг – значение 1,5, выбрав его из списка, который раскрывается после нажатия кнопки с треугольником, расположенной справа от этого поля. Нажатием кнопки Создать объект
, убрав переключатель (√) в квадрате На всю длину, в поле Длина задайте значение 25, а в поле Шаг – значение 1,5, выбрав его из списка, который раскрывается после нажатия кнопки с треугольником, расположенной справа от этого поля. Нажатием кнопки Создать объект  завершите создание резьбы, которая появится на экране в виде условных линий впадин резьбы, выделенных оранжевым цветом.
завершите создание резьбы, которая появится на экране в виде условных линий впадин резьбы, выделенных оранжевым цветом.
4. В начале резьбы постройте фаску 1,6´45°, для чего на инструментальной панели Редактирование модели  нажмите кнопку Фаска
нажмите кнопку Фаска  и укажите торцевую окружность в начале резьбы. При указании курсор должен форму
и укажите торцевую окружность в начале резьбы. При указании курсор должен форму  . В строке параметров операции, задав высоту фаски1,6 мм, нажмите кнопку Создать объект
. В строке параметров операции, задав высоту фаски1,6 мм, нажмите кнопку Создать объект  .
.
5. Задайте свойства модели: наименование – Резьба,
обозначение – МИИТ.Г07АБВ.03 (см. п. 4 примера 2.2).
6. Создайте чертёж. Здесь и далее это означает нажатие на инструментальной панели Стандартная кнопки Создать  и выбор из меню этой кнопки элемента Чертёж. На экране появится формат А4.Сохраните файл чертежа под именем Резьба.
и выбор из меню этой кнопки элемента Чертёж. На экране появится формат А4.Сохраните файл чертежа под именем Резьба.
7. Выполните проецирование модели на фронтальную плоскость проекций, для чего из главного меню выполните цепочку команд Вставка – Вид с модели – Произвольный … и в появившемся окне нажатием кнопки ОК подтвердите выбор рассматриваемой модели как объекта для построения чертежа. Появится габаритный прямоугольник вида спереди. Задав в строке параметров масштаб изображения 2,5:1, укажите центр формата как точку вставки.
8. Выполните разрушение вида, для чего, поместив курсор на окаймляющую пунктирную рамку, щелчком мыши выделите её. Далее, поместив курсор внутрь выделенного вида, выполните щелчок правой кнопкой мыши и в контекстном меню выберите строку Разрушить вид, а нажатием кнопки ОК подтвердите своё намерение. Щелчком мыши по свободной части экрана отмените выделение объектов чертежа.
9. Командой Осевая линия по двум точкам  инструментальной панели Обозначения
инструментальной панели Обозначения  начертите недостающую осевую линию изображения, а командой Линейный размер
начертите недостающую осевую линию изображения, а командой Линейный размер  инструментальной панели Размеры
инструментальной панели Размеры  проставьте размеры, показанные на рисунке 2.6.
проставьте размеры, показанные на рисунке 2.6.
10. Закройте файлы модели и чертежа детали Резьба, сохранив изменения, произведенные в них.
Пример 2.4.Построение модели и чертежа цилиндрических элементов детали с наружной резьбой М24´1,5 и технологической проточкой (рисунок 2.7).
Технологическая проточка применяется, если ответную деталь, содержащую внутреннюю резьбу, нужно навернуть на рассматриваемую деталь до её упорной плоскости. В рассматриваемом случае упорной является правая торцевая плоскость цилиндра Ø30 мм.
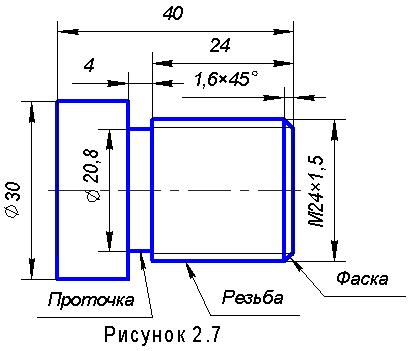
1. Откройте файл модели Цилиндр и сохраните его под именем Проточка.
2. Разверните модель, чтобы был виден ее дальний торец. Для этого, поместив курсор в окрестность модели, перемещайте мышь при нажатом её ролике.
3. Щелчком мыши по дальнему торцу модели выделите его зелёным цветом и на панели Текущее состояние нажмите кнопку Эскиз  . Далее начертите эскиз – окружность Æ20,8 мм с центром в начале координат и повторно нажмите кнопку Эскиз
. Далее начертите эскиз – окружность Æ20,8 мм с центром в начале координат и повторно нажмите кнопку Эскиз  .
.  Для удобства построения эскиза рекомендуется на панели Вид (сверху экрана) нажать кнопку Каркас
Для удобства построения эскиза рекомендуется на панели Вид (сверху экрана) нажать кнопку Каркас  , а затем после построения модели – кнопку Полутоновое
, а затем после построения модели – кнопку Полутоновое  для получения реалистичного отображения модели.
для получения реалистичного отображения модели.
4. На инструментальной панели Редактирование модели  нажав кнопку Выдавливание
нажав кнопку Выдавливание  , в строке параметров этой операции на вкладке Параметры в поле Расстояние 1 задайте величину 4 (высота второго цилиндра) и нажмите кнопку Создать объект
, в строке параметров этой операции на вкладке Параметры в поле Расстояние 1 задайте величину 4 (высота второго цилиндра) и нажмите кнопку Создать объект  . Будет построен второй элемент модели, называемый технологической проточкой, размеры которой (диаметр и ширина) определяются в зависимости от шага резьбы (см. табл. в приложении).
. Будет построен второй элемент модели, называемый технологической проточкой, размеры которой (диаметр и ширина) определяются в зависимости от шага резьбы (см. табл. в приложении).
5. К торцу проточки самостоятельно «приклейте» третий цилиндр Æ30 мм и длиной 16 мм, выполняя действия, изложенные в пунктах 3, 4.
6. На первом созданном цилиндре Æ24 мм на всю его длину условно изобразите резьбу М24´1,5. Для этого, выполнив цепочку команд Операции – Элементы оформления – Условное изображение резьбы, укажите торцевую окружность цилиндра, где должна начинаться резьба. При указании курсор должен иметь форму  . В строке параметров этой операции в поле Шаг задайте значение 1,5 и нажмите кнопку Создать объект
. В строке параметров этой операции в поле Шаг задайте значение 1,5 и нажмите кнопку Создать объект  .
.
7. На торце резьбового участка самостоятельно постройте фаску 1,6´45° (см. п. 4 примера 2.3).
8. Создайте чертёж и, сохранив его файл под именем Проточка, выполните проецирование главного вида в масштабе 2:1 и его разрушение, а также оформление чертежа в соответствии с рисунком 1.6 (см. пункты 6 … 9 примера 2.3).
9. Задайте свойства модели: наименование – Проточка, обозначение - МИИТ.Г07АБВ.04 (см. п. 4 примера 2.2).
10. Закройте файлы модели и чертежа детали Проточка, сохранив изменения, произведенные в них.
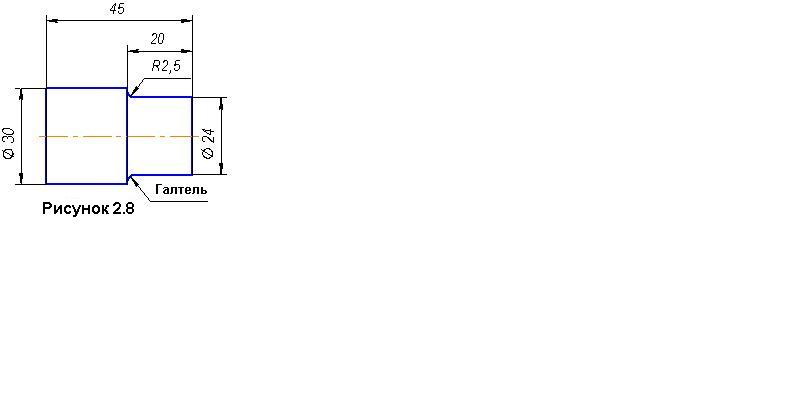 Пример 2.5.Построение модели и чертежа дух цилиндрических элементов детали с переходной галтелью (рисунок 2.8).
Пример 2.5.Построение модели и чертежа дух цилиндрических элементов детали с переходной галтелью (рисунок 2.8).
Переходная галтель (плавный переход между элементами детали) применяется в ответственных деталях для улучшения их прочностных характеристик.
1. Откройте файл модели Цилиндр и сохраните его под именем Галтель.
2. Перемещением мыши при нажатом ее ролике поверните модель цилиндра и, указав дальний его торец, нажмите кнопку Эскиз  . Начертите окружность Æ30 мм с центром в начале координат и повторно нажмите кнопку Эскиз
. Начертите окружность Æ30 мм с центром в начале координат и повторно нажмите кнопку Эскиз  . a наклона его образующей к оси вращения На инструментальной панели Редактирование модели
. a наклона его образующей к оси вращения На инструментальной панели Редактирование модели  нажмите кнопку Скругление
нажмите кнопку Скругление  , расположенную в меню кнопки Фаска
, расположенную в меню кнопки Фаска  . Для этого нажмите и не отпускайте кнопку Фаска, а после появления вложенного меню
. Для этого нажмите и не отпускайте кнопку Фаска, а после появления вложенного меню  , поместив курсор на нужную кнопку, отпустите кнопку мыши. В строке параметров в поле Радиус задайте значение 2,5 и укажите окружность Æ24 мм, расположенную в плоскости стыка двух цилиндров. При указании курсор должен иметь форму
, поместив курсор на нужную кнопку, отпустите кнопку мыши. В строке параметров в поле Радиус задайте значение 2,5 и укажите окружность Æ24 мм, расположенную в плоскости стыка двух цилиндров. При указании курсор должен иметь форму  , а после указания должен появиться фантом галтели – плавного перехода от цилиндра Æ24 мм к цилиндру Æ30 мм, имеющего форму тора.
, а после указания должен появиться фантом галтели – плавного перехода от цилиндра Æ24 мм к цилиндру Æ30 мм, имеющего форму тора.
3. Создайте чертёж и сохраните его файл под именем Галтель. Выполните проецирование главного вида в масштабе 2,5:1 и его разрушение, а также оформление чертежа в соответствии с рисунком 2.8.
4. Задайте свойства модели: наименование – Галтель, обозначение - МИИТ.Г07АБВ.05 (см. п. 4 примера 2.2).
5. Закройте файлы модели и чертежа детали Галтель, сохранив изменения, произведенные в них.
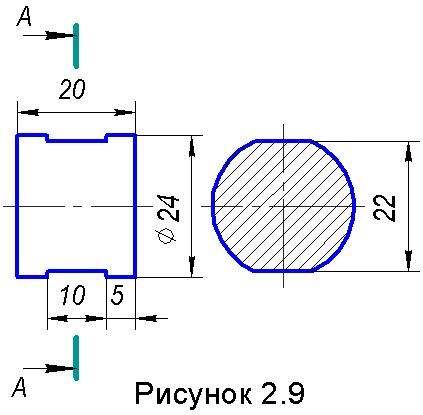 Пример 2.6.Построение модели и чертежа цилиндрического элемента детали с двумя лысками, предназначенными для захвата детали гаечным ключом (рисунок 2.9).
Пример 2.6.Построение модели и чертежа цилиндрического элемента детали с двумя лысками, предназначенными для захвата детали гаечным ключом (рисунок 2.9).
1. Откройте файл модели Цилиндр и сохраните его под именем Лыски.
2. В дереве модели, раскрыв ветвь Начало координат, укажите фронтальную плоскость проекций (элемент Плоскость ХУ) и нажмите кнопку Эскиз  .
.
3. Используя кнопки команд инструментальной панели Геометрия  , постройте эскиз формообразующей операции (рисунок 2.10), выполнив следующие действия:
, постройте эскиз формообразующей операции (рисунок 2.10), выполнив следующие действия:
ü 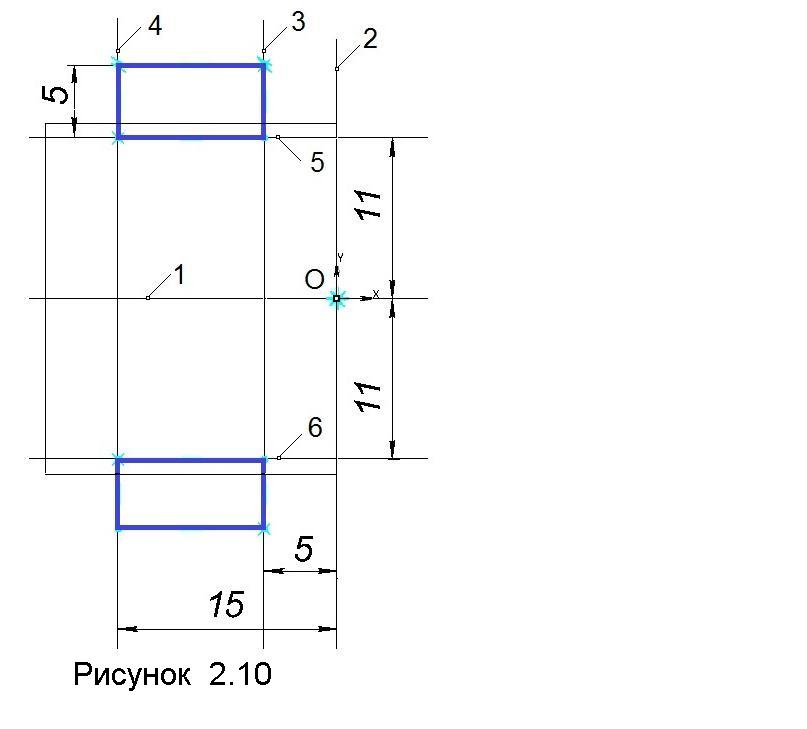 Для удобства построения элементов эскиза отключите полутоновое отображение модели, для чего в верхней части экрана на панели Вид нажмите кнопку Каркас
Для удобства построения элементов эскиза отключите полутоновое отображение модели, для чего в верхней части экрана на панели Вид нажмите кнопку Каркас  .
.
ü Вспомогательными линиями Горизонтальная прямая и Вертикальная прямая
проведите через начало координат линии 1 и 2 – координатные оси Ох и Оу изображения.
ü Командой вспомогательная Параллельная прямая начертите относительно оси Оу линии 3 и 4, задав в строке параметров в поле Расстояние соответственно значения 5 и 15.
ü Командой вспомогательная Параллельная прямая начертите относительно оси Ох линии 5 и 6, задав в строке параметров в поле Расстояние значение 11.
ü Командой Прямоугольник линиями стиля Основная начертите два прямоугольника высотой 5 мм и шириной 10 мм. Это будут формообразующие контуры.
4. Нажатием кнопки Эскиз  закончите построения и, возвратившись в пространство модели, на панели Вид, нажмите кнопку Полутоновое
закончите построения и, возвратившись в пространство модели, на панели Вид, нажмите кнопку Полутоновое  для получения реалистичного отображения модели.
для получения реалистичного отображения модели.
5. Нажав на панели Редактирование модели  кнопку Вырезать выдавливанием
кнопку Вырезать выдавливанием , задайте в строке параметров операции следующие данные:
ü на вкладке Параметры в меню поля , определяющего направление выдавливания выберите строку
Средняя плоскость, означающую, что выемка объема будет выполняться симметрично относительно плоскости эскиза в обе стороны;
ü в поле Расстояние 1 задайте суммарное расстояние 30 мм и нажатием кнопки Создать объект  закончите формирование модели.
закончите формирование модели.
6. Создайте чертёж и, сохранив его файл под именем Лыски, выполните проецирование главного вида в масштабе 2:1, но не разрушайте его.
7. Обозначьте место рассечения детали для последующего построения её поперечного сечения. Строимое обозначение включает в себя следующие элементы (см. рисунок 2.9):
· два утолщённых штриха, расположенных по обеим сторонам изображения цилиндра перпендикулярно его оси;
· стрелки, указывающие направление взгляда наблюдателя на оставшуюся после отсечения часть детали;
· буквенное обозначение двумя прописными буквами А русского алфавита.
Перед построением указанного обозначения через середину лыски проведите вспомогательную Вертикальную прямую . Далее, включив панель Обозначения
и нажав на ней кнопку Линия разреза
, на построенной вертикальной прямой укажите две точки, задающие начало штрихов. После появления фантома обозначения смещением курсора вправо или влево выберите нужное направление стрелок и щелчком мыши зафиксируйте положение фантома. После смещения курсора вправо или влево появится габаритный прямоугольник будущего изображения (по умолчанию это будет разрез), перемещающийся за курсором, сохраняя при этом проекционную связь с главным видом. Поскольку в рассматриваемом примере требуется построить сечение, а не разрез, то в строке параметров операции на вкладке Параметры нажмитекнопку Сечение модели
 и щелчком мыши справа от главного вида укажите положение нового изображения.
и щелчком мыши справа от главного вида укажите положение нового изображения.
8. Итак, на рассматриваемом чертеже с точки зрения черчения построены два изображения: вид спереди, называемый также главным видом, и поперечное сечение. По терминологии же CAD системы КОМПАС-3D автоматически созданы два вида – два независимых элемента чертежа с изменяемым масштабом изображений. Использование видов накладывает следующие ограничения:
ü Все виды, созданные в чертеже автоматически путем проецирования модели, должны быть разрушены, т.е. нарушена их связь с моделью.
Для этого при нажатой клавише [Ctrl] клавиатуры поочерёдно укажите рамки, окаймляющие виды, выделив зелёным цветом построенные изображения. Далее отпустите указанную кнопку и, поместив курсор внутрь одной из рамок, выполните щелчок правой кнопкой мыши. В появившемся контекстном меню выберите строку Разрушить вид, а нажатием кнопки ОК подтвердите своё намерение. Щелчком мыши по свободному месту чертежа отмените выделение его объектов.
ü Изображения, построенные с одинаковым масштабом, но расположенные в разных видах, надо сначала разместить в одном из созданных видов, а затем выполнять их редактирование (например, строить недостающие линии, наносить размеры и т.п.).
Чтобы узнать, какие виды существуют в рассматриваемом чертеже, вверху экрана на инструментальной панели Текущее состояние раскройте меню поля Состояние видов 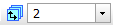 . В появившемся перечне вид с номером 0 называется системным. Он существует в любом чертеже, но в нём можно строить изображения только в натуральную величину, т. е. в масштабе 1:1. Переместив курсор на цифру 1 списка (без щелчка), увидим выделение на экране красным цветом изображения вида спереди, а на цифру 2 – сечения. Указав в рассматриваемом меню цифру 1, сделайте текущим вид спереди.
. В появившемся перечне вид с номером 0 называется системным. Он существует в любом чертеже, но в нём можно строить изображения только в натуральную величину, т. е. в масштабе 1:1. Переместив курсор на цифру 1 списка (без щелчка), увидим выделение на экране красным цветом изображения вида спереди, а на цифру 2 – сечения. Указав в рассматриваемом меню цифру 1, сделайте текущим вид спереди.
 В текущем виде все линии изображений стиля Основная показываются синим цветом.
В текущем виде все линии изображений стиля Основная показываются синим цветом.
Для перенесения сечения в вид 1 выделите все элементы сечения ( т. е. вида 2) и, поместив курсор на любую выделенную линию, щелчком правой кнопки мыши вызовите контекстное меню, в котором выберите строку Вырезать. Далее укажите базовую точку – любую угловую точку вида спереди. Сечение исчезнет с экрана. Щелчком правой кнопки мыши вновь вызовите контекстное меню, в нём выберите строку Вставить и укажите на виде 1 ту же точку вставки. После вставки линии контура сечения станут синего цвета.
ü Наносить размеры можно лишь на элементы текущего вида, иначе при разных масштабах видов может сработать масштабный фактор, искажающий размеры.
ü Копировать (вырезать) в буфер обмена можно элементы чертежа, принадлежащие только одному виду.
9. 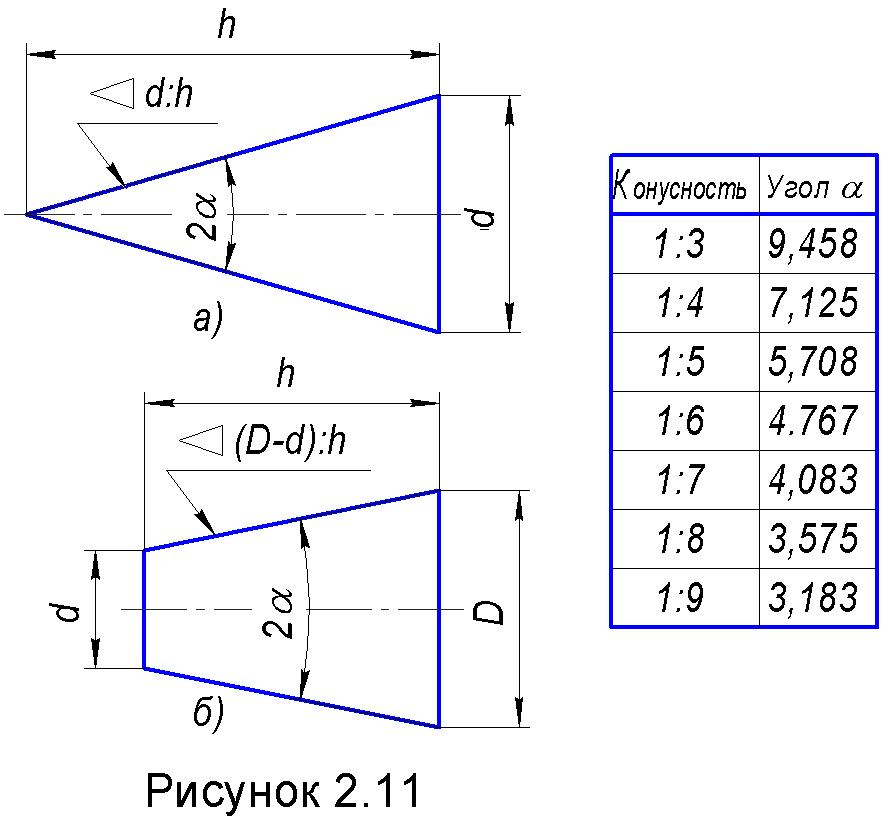 В текущем виде 1 постройте недостающие линии изображений и нанесите размеры в соответствии с рисунком 2.9.
В текущем виде 1 постройте недостающие линии изображений и нанесите размеры в соответствии с рисунком 2.9.
10. Задайте свойства модели: наименование – Лыски, обозначение - МИИТ.Г07АБВ.06 (см. п. 4 примера 2.2).
11. Закройте файлы модели и чертежа детали Лыски, сохранив изменения, произведенные в них.
Конус.Эта геометрическая фигура может быть как сплошным телом, так и тонкостенной оболочкой, а также может содержать вершину или быть усечённой (рисунок 2.11).
Для задания конуса, содержащего вершину, достаточно двух размеров, но на изображении такого конуса в виде равнобедренного треугольника (см. рисунок 2.11, а), возможно нанесение трёх размеров: высоты (h), диаметра основания (d) и угла при вершине (2a), в место которого может выступать параметр конусность (K=d:h). Следовательно, возможны три варианта нанесения размеров такого конуса: диаметр основания – высота (d - h); диаметр основания – угол при вершине (d - 2a); высота – угол при вершине (h - 2a). Здесь a - угол наклона образующей конуса к его оси вращения, измеряемый в градусах, а соотношение этого угла и конусности показано в таблице на рисунке 2.11.
Для задания усечённого конуса достаточно трёх размеров, а на изображении такого конуса в виде равнобочной трапеции (см. рисунок 2.11, б) возможно нанесение четырёх размеров: высоты (h), диаметра малого основания (d), диаметра большого основания (D) и угла при вершине (2a), в место которого может выступать параметр конусность (K=(D-d):h). Следовательно, возможны четыре варианта нанесения размеров такого конуса: диаметры оснований – высота (D - d - h); диаметры оснований – угол при вершине (D - d - 2a); диаметр малого основания – высота – угол при вершине (d - h - 2a); диаметр большого основания – высота – угол при вершине (D - h - 2a).
Рассмотрим особенности моделирования обоих вариантов конуса.
Если конус содержит вершину, то создать его модель можно формообразующими операциями Вращение и По сечениям.
Для построения модели усечённого конуса можно применять следующие формообразующие операции:
· Выдавливание, если у конуса известны высота, диаметр одного из оснований и угол a наклона его образующей к оси вращения (или конусность);
· Вращение, если у конуса известны высота, диаметр одного из оснований и угол a наклона его образующей к оси вращения (или конусность);
· По сечениям, если у конуса известны высота и диаметры оснований;
· Фаска, если у конуса известны высота, диаметр большего основания и угол a наклона образующей к оси вращения.
Пример 2.7.Построение модели и чертежа детали Игла (рисунок 2.12).
1.  Создайте Деталь и сохраните её файл под именем Игла.
Создайте Деталь и сохраните её файл под именем Игла.
2.  На фронтальной плоскости проекций (в дереве модели элемент Плоскость ХУ) начертите эскиз (рисунок 2.13), выполнив следующие действия:
На фронтальной плоскости проекций (в дереве модели элемент Плоскость ХУ) начертите эскиз (рисунок 2.13), выполнив следующие действия:
ü Вспомогательными линиями Горизонтальная прямая и Вертикальная прямая
проведите через начало координат линии 1 и 2 – координатные оси Ох и Оу изображения.
ü Командой Вспомогательная прямая через начало координат под углом 30° проведите прямую 3.
ü Командой вспомогательная Параллельная прямая начертите относительно оси Ох линию 4, задав в строке параметров в поле Расстояние значение 10.
ü Командой вспомогательная Параллельная прямая начертите относительно оси Оу линию 5, задав в строке параметров в поле Расстояние значение 50.
ü Командой Отрезок линией стиля Осевая из начала координат начертите горизонтальный отрезок оси вращения.
ü Командой Непрерывный ввод объектов  линиями стиля Основная из начала координат начертите два отрезка формообразующего контура.
линиями стиля Основная из начала координат начертите два отрезка формообразующего контура.
3. Нажатием кнопки Эскиз  закончите построения и, возвратившись в пространство модели, нажмите кнопку Вращение
закончите построения и, возвратившись в пространство модели, нажмите кнопку Вращение , находящейся в меню
 . Нажав кнопку Создать объект
. Нажав кнопку Создать объект  , закончите формирование модели.
, закончите формирование модели.
4.  Создайте чертёж и, сохранив его файл под именем Игла, выполните проецирование главного вида в масштабе 2:1 и его разрушение.
Создайте чертёж и, сохранив его файл под именем Игла, выполните проецирование главного вида в масштабе 2:1 и его разрушение.
5. Оформите чертеж в соответствии с рисунком 2.12.
6. Задайте свойства модели: наименование – Игла, обозначение - МИИТ.Г07АБВ.07 (см. п. 4 примера 2.2).
7. Закройте файлы модели и чертежа детали Ила, сохранив изменения, произведенные в них.
Пример 2.8.Построение модели (рисунок 2.14) и чертежа детали Пробка (рисунок
Дата добавления: 2016-06-09; просмотров: 2650;










