Редактирование введенного текста
Введенный ранее однострочный или многострочный текст можно отредактировать, изменив его содержимое или некоторые параметры.
Для редактирования текста следует дважды щелкнуть мышью по текстовой строке. Для однострочного текста возникнет прямоугольное поле, в котором будет выделен текст строки, и его можно будет изменить (если при вводе однострочного текста было введено несколько строчек текста, каждая из них редактируется отдельно). Для многострочного возникнет окно ввода текстового абзаца с текстом в нем, а также панель форматирования текста и линейка. Помимо прочего, строки и абзацы можно переносить, копировать, поворачивать и выполнять с ними любые другие преобразования, как и со всеми объектами чертежа.
Вместо двойного щелчка можно воспользоваться меню Редактировать – Объект – Текст – Редакт. Будет предложено выбрать строку или абзац для редактирования. После редактирования текста и нажатия «Ok» команда позволит выбрать еще строки или объекты многострочного текста для редактирования, пока не будет нажата клавиша «Esc».
Меню Редактировать – Объект – Текст – Выравнивание позволяет повторно выбрать для введенного текста (одно- и многострочного) режим выравнивания. После выбора строки или абзаца текста в командной строке появляется запрос, предлагающий выбрать опцию выравнивания (см. Практическое занятие №2).
Также можно масштабировать текст, воспользовавшись меню Редактировать – Объект – Текст – Масштаб. После выбора строки или абзаца с текстом команда попросит при помощи опций выбрать, какая из точек текстового элемента станет центром масштабирования. Затем будет предложены следующие опции: Высота листа– только для аннотативного (см. Практическое занятие №6) текста, По объекту – задать для данного текстового объекта тот же масштаб, что и у другого существующего текстового объекта; Масштаб– непосредственно указать коэффициент масштабирования, так же, как и при изменении масштаба любого другого объекта AutoCAD (см. Практическое занятие №2).
В программе AutoCAD имеется встроенное средство проверки правописания, вызываемое через меню Сервис – Орфография. Команда открывает диалоговое окно проверки орфографии. Следует выбрать, где конкретно проверять орфографию (на всем чертеже, на отдельном листе – см. Практическое занятие №7, или в одном или нескольких объектах, содержащих текст). Затем следует начать проверку. Слова, которых нет в словаре, будут выведены в соответствующем поле, а ниже будут предложены варианты, как их исправить. Можно выбрать предложенный вариант или ввести свой. Также можно пропустить слово (не исправлять), добавить его в пользовательский словарь или исправить. Для работы функции необходимо, чтобы при инсталляции AutoCAD был выбран компонент «Проверка орфографии» для соответствующего языка.
Стили текста
Стиль текста – совокупность вида и начертания шрифта, размера, а так же других параметров, определяющих внешний вид текста. Задание стилей текста важно, поскольку при вводе текста выбирается именно стиль, а не тип и начертание шрифта. Использование стилей позволит всем текстовым надписям на чертеже выглядеть одинаково. К тому же, изменив параметры стиля, можно автоматически обновить данные параметры у всех текстовых подписей на чертеже.
Если создано несколько стилей, переключаться между ними можно посредством выпадающего списка на панели инструментов «Стили» (рис. 5.7, первый слева список).
Настройка стилей осуществляется через специальное диалоговое окно «Текстовые стили» (рис. 5.8), которое вызывается кнопкой  панели инструментов «Стили» или через меню Формат – Текстовый стиль.
панели инструментов «Стили» или через меню Формат – Текстовый стиль.
В левой части диалогового окна расположен список доступных стилей, а в правой – кнопки для создания и удаления стиля, а также кнопка для назначения стиля текущим. В средней части окна располагаются параметры стиля, выбранного в списке слева.
Первым параметром является тип (гарнитура) шрифта. Шрифты бывают двух видов: векторные (shx), представляющие собой буквы, вычерченные линиями, и растровые (TrueType, ttf). Толщина линий векторного шрифта может быть изменена, как и для любого графического объекта AutoCAD.
Для некоторых растровых шрифтов доступен выбор начертания (нормальный, жирный, курсивный, жирный курсивный). Начертание выбирается из выпадающего списка, который становится активным, если выбран растровый шрифт. Ниже можно выбрать высоту символов шрифта по умолчанию.
Еще ниже расположены флажки и поля дополнительных настроек шрифта, в частности, возможность зеркально отражать и переворачивать буквы, возможность располагать буквы вертикально одна над другой (доступно не для всех шрифтов), а также поле для ввода коэффициента ширины букв по горизонтали и угла наклона букв относительно вертикальной линии.

Рис. 5.7 Панель инструментов выбора стилей

Рис. 5.8 Диалоговое окно настройки стиля текста
В левой нижней части окна расположено поле образца шрифта.
Следует помнить, что не все растровые шрифты поддерживают кириллицу. AutoCAD оперирует лишь системными растровыми шрифтами, поэтому при переносе чертежей с одного компьютера на другой, если наборы системных шрифтов в них различаются, часть текста может оказаться нечитаемой.
Вообще, при построении машиностроительных чертежей следует избегать использования растровых шрифтов – они могут ошибочно отображаться на экране и серьезно замедлять работу программы. Растровые шрифты рекомендуются для построения плакатов.
Ввод таблиц
В AutoCAD 2008 имеется достаточно мощное средство для создания и редактирования таблиц.
Для создания таблицы следует воспользоваться меню Рисование – Таблица или кнопкой  панели инструментов «Рисование». Будет отображено диалоговое окно «Вставка таблицы» (рис. 5.9)
панели инструментов «Рисование». Будет отображено диалоговое окно «Вставка таблицы» (рис. 5.9)
В левой части окна находится выпадающий список стилей таблиц, переключатель, дающий возможность вставить пустую таблицу, либо сразу же заполнить ее, импортировав данные или извлекая их из атрибутов блоков. Ниже находится поле образца таблицы.
Переключатель справа определяет, указывать ли на чертеже размер таблицы или ограничиться лишь точкой ее вставки. В первом случае можно задать для столбцов и строк (при помощи соответствующего переключателя) либо их размер, либо их количество (недостающий параметр будет вычислен автоматически исходя из размера таблицы). Во втором случае задается и количество строк и столбцов, и их размер.
Поля ниже различаются для стилей таблиц, в зависимости от того, содержится ли в стиле таблицы образец или нет. Предлагаемый по умолчанию стиль Standard не содержит образца, таблица создается с равной шириной столбцов и высотой строк. Если это не устраивает, таблицу необходимо редактировать после вставки.
Для стиля таблицы без образца можно дополнительно выбрать стили первой, второй и последующих строк. Поскольку в качестве образца при создании стиля таблиц (см. ниже) чаще всего выбирают заполненную таблицу, для таких стилей дополнительно указывается, что из таблицы-образца следует перенести в новую таблицу, а что – нет.
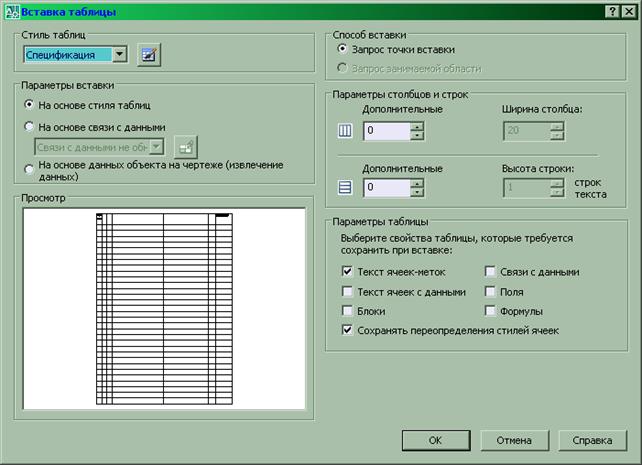

Рис. 5.9 Диалоговое окно вставки таблицы, выбран стиль с таблицей-образцом (сверху); правая нижняя часть диалогового окна, выбран стиль без таблицы-образца (снизу).
После формирования таблицы следует указать мышью место ее вставки в чертеж. Таблица будет сформирована и открыта в режиме редактирования текста ее ячеек (на экране появятся инструменты редактирования многострочного текста). Серые поля слева и сверху таблицы позволяют определить адрес каждой ячейки таблицы, что необходимо для написания простейших формул (аналогично MS Excel). Нажатие «Enter» переводит курсор на следующую строку, «Tab» – в следующий столбец. Подобные переходы также можно осуществлять клавишами управления курсором. После выхода из режима редактирования таблицы серые поля автоматически исчезнут.
Дата добавления: 2021-12-14; просмотров: 293;











