Вставка анимационных картинок и изображений
Вставка анимаций производится из «Библиотеки изображений»/со своего компьютера. На верхней панели находим и открываем ВКЛАДКУ «ВСТАВИТЬ», нажимаем на КНОПКУ «РИСУНОК».В появившемся окне выбираем нужное изображение инажимаем на КНОПКУ «ВСТАВИТЬ».
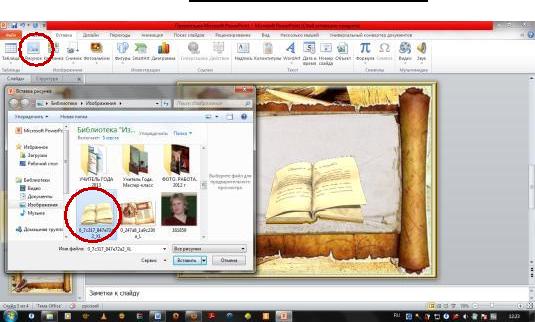
3 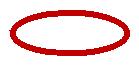
Рис. 36.Вставка анимации.
 Узелок на память!При выборе анимации необходимо учесть тотфакт, что при удалении фона анимация не работает. Поэтому лучше выбирать анимационные картинки без фонового изображения.
Узелок на память!При выборе анимации необходимо учесть тотфакт, что при удалении фона анимация не работает. Поэтому лучше выбирать анимационные картинки без фонового изображения.
Вставка звука
Вставка звука производится через кнопку «ЗВУК». В открывшемся окне выбираем нужный звуковой файл и вставляем его в свою презентацию:

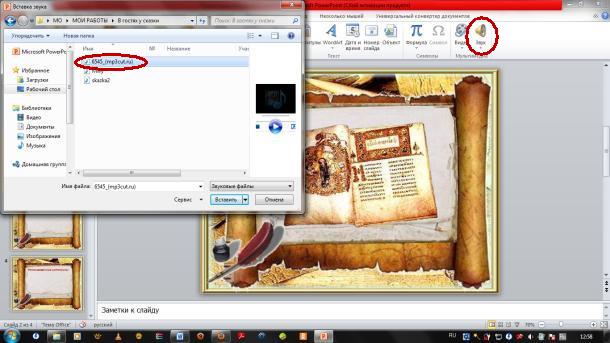
3 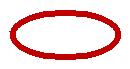
Рис. 37.Вставка звука.
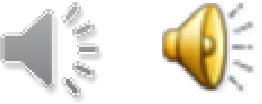
Если всё сделали верно, на слайде появится значок «ЗВУК»:

Значок «ЗВУК»появился в середине слайда,с помощью курсора перенесём его вправый нижний угол.

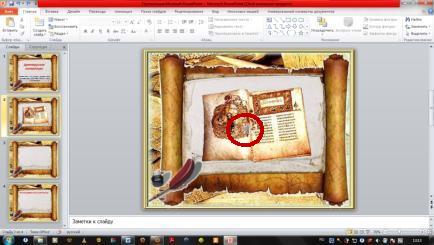
Готово! Теперь займёмся настройкой звука. Для этого используем кнопки «РАБОТА СО ЗВУКОМ» и «ВОСПРОИЗВЕДЕНИЕ»:
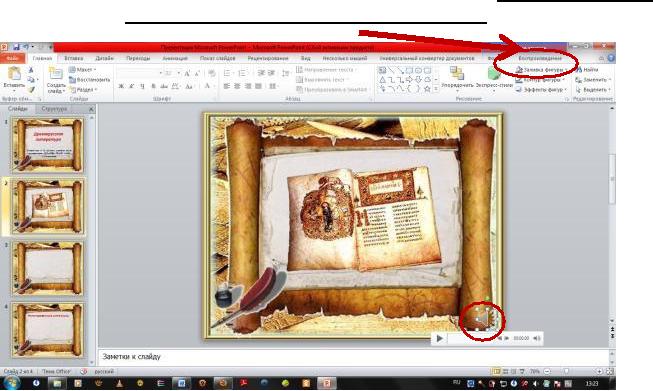
Рис. 38, 39.Перенос значка«Звук».
В открывшейся кладке выберем громкость, режим воспроизведения, можно настроить угасание звука, а также скрыть значок звука при демонстрации презентации. Можно прослушать вставленный звуковой файл (кнопка «ВОСПРОИЗВЕДЕНИЕ»).
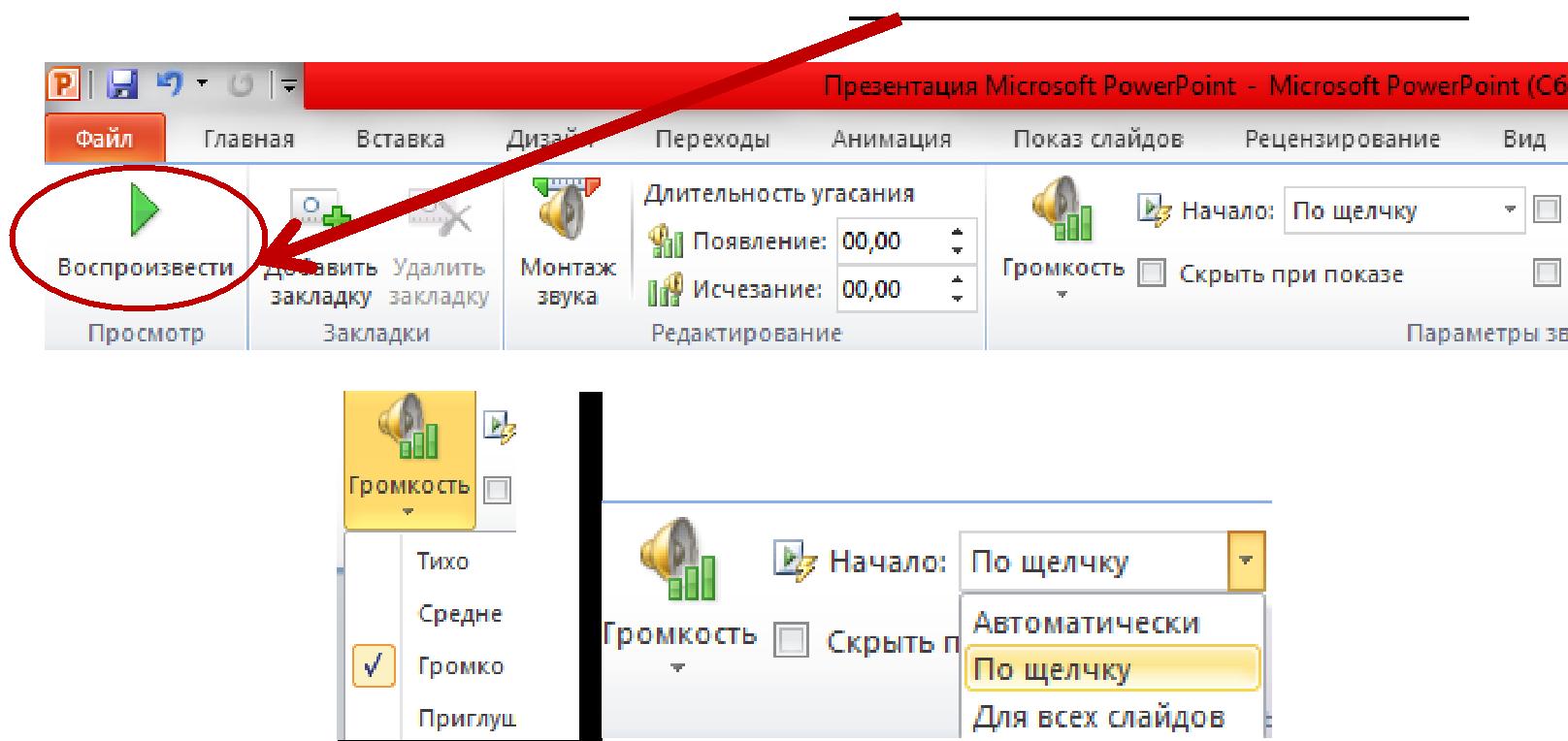
Рис. 40.Настраивание звука.
Вставка видеофайла
Вставка видео производится через кнопку «ВИДЕО». В открывшемся окне выбираем видеофайл и вставляем его на слайд:

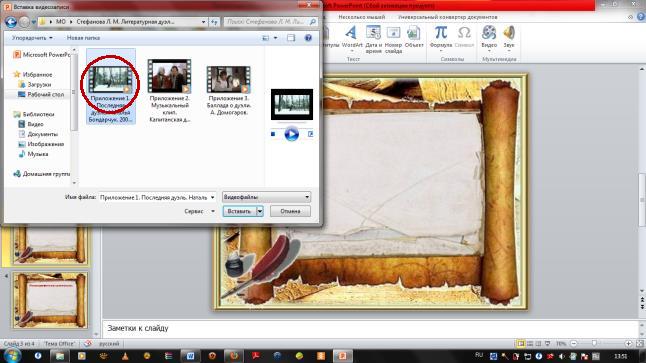
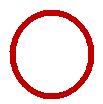 1
1
3 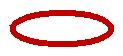
Рис. 41.Вставка видео.
Для настройки видео используем кнопки «РАБОТА С ВИДЕО» и «ВОСПРОИЗВЕДЕНИЕ»:
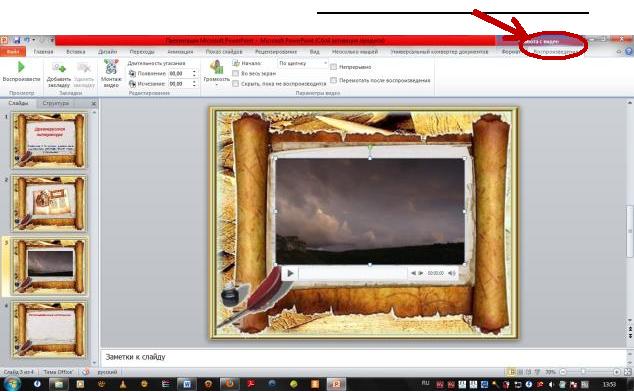
Рис. 42.Настраивание видео.
 Узелок на память!При переносе презентации на другой компьютермогут возникнуть проблемы с воспроизведением видео и аудио файлов. Их можно избежать. Для этого презентацию лучше всего сохранить в отдельную папку, а затем в эту папку сохранить (скопировать) аудио и видео файлы, которые будут использоваться в данной презентации. После чего эти файлы вставляются в презентацию. При переносе на другой компьютер эта папка копируется целиком.
Узелок на память!При переносе презентации на другой компьютермогут возникнуть проблемы с воспроизведением видео и аудио файлов. Их можно избежать. Для этого презентацию лучше всего сохранить в отдельную папку, а затем в эту папку сохранить (скопировать) аудио и видео файлы, которые будут использоваться в данной презентации. После чего эти файлы вставляются в презентацию. При переносе на другой компьютер эта папка копируется целиком.
Дата добавления: 2018-05-10; просмотров: 1030;











