Окно текстового процессора MS Word
После запуска программы MS Word появляется окно, основными элементами которого являются:
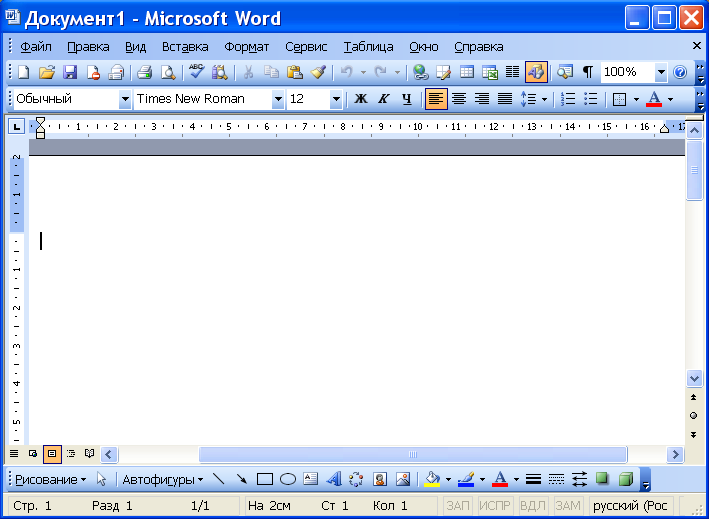
Строка заголовка 
Принято называть окна именно по их заголовкам. Еще одна функция строки заголовка заключается в том, что именно за нее окно можно перетаскивать по экрану (при нажатой клавише мыши).
Кнопки управления размером окна 
Размер окна можно изменять методом протягивания, если навести указатель мыши на его рамку. Однако есть и более простые, хотя и более грубые приемы, кнопками управления размером:
первая кнопка – свернуть (она позволяет временно прикрыть (свернуть окно). После сворачивания окно доступно через кнопку, которая соответствует ему на Панели задач. Щелчок на ней восстановит окно там, где оно было. Сворачивание окна применяют, чтобы получить доступ к окнам, которые находятся за ним.)
вторая – развернуть\свернуть в окно (она позволяет развернуть окно во весь экран. Если в окне очень много объектов, это помогает их лучше рассмотреть. После разворачивания данная кнопка заменяется кнопкой свернуть в окно, которая позволяет вернуться к прежним размерам.)
третья – закрыть (после закрытия, в отличие от сворачивания, окно становится недоступным и с Панели задач удаляется соответствующая ему кнопка.)
Системный значок 
Он находится на левом краю строки заголовка. Щелчок на нем открывает системное меню окна, пункты которого имеют тот же смысл, что и кнопки управления размером. Системный значок используется в случае выхода из строя
мышки. Чтобы открыть системное меню используется комбинация клавиш ALT+пробел.
Эта комбинация клавиш открывает системное меню того окна, которое в данный момент является текущим. Если на экране открыто несколько окон одновременно, то выбор текущего окна без помощи мыши выполняют комбинацией клавиш ALT+TAB.
Строка меню 
Строка меню – это универсальный элемент управления, имеющийся в большинстве приложений Windows. Ее особенность состоит в том, что в Windows действует хорошее правило: если в программе предусмотрена какая-либо команда, то она обязательно должна быть доступна через строку меню.
Пункты которые располагаются на стоке меню Файл, Правка, Вид, Вставка, Формат, Сервис, Таблица, Окно и Справка.
Если мышь по каким-то причинам перестала работать, то доступ к строке меню возможен с помощью клавиши F10.
Панель инструментов:
ü Стандартная 
ü Форматирования 
Здесь собраны графические кнопки, с помощью которых можно отдавать наиболее часто используемые команды.
Программа Word поддерживает возможность самостоятельной настройки панели инструментов, то есть можно решить, значки каких команд стоит здесь держать, а каких – нет.
ü для выбора нужной панели инструментов, выполнить команду Вид\Панель инструментовв появившемся контекстном меню отметить галочкой нужные панели (или убрать галочку – ненужных);
ü для вынесения нужных кнопок на панель инструментов, выполнить командуВид\Панель инструментов\Настройкав появившемся диалоговом окне выбрать вкладку Команды.
 Рабочее поле
Рабочее поле
В рабочем поле окна Word отображается содержимое документа: текст, таблица, рисунки. Если текст, таблица, рисунок большой и не все помещается в области рабочего поля, то будут образовываться так называемые полосы прокрутки, с помощью которых можно просмотреть содержимое всего документа.
Строка состояния 
Это очень полезный информационный элемент. Если рассматривать строку состояния окна приложения, то на ней можно увидеть информацию о том, из скольких листов состоит документ, на каком листе в данный момент работает пользователь. Здесь же отображается язык (его можно поменять, щелкнув по названию языка двойным щелчком мышки). Если же рассматривать окно папки, то из строки состояния можно узнать о том, сколько объектов находится в папке. Если в папке есть скрытые файлы, здесь об этом сообщается. При выделении одного или нескольких объектов, в строке состояния можно узнать их размеры.
Дата добавления: 2016-05-31; просмотров: 3589;











