Численное решение задачи и анализ результатов
Перед решением задачи следует оценить качество конечно-элементной и расчетной моделей. Для этого выполняют команду Анализ > Проверка конечно-элементной модели > Настройка модели, или выбирают кнопку Настройка моделина панели Расширенная симуляция.Выполняют проверку корректности задания нагрузок и ограничений, соответствия созданной КЭ-модели геометрической модели и проверку задания материала. Результаты проверки отображаются в окне Информация. Если выявляются ошибки, пользователь должен их исправить, затем произвести повторную проверку и убедиться в отсутствии ошибок, иначе запуск решения будет невозможен.
После завершения проверки КЭ-модели для запуска решения выполняют команду Решение или Анализ > Вычисления.
Чтобы оценить качество расчетной модели непосредственно перед началом расчета, в окне Решение (рис. 2.35) должна быть включена опция Проверка настройки модели.
Для выполнения решения выполняют команды Решение или Анализ > Вычисления, либо указывают правой клавишей мыши на вкладку Solution 1в окне Навигатор симуляции, в появившемся диалоговом окне выбирают опцию Решитьи нажимаютОКв появившемся диалоговом окне Решение (см. рис. 2.35).
По ходу расчета выполняют так называемый мониторинг хода решения. Для выявления проблем с решением на раннем этапе необходимо следить за сходимостью решателя, алгоритма, за историей решения [2]. Расчет можно считать завершенным, если в появившемся диалоговом окне Мониторинг решения появится надпись Задача выполнена, а в окне Мониторинг анализа–Законченный.Если эти условия выполнены, пользователь может закрыть все окна решения и перейти к анализу результатов.
Просмотр полученных результатов доступен в Навигаторе постпроцессора. Для перехода в режим постпроцессора необходимо на панели ресурсов выбрать Навигатор постпроцессораили в окне Навигатор симуляциидважды нажать на закладку Результаты. Используя Навигатор постпроцессора, можно просматривать результаты и управлять формой их представления, например, одновременно просматривать результаты в различных графических окнах.
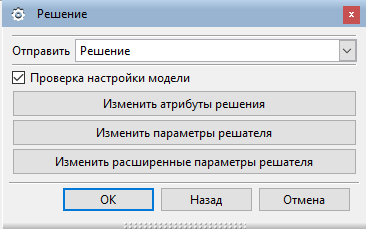
Рис. 2.35. Диалоговое окно «Решение»
Каждый открытый файл симуляции представлен узлом верхнего уровня в Навигаторе постпроцессора. Выбрав нажатием правой клавиши мыши необходимый узел решения, можно загрузить и выгрузить результаты, а также управлять способом их представления. Для отображения полученных результатов необходимо раскрыть узел решения в Навигаторе постпроцессора и двойным щелчком мыши вывести результаты в графическую область NX (рис. 2.36).
Основные операции и команды меню Постпроцессор для отображения вида результатов, управления видом модели, а также для количественной оценки полученных данных представлены на рисунке 2.37.
КомандаИзменить вид отвечает за вызов диалогового окна Вид постпроцессора. Это окно содержит инструменты, управляющие отображением и визуализацией результатов в графическом окне.

Рис. 2.36. Общий вид «Навигатора постпроцессора»

Рис. 2.37. Панель инструментов «Постпроцессор»
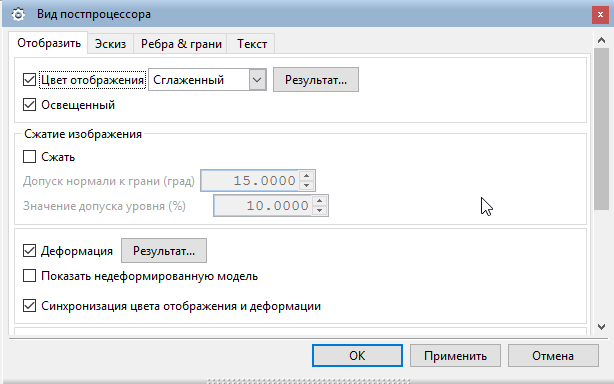
Рис. 2.38. Диалоговое окно «Вид постпроцессора»
Возможно отобразить представленные в графической форме результаты на секущей плоскости. Для этого на вкладке Отобразить диалогового окна Вид постпроцессора в разделе Показать на следует выбрать опцию Секущая плоскость и нажать на кнопку Опции, чтобы выбрать ее направление и координаты (рис. 2.39).
При анализе результатов может выявиться необходимость отображения расположения узлов с максимальным и минимальным значением результатов расчета. Для этого в Навигаторе постпроцессора следует раскрыть строку Post View, затем строку Аннотация и
включить маркеры. Появятся аннотации, которые информируют пользователя о положении экстремумов.
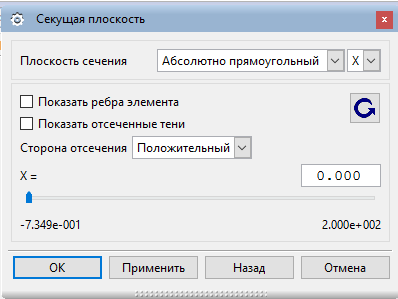
Рис. 2.39. Диалоговое окно «Секущая плоскость»
Если выполнить команду Переместить аннотациюна панели инструментов Постпроцессор, можно будет переместить аннотацию в рабочей области. После этого повторно выполняют команду Переместить аннотациюдля отключения режима перетаскивания.
Чтобы настроить цвет заливки и шрифта аннотаций, следует вызвать контекстное меню на строках Минимум и (или) Максимум. Если в появившемся диалоговом окне Аннотацияв разделеОтобразитьсделать щелчок мышью в поле Текст и цвет линий, то в появившемся окне Цвет можно выбрать нужный цвет. В подразделе Блок раздела Отобразить можно выключить опцию Заливка блока.
Для представления результата в графической форме следует в Навигаторе постпроцессора раскрыть строку Post View, затем выбрать строку Новый график. В разделе Путь появившегося окна График (рис. 2.40) нажимают кнопку Создать. Появляется диалоговое окно Трасса, и далее маркером выбирают узлы на модели. Нажимают ОК в окнах Трасса и График и получают график.

Рис. 2.40. Диалоговое окно «График»
В некоторых случаях необходимо знать среднее расчетное значение величины параметра, например, температуры резца или заготовки (детали). Для получения среднего значения выполняют команду Вставить > Измерения результата. В открывшемся диалоговом окне Менеджер измерения результата (рис. 2.41) следует нажать кнопку Новый, затем в окне Измерение результата(рис. 2.42)выбирают нужные параметры, задают латинскими буквами Имя выражения и нажимают ОК.
Если полученный результат не удовлетворяет критериям пользователя, или необходимо выполнить расчеты, варьируя исходными данными, то возможен возврат к одному из предыдущих этапов расчета (симуляции) с целью изменения опций решения, КЭ-модели либо геометрической формы объекта. При этом система автоматически реализует ассоциативную связь между геометрической и расчетной моделями, корректно изменяет расчетную сетку, переносит нагрузки и т. д. Это позволяет значительно сократить время на повторное построение расчетной модели после изменения исходной.
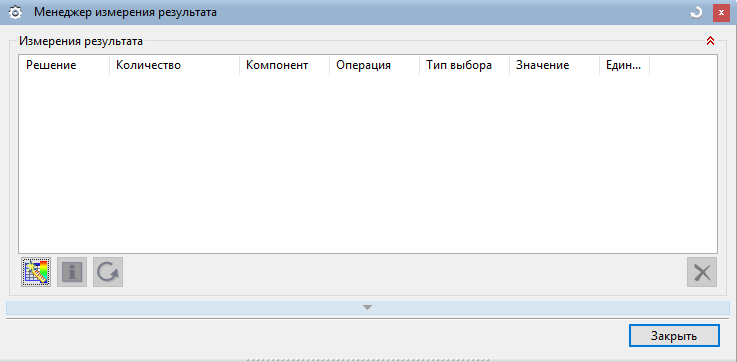
Рис. 2.41. Диалоговое окно «Менеджер измерения результата»
Чтобы вновь была отображена расчетная модель, следует выполнить команду Возврат в симуляцию. Если необходимо изменить величину нагрузки, например силы, следует выбрать ее мышью на расчетной модели, либо выбрать пункт Force в Навигаторе симуляции и выполнить пункт меню Изменить. После этого вводят новое значение нагрузки и повторяют расчеты.
Если необходимо изменить конструктивные параметры объекта, то после выполнения команды Возврат в симуляциюраскрывают строку «*_fem1» (двойным щелчком мыши) в окне Вид файла симуляции. Вызывают контекстное меню на строке «*. prt» в окне Навигатор симуляции и выполняют команду Сделать отображаемой деталью. Выполняют команду Начало > Моделированиеи изменяют конструктивные параметры объекта. Выполняют команду Начало > > Расширенная симуляция.
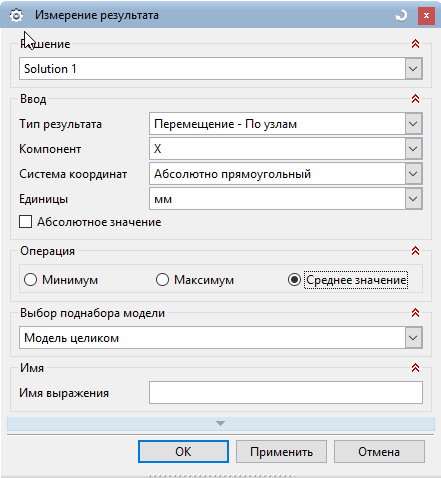
Рис. 2.42. Диалоговое окно «Измерение результата»
В Навигаторе симуляциина строке *. prt вызывают контекстное меню и выполняют команду Отобразить КЭ модель > >*fem1. fem. Закрывают диалоговое окно Информация.
Обновляют сетку конечных элементов при помощи команды Обновить конечно-элементную модель. В Навигаторе симуляции на строке *fem1.fem вызывают контекстное меню и выполняют
команду Отобразить симуляцию > *sim 1. sim. Вновь запускают процесс решения модели.
Для одной геометрической модели объекта можно выполнить несколько анализов (симуляций) различных типов. Для создания новой симуляции нажимают на кнопку Возврат в симуляцию (панель Расширенная симуляция). Выбирают правой кнопкой мыши файл модели в окне Вид файла симуляции и в появившемся меню выбирают пункт Новая конечно-элементная модель и симуляция.
В появившемся окне выбирают решатель и тип анализа, нажимают кнопку ОК.
В окне Решениеустанавливают нужные параметры, ОК. В окне Вид файла симуляции двойным нажатием левой клавиши мыши выбирают файл *_fem2 , задают материал объекта и строят сетку КЭ. Двойным нажатием левой клавиши мыши выбирают файл *_sim2 и задают нагрузки и ограничения для новой симуляции.
Для одной КЭ-модели можно выполнить несколько анализов (симуляций) различных типов. Для создания новой симуляции в окне Вид файла симуляции выбирают двойным щелчком мыши файл
*_fem1. Затем выбирают этот файл правой кнопкой мыши и в появившемся меню выбирают пункт Новая симуляция. В появившемся окне (рис. 2.43) выбирают новый решатель и имя файла, ОК. В окне Новая симуляция нажимают ОК. В окне Решение выбирают решатель, тип анализа и решения, ОК.
В окне Вид файла симуляции двойным нажатием левой клавиши мыши выбирают файл *_fem1 и задают материал объекта. Таким же образом выбирают файл *_fem1_sim1 и задают нагрузки и ограничения для новой симуляции.
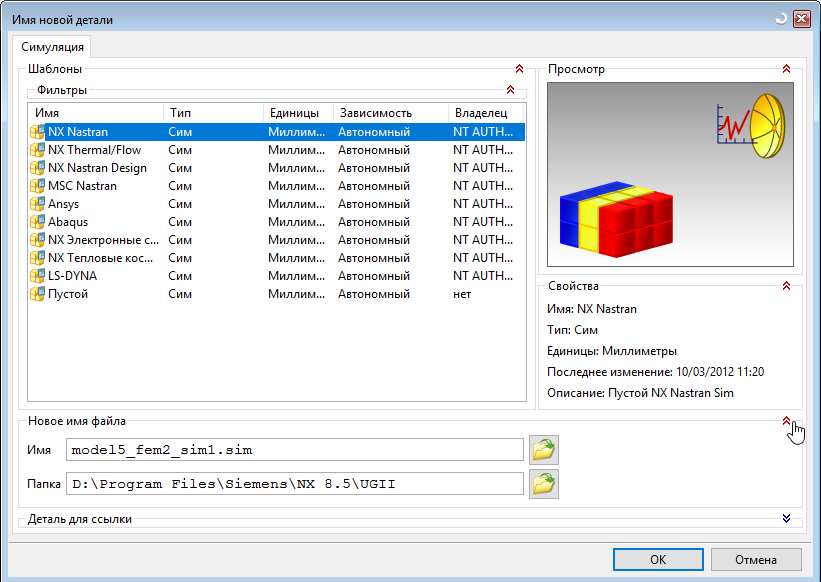
Рис. 2.43. Диалоговое окно выбора нового решателя и имя файла
Для создания отчета симуляции выполняют команды Создание отчета > Отчет экспорта(панель Расширенная симуляция).
Отчет содержит сведения о решателе, типе анализа, типе решения, материале объекта, сетке КЭ, нагрузках, ограничениях, а также результаты анализа.
3. ПРИМЕРЫ РЕШЕНИЯ ИНЖЕНЕРНЫХ ЗАДАЧ
С ПОМОЩЬЮ ПРОГРАММНОГО КОМПЛЕКСА NX
3.1. Моделирование формы в продольном сечении вала
при обработке заготовки на токарном станке
3.1.1. Постановка задачи
Ниже в качестве примера выполнено моделирование формы в продольном сечении заготовки вала, консольно закрепленной в трехкулачковом патроне токарного станка. Вал имеет три цилиндрические шейки диаметром 20, 25 и 30 мм. Длины шеек диаметром 20 и 25 мм равны 35 мм, а шейка диаметром 30 мм консольно закреплена в патроне токарного станка с вылетом 35 мм. Радиальная составляющая силы резания Py = 200 Н. Материал заготовки – низкоуглеродистая жаростойкая сталь AISI_310_SS (аналог стали 20Х23Н18). Этот материал присутствует в списке материалов встроенной библиотеки NX. Принимают допущение, что в сечении вала, совпадающем с торцовыми поверхностями кулачков патрона, перемещения по всем шести степеням свободы равны нулю.
3.1.2. Создание CAD-модели заготовки вала и новых файлов модели
| 1. Запускают NX и создают модель вала, имеющего вышеприведенные размеры (рис. 3.1). | 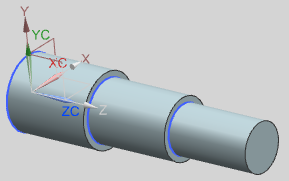 Рис. 3.1. CAD-модель вала
Рис. 3.1. CAD-модель вала
|
| 2. Переходят в модуль «Расширенная симуляция»(Начало> > Расширенная симуляция). |
Производят настройку диалоговых окон «по умолчанию», выбрав через главное меню Настройки > Интерфейс пользователя.
На вкладке ОбщийустанавливаютопциюСброс настроек диалогового окна(рис. 3.2),нажимаютОК.
3. Для создания конечно-элементной и расчетной моделей выбирают кнопку Новая конечно-элементная модель и симуляцияна панели Расширенная симуляция.По другому вариантувыбирают правой клавишей мыши модель «*. prt» в окне Навигатор симуляции, затем выбирают опцию Новая конечно-элементная модель и симуляция. Появится диалоговое окно создания FEM файла (рис. 3.3), в качестве Решателя выбирают NX Nastran, тип анализа – Структурный, нажимают ОК.Если не предполагается выполнять идеализацию геометрии детали, то в окне Новая конечно-элементная модель и симуляция(см. рис. 3.3) опция Создать идеализированную детальдолжна быть выключена. Появится новое диалоговое окно создания SIM файла (рис. 3.4), в окне Решение выбирают Тип решения – «SOL 101 – Линейный статический анализ», нажимают ОК.
Таким образом, на основе исходной CAD-модели создают FE модель и модель симуляции с соответствующими файлами.
4. При необходимости выполняют идеализацию модели, для чего выбирают двойным нажатием левой клавиши мыши файл
«* fem1_i» в окне Вид файла симуляцииипереходят к идеализированной модели. При этом появляется окно с предупреждением о том, что если необходимо выполнить какие-либо операции с геометрической моделью вала, то следует создать ассоциативнуюкопию геометрической модели, ОК.Выполняют команду Перенос (панель инструментов «Расширенная симуляция») или выполняют последовательно команды Вставить > Ассоциативная копия > Перенос для создания ассоциативной копии, затем выбирают объект (в данном случае ступенчатый вал).
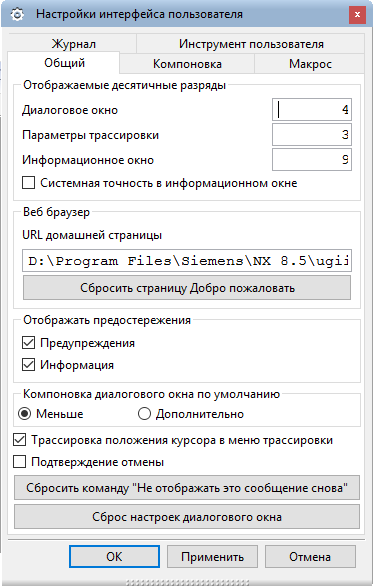
Рис. 3.2. Окно настройки интерфейса пользователя
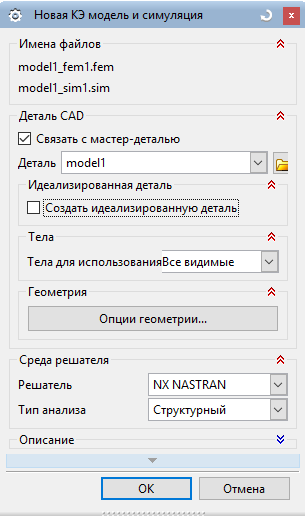
Рис. 3.3. Диалоговое окно создания FEM файла
В окне Вид файла симуляции двойным нажатием левой клавиши мыши выбирают файл «*_fem1».
3.1.3. Создание конечно-элементной модели
1. Выполняют команду 3D-тетраэдральная сетка (панель инструментов «Конечно-элементная модель»), которая создает сетку из многогранных элементов. В появившемся окне (рис. 3.5) выбирают следующие опции:
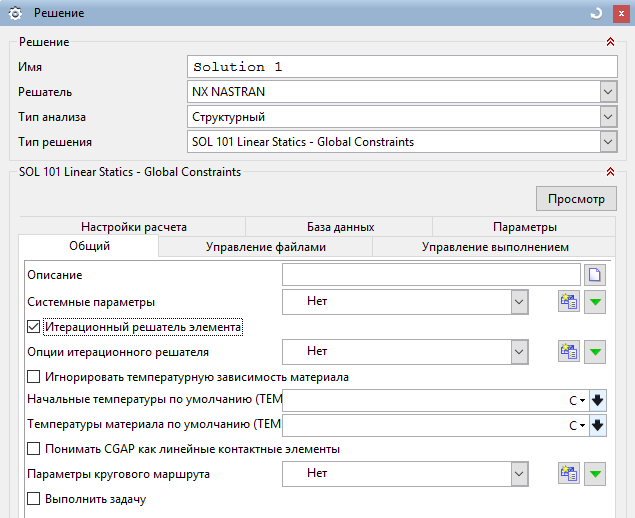
Рис. 3.4. Диалоговое окно создания SIM файла
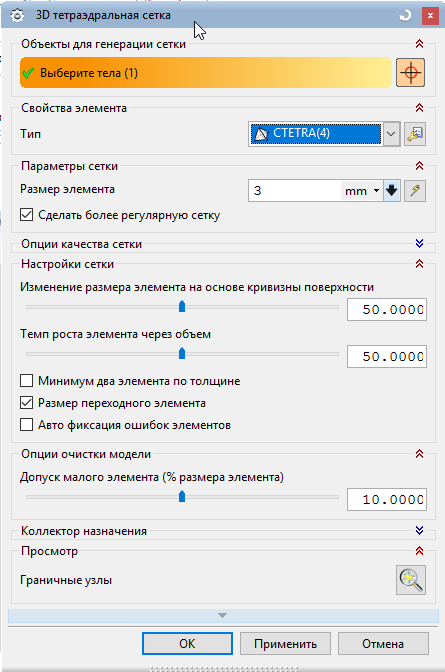
Рис. 3.5. Окно«3D-тетраэдральная сетка»
– Выберите тела– выбирают созданную модель детали двойным щелчком мыши.
– Тип – выбирают тип элементов, например CTETRA(4).
– Размер элемента – 3…4 мм, либо нажимают кнопку – Автоматический размер элемента.
– Убеждаются, что включена опция Автоматическое создание (Коллектор назначения), нажимают ОК.
2. Задают материал заготовки вала – сталь AISI_310_SS.
В данном случае материал задают из библиотеки материалов.
В выпадающем списке Назначить материалы выбирают одноименный пункт Назначить материалы. В появившемся диалоговом окне Назначить материалы(см. рис. 2.21) в разделе Тип выбирают пункт Выбрать тела, после чего выбирают модель. В разделе Список материалов следует выбрать пункт Библиотека материалов. Из списка выбирают материал – сталь AISI_310_SS, нажимают ОК.
При использовании альтернативного способа назначения материала в окне Навигатор симуляции выбирают правой клавишей мыши коллектор Solid(1) (должны быть раскрыты контейнеры «*_fem1.fem» и «3D коллекторы»), затем выбирают опцию Изменить. В диалоговом окне Коллектор сеток (рис. 3.6) нажимают левой клавишей мыши на кнопку Изменить(напротив Свойства тела). В новом окне изменения физических свойств PSOLID(рис. 3.7) нажимают на кнопку Выбрать материал(напротив Материал).
В появившемся окне Список материалов (рис. 3.8) выбирают материал. Нажимают ОК во всех диалоговых окнах.
3. Для сохранения модели (при необходимости) нажимают правой клавишей мыши на «*_fem1»в окне Вид файла симуляции и выбирают Сохранить.
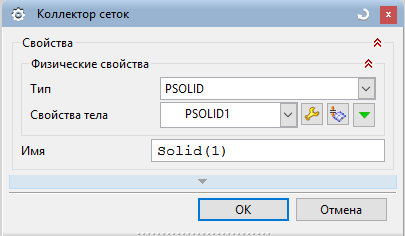
Рис. 3.6. Окно «Коллектор сеток»

Рис. 3.7. Окно изменения физических свойств
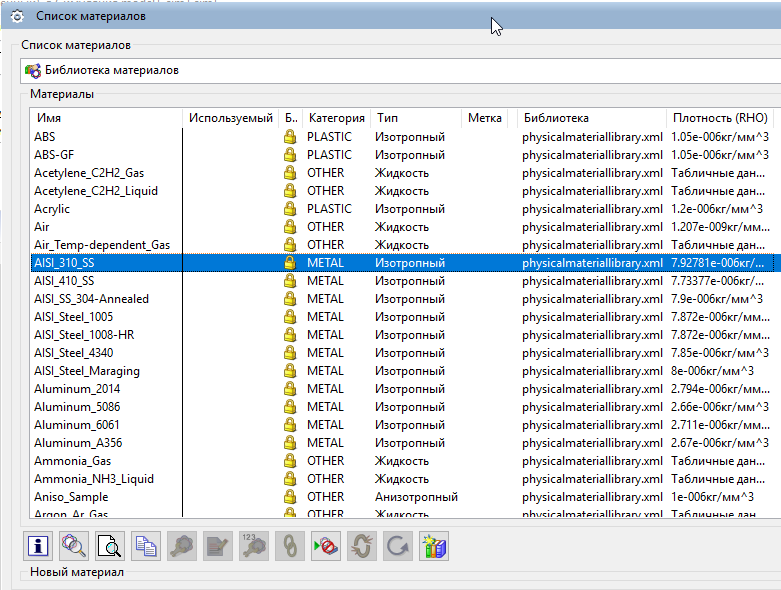
Рис. 3.8. Окно «Список материалов»
3.1.4. Задание нагрузок и граничных условий
На данном шаге задают граничные условия и нагрузки, включают решатель и выполняют расчет.
1. Двойным нажатием левой клавиши мыши выбирают файл симуляции «* sim1» в окне Вид файла симуляции и открывают расчетную модель.
2. Для задания ограничения на степени свободы выполняют команду Заделка (выпадающее меню Тип ограничения панели инструментов «Расширенная симуляция»).
Появляется диалоговое окно с опцией Выбрать объект (рис. 3.9). Для выбора объекта указывают на торец шейки диаметром 30 мм (двойной щелчок левой клавишей мыши), нажимают ОК.

Рис. 3.9. Окно команды «Заделка»
3. Прикладывают к модели заготовки вала силу резания, для чего из выпадающего меню Тип нагрузки (панель инструментов «Расширенная симуляция») выбирают команду Сила. В диалоговом окне (рис. 3.10) выбирают пункты:
– Выбрать объект– выбирают точку на пересечении цилиндрической шейки диаметром 20 мм и торца.
– Сила – в соответствующее поле (см. рис. 3.10) вводят значение силы, равное 200 Н (см. 3.1.1).
– Задать вектор – выбирают направление, при котором прикладываемая сила совпадет с радиальной силой резания, в данном случае XC (см. рис. 3.1).
– Нажимают ОК.
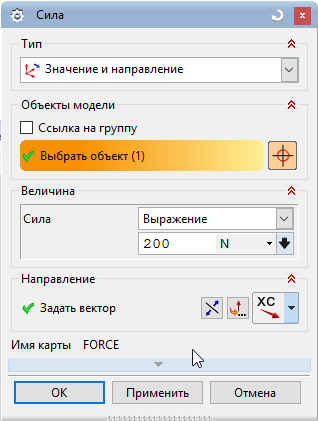
Рис. 3.10. Окно команды «Сила»
В результате создается расчетная модель вала (рис. 3.11).
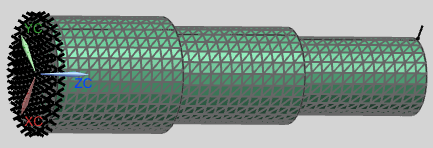
Рис. 3.11. Расчетная модель ступенчатого вала
3.1.5. Выполнение статического анализа
1. Устанавливают опции и параметры решения задачи, для чего в дереве модели окна Навигатор симуляции указывают правой клавишей мыши на вкладку Solution 1 и выбирают Изменить. В появившемся диалоговом окне Решение (рис. 3.12) устанавливают необходимые параметры, на вкладке Общий устанавливают опцию Итерационный решатель элементаи нажимают ОК.
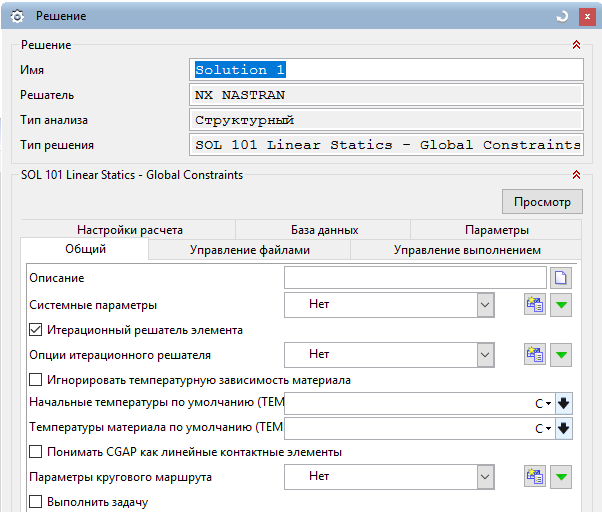
Рис. 3.12. Окно «Решение»
2. При необходимости модель сохраняют.
3. Оценивают качество конечно-элементной и расчетной моделей. Для этого выполняют команду Анализ > Проверка конечно-элементной модели > Настройка модели, или выбирают кнопку Настройка моделина панели Расширенная симуляция.Выполняется проверка задания нагрузок и ограничений, соответствия созданной КЭ-модели геометрической модели и проверка задания материала. Результаты проверки отображаются в окне Информация.
4. Для запуска решения выполняют команду Решение или Анализ > Вычисления, либоуказывают правой клавишей мыши на вкладку Solution 1в окне Навигатор симуляции, в появившемся диалоговом окне выбирают опцию Решитьи нажимаютОКво вновьдиалоговом окне Решение (рис. 3.13).
4. После завершения работы решателя NXNastran закрывают все появившиеся окна.
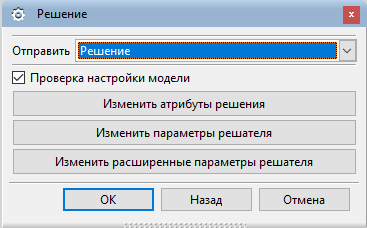
Рис. 3.13. Окно запуска модели на решение
3.1.6. Просмотр результатов статического анализа
1. В дереве модели окна Навигатор симуляциивыбираютдвойным нажатием левой клавиши мыши вкладку Результаты,за счет чего переходят на вкладку Навигатор постпроцессора с загруженными результатами. Для просмотра результатов раскрывают вкладкуSolution 1(рис. 3.14), выбирают нужный параметр, в данном случае Перемещение - По узлам, двойным нажатием левой клавиши мыши выбирают нужное направление, в данном случае совпадающее с осью X(рис. 3.15).
В появившемся графическом окне (рис. 3.16) отобразится деформированное состояние ступенчатого вала.
Из результатов моделирования следует, что при данных условиях максимальная деформация вала составит 0, 0153 мм.
2. Чтобы выявить деформацию при других условиях, выполняют команду Возврат в симуляцию. Если необходимо изменить величину силы, выбирают мышью ее графическое изображение на расчетной модели, либо в Навигаторе симуляции раскрывают строку Контейнер нагрузки, выбирают пункт Force и выполняют пункт меню Изменить. После этого вводят новое значение силы и повторяют
расчеты.
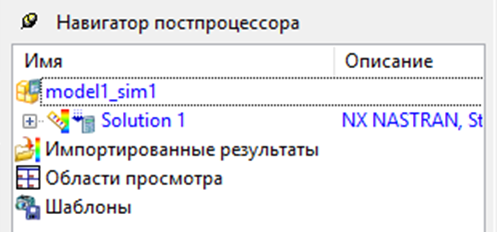
Рис. 3.14. Вкладка «Навигатор постпроцессора»
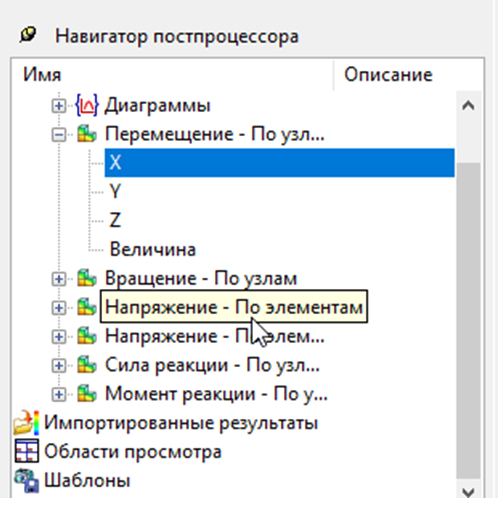
Рис. 3.15. Вкладка «Навигатор постпроцессора» с выбранным
Параметром
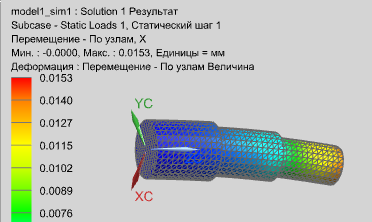
Рис. 3.16. Графическое окно, отображающее результат решения
Если, например, нагрузить вал силой, равной 400 Н, то максимальная деформация составит 0,035 мм.
3. Если необходимо изменить конструктивные параметры вала, то после выполнения команды Возврат в симуляциюраскрывают строку «*_fem1» (двойным щелчком мыши) в окне Вид файла симуляции. Вызывают контекстное меню на строке «*. prt» в окне Навигатор симуляции и выполняют команду Сделать отображаемой
деталью. Выполняют команду Начало > Моделированиеи изменяют конструктивные параметры вала. Выполняют команду Начало > > Расширенная симуляция.
В Навигаторе симуляциина строке *. prt вызывают контекстное меню и выполняют команду Отобразить КЭ модель > >*fem1. fem. Закрывают диалоговое окно Информация.
Обновляют сетку конечных элементов при помощи команды Обновить конечно-элементную модель. В Навигаторе симуляции на строке *fem1.fem вызывают контекстное меню и выполняют команду Отобразить симуляцию > *sim 1. sim. Вновь запускают процесс решения модели.
3.2. Моделирование формы и оценка прочности кольца,
установленного в трехкулачковом патроне
3.2.1. Постановка задачи
Ниже в качестве примера приведены действия, выполняемые при моделировании формы кольца в поперечном сечении и оценке его прочности при установке по наружной поверхности в трехкулачковом патроне. Каждый кулачок патрона развивает усилие, равное 500 Н. Наружный диаметр заготовки кольца равен 60 мм, внутренний – 57 мм, высота – 20 мм. Материал кольца – конструкционная сталь 30. Этот материал отсутствует в списке материалов встроенной библиотеки NX.
3.2.2. Создание CAD-модели заготовки кольца и новых файлов модели
1. Запускают NX и создают модель кольца, имеющего вышеприведенные размеры. К заготовке со стороны кулачков в зонах их контакта приложены силы закрепления. Поскольку эти силы действуют на конечных площадках, то в процессе моделирования в качестве нагрузки следует использовать давление (нагрузку, приходящуюся на единицу площади). Давление может быть приложено к фасетным граням. Поэтому на наружной цилиндрической поверхности кольца в процессе моделирования следует создать такие грани, а значение давления принять равным силе, отнесенной к площади каждой грани.
В данном примере созданы грани шириной 3 мм. Следовательно, давление, приложенное к каждой грани длиной 20 мм, составляет
500 / (3 · 20)·10-6 = 8,33·106 Па = 8,33 МПа.
2. Переходят в модуль «Расширенная симуляция»(Начало > Расширенная симуляция).
Производят настройку диалоговых окон «по умолчанию», выбрав через главное меню Настройки > Интерфейс пользователя.На вкладке ОбщийустанавливаютопциюСброс настроек диалогового окна,нажимаютОК.
3. Для создания конечно-элементной и расчетной моделей выбирают кнопку Новая конечно-элементная модель и симуляцияна панели Расширенная симуляция.По другому вариантувыбирают правой клавишей мыши модель «*. prt» в окне Навигатор симуляции, затем выбирают опцию Новая конечно-элементная модель и симуляция. Появится диалоговое окно создания FEM файла, в качестве Решателя выбирают NX Nastran, тип анализа – Структурный, нажимают ОК. Если идеализацию геометрии детали выполнять не предполагается, то в окне Новая конечно-элементная модель и симуляция опция Создать идеализированную детальдолжна быть выключена. Появится новое диалоговое окно создания SIM файла, в окне Решение выбирают Тип решения – «SOL 101 – Линейный статический анализ», нажимают ОК.
Если предполагается выполнять идеализацию модели, то выбирают двойным нажатием левой клавиши мыши файл «* fem1_i» в окне Вид файла симуляцииипереходят к идеализированной модели. При этом появляется окно с предупреждением о том, что если необходимо выполнить какие-либо операции с геометрической моделью вала, то следует сделать ассоциативную копию геометрической модели, ОК.
Выполняют команду Перенос (панель инструментов «Расширенная симуляция») для создания ассоциативной копии, затем выбирают объект (в данном случае модель кольца). В окне Вид файла симуляции двойным нажатием левой клавиши мыши выбирают файл «*_fem1».
3.2.3. Создание конечно-элементной модели
1. Геометрическая форма кольца позволяет использовать гексаэдральную сетку. Выполняют команду 3D гексаэдральная сетка из выпадающего меню Сетка(панель инструментов «Расширенная симуляция»). В появившемся окне (см. рис. 2.16) выбирают следующие опции:
– Раздел Тип– выбираютодин из способов построения сетки, например, До объекта построения.
– Раздел Объекты для генерации сетки – пользователь выбирает геометрию детали. В рамках шага выбирают одну из торцовых поверхностей кольца. В рамках шага Выберите грань на целевом теле выбирают противоположную торцовую поверхность.
– Раздел Свойства элемента– задают тип гексаэдральной сетки, например CHEXA(8).
– В разделе Параметры исходной сетки в поле Исходный размер сеткиустанавливают значение 1 мм, что в 2 раза меньше толщины кольца.
– В разделе Коллектор назначения включают опцию Автоматическое создание.
В окне нажимают ОК, после чего система сгенерирует сетку.
2. Задают материал кольца – сталь 30. Поскольку этот материал отсутствует в библиотеке материалов, необходимо добавить новый материал с заданными свойствами в локальную библиотеку.
Сталь 30 имеет следующие характеристики при температуре 20 °С [6]: плотность – 7850 кг/м3; модуль Юнга – 200 000 МПа; коэффициент Пуассона – 0,26; предел текучести – 295 МПа; предел прочности на растяжение – 460 МПа.
Чтобы добавить новый материал в библиотеку материалов, в выпадающем списке Список материаловвыбирают опцию Управление материалами. В появившемся окне Управление материалами в разделе Список материалов устанавливают опцию Библиотека материалов (см. рис. 2.18). Чтобы воспользоваться данными материала Steel в качестве шаблона, выделяют строку Steel и нажимают кнопку – Копировать выбранный материал.
В диалоговом окне Изотропный материал (см. рис. 2.19) в разделе Имя-описания вводят Steel_30 и характеристики этой стали, при этом метод задания параметров переключают в значение Выражение. Нажимают ОК.
После этих действий в появившемся окне Управление материалами опция Список материала переключается в состояние Локальные материалы. Нажимают на кнопку Закрыть.
Задают материал детали – сталь 30. Из выпадающего списка Список материаловвыбирают пункт Назначить материал. В появившемся диалоговом окне Назначить материал в разделе Тип устанавливают опцию Выбрать телаи выбирают модель детали двойным щелчком мыши. В разделе Список материалов выбирают опцию Локальные материалы. При этом строка Steel_30выделяется.Нажимают клавишу ОК. Материал детали выбран.
Если после этого из выпадающего списка Список материаловвыбрать пункт Управление библиотекой материалови в появившемся диалоговом окне Список материалов (см. рис. 2.22) выбрать пункт Локальные материалы, то материал Steel_30в колонке Используемый будет иметь значок зеленого цвета. Это означает, что данный материал использован в модели.
3. Для сохранения модели (при необходимости) нажимают правой клавишей мыши на «*_fem1»в окне Вид файла симуляции и выбирают Сохранить.
3.2.4. Задание нагрузок и граничных условий
1. Двойным нажатием левой клавиши мыши выбирают файл симуляции «*…sim1» в окне Вид файла симуляции и открывают расчетную модель.
2. Для задания ограничения на степени свободы выполняют команду Заделка (выпадающее меню Тип ограничения панели инструментов «Расширенная симуляция»).
Появляется диалоговое окно с опцией Выбрать объект. Для выбора объекта указывают на одну из граней, созданных на наружной цилиндрической поверхности кольца в процессе моделирования (двойной щелчок левой клавишей мыши), нажимают ОК.
3. Моделируют давление, возникающее при приложении силы закрепления, для чего из выпадающего меню Тип нагрузки (панель инструментов «Расширенная симуляция») выбирают команду Давление. В диалоговом окне (рис. 3.17) выбирают пункты:
– Выбрать объект– выбирают последовательно грани на наружной цилиндрической поверхности кольца.

Рис. 3.17. Окно «Давление»
– Давление – в соответствующее поле вводят значение давления, равное 8,33 МПа.
– Нажимают ОК.
В результате создается расчетная модель кольца (рис. 3.18).
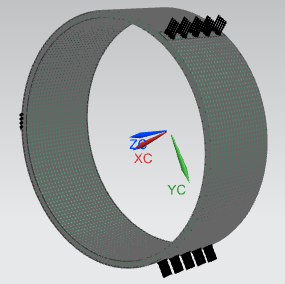
Рис. 3.18. Модель кольца, нагруженного силами
3.2.5. Выполнение статического анализа
1. Устанавливают опции и параметры решения задачи, для чего в дереве модели окна Навигатор симуляции указывают правой клавишей мыши на вкладку Solution 1 и выбирают Изменить. В появившемся диалоговом окне Решение устанавливают необходимые параметры, на вкладке Общий устанавливают опцию Итерационный решатель элементаи нажимают ОК.
2. При необходимости модель сохраняют.
3. Выполняют проверку качества конечно-элементной и расчетной моделей. Для этого выполняют команду Анализ > Проверка конечно-элементной модели > Настройка модели, или выбирают кнопку Настройка моделина панели Расширенная симуляция.
Выполняется проверка задания нагрузок и ограничений, соответствия созданной КЭ-модели геометрической модели и проверка задания материала. Результаты проверки отображаются в окне Информация.
4. Для запуска решения выполняют команду Решение или Анализ > Вычисления, либоуказывают правой клавишей мыши на вкладку Solution 1в окне Навигатор симуляции, в появившемся диалоговом окне выбирают опцию Решитьи нажимаютОКв появившемся диалоговом окне.
4. После завершения работы решателя NXNastran закрывают все появившиеся окна.
3.2.6. Просмотр результатов статического анализа
1. В дереве модели окна Навигатор симуляциивыбираютдвойным нажатием левой клавиши мыши вкладку Результаты,за счет чего переходят на вкладку Навигатор постпроцессора с загруженными результатами. Для просмотра результатов раскрывают вкладкуSolution 1, выбирают нужные параметры, в данном случае Перемещение - По узлам и Напряжения - по элементам / узлам.
В появившихся графических окнах отобразится деформированное (рис. 3.19) и напряженное (рис. 3.20) состояния кольца.
При данных условиях максимальная деформация кольца составит 0,28 мм, максимальные напряжения – 214 МПа, что не превышает предела текучести материала кольца.
Выполняют команду Изменить вид постпроцессора на панели инструментов Постпроцессор. В появившемся окне Вид постпроцессора (рис. 3.21) включают опцию Показать недеформированную деталь.
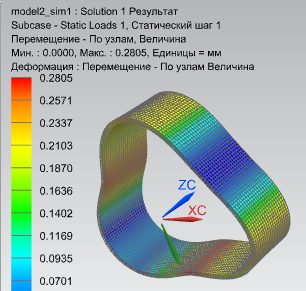
Рис. 3.19. Графическое окно, отображающее результат
Дата добавления: 2021-01-26; просмотров: 159;










