ЧЕРНО-БЕЛОЕ ОБЪЯВЛЕНИЕ
ПРОГРАММА ВЕКТОРНОЙ ГРАФИКИ CORELDRAW
"CorelDRAW" на сегодняшний день является самой мощной программой для редактирования двухмерной векторной графики.
По богатству возможностей и встроенных инструментов она не имеет себе равных. Создаваемые с помощью "CorelDRAW" рисунки могут легко масштабироваться (и увеличиваться, и уменьшаться) без потери качества. Они занимают мало места на жестком диске.
Вы можете нарисовать простой цветок, создать логотип или изобразить сложный объект. Встроенные эффекты позволяют преобразовывать фигуры в самые необыкновенные формы. Область применения программы ограничена только вашей фантазией.

Запустим программу "CorelDRAW!". В появившемся меню выбираем "New Graphic" (Начать новый). Это означает, что мы получим чистый лист бумаги для рисования. Если вы хотите продолжить работу над последним вашим файлом или открыть другой файл для редактирования, то выберите соответствующий пункт меню.
Рабочее поле программы разбито на несколько зон. В верхней части находится основное меню и линейка с дополнительными инструментами – панель свойств инструментов. Слева - основные инструменты программы. Справа - цветовая палитра. По центру находится "лист бумаги", на котором мы будем рисовать. Размер листа - стандартный А4 (297 x 210 мм).
Можно повернуть "лист бумаги". Для этого щелкните по кнопке на панели свойств инструментов. Здесь же вы можете изменить основные параметры страницы, например, ее размер или единицы измерения (по умолчанию все измеряется в миллиметрах).
ЧЕРНО-БЕЛОЕ ОБЪЯВЛЕНИЕ
Для начала давайте попробуем создать вот такое объявление. Нам надо научиться рисовать простые линии и элементы и использовать текст.

Выберем инструмент "Bezier Tool" ("Кривая Безье"), показанный на иллюстрации.
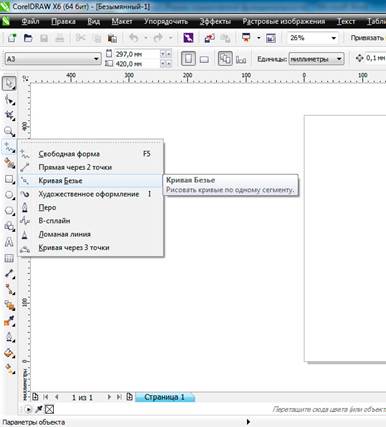
Как рисуется линия? Очень просто. Щелкаем мышкой в начальной точке. Отпускаем кнопку мышки. Теперь щелкаем в другом месте. Если вы сразу же отпустите кнопку, то линия получится прямая. Если же, удерживая кнопку мышки, вы будете перемещать курсор в сторону, то увидите, что линия начнет плавно изгибаться.
Щелкаем в другом месте и снова изгибаем, пока не получим нужную нам кривую. Когда линия закончена, щелкните по кнопке с изображением курсора на панели инструментов. Таким образом, вы получили объект, с которым можете работать дальше.
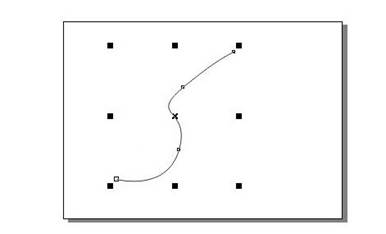
Давайте попробуем изобразить мордочку мышки для нашего объявления. Конечно, сначала это будет черновой набросок. Примерно такой, как на иллюстрации. Для редактирования объекта, состоящего из нескольких линий, применяется инструмент "Shape Tool" (Фигура).
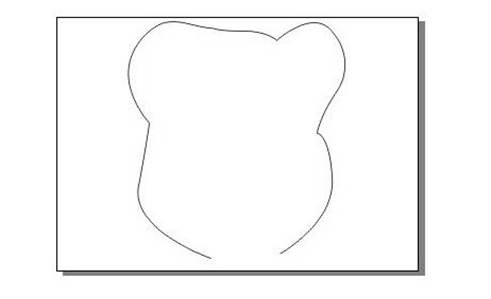
Выбираем инструмент и щелкаем по нашей линии. Мы сразу видим, что на линии отметились все вершины. Если вы подведете курсор к такой отметке, то отметка вершины изменит свою форму.
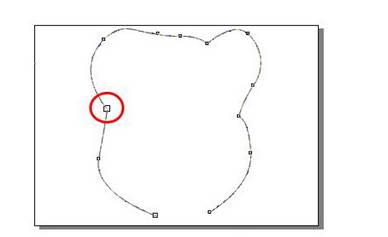
Вы можете захватить курсором отметку вершины и переместить ее в другое место.
Кроме перемещения вершин линии вы можете изменять и ее кривизну. В этом случае сначала вы захватываете мышкой конец синей пунктирной линии, отходящей от отмеченной вершины. Затем перемещаете курсор в нужном вам направлении.
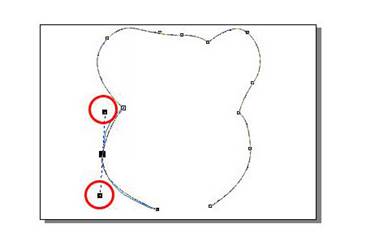
Все необходимые изменения внесены. Контур стал напоминать нашего зверька. Чего не хватает у мышки? Правильно, хвоста. Конечно, можно изобразить хвост отдельно и подтащить его к нашему контуру. Но это слишком просто.
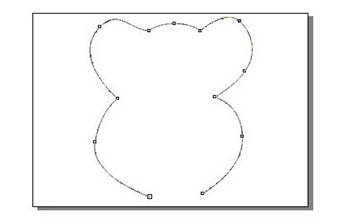
Давайте "вытянем" хвост из готового контура. Для этого нам необходимо добавить еще одну точку для редактирования. Щелкаем мышкой в нужном месте и нажимаем на кнопку "Add Node" (Добавить точку). У нас появилась новая вершина.
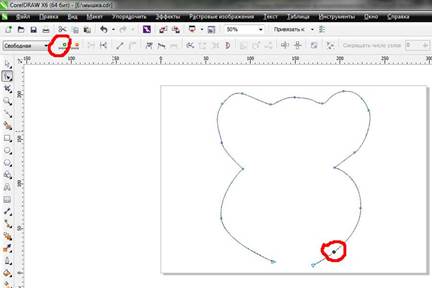
Теперь, перемещая вершину и добавляя новые, вы можете получить вот такой хвостик.
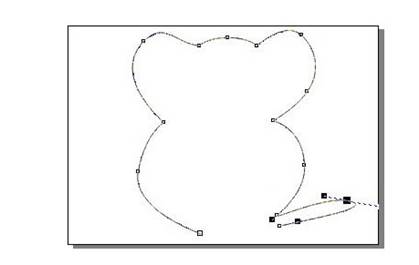
Если по какой-то причине вам необходимо удалить вершину, то поступаете следующим образом. Выделяете ненужную вершину и щелкаете по кнопке "Delete Node" (Удалить точку).
Но можно добавлять и удалять точки (узлы) двойным щелчком мышки.
Теперь можно приступить к изменению параметров линии. Для этого у нас есть инструмент "Outline Tool" (Перо абриса). Нажмите на соответствующую кнопку и удерживайте ее. Откроется дополнительное меню. Изменим толщину нарисованной линии. Выберите понравившийся стиль линии и щелкните по ней.
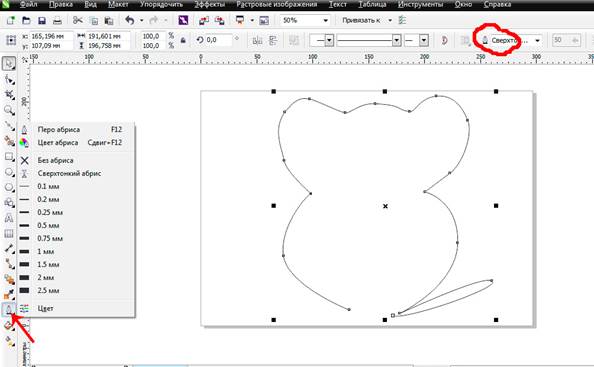
Можно задать толщину линии в панели свойств инструментов (сверху). Выберите ее из выпадающего списка или внесите вручную. Для изменения цвета линии необходимо щелкнуть правой кнопкой мышки по нужному цвету в палитре.
Результат ясно виден.
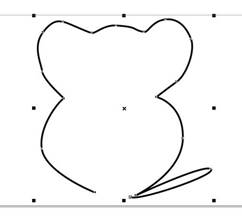
Изменение основных параметров линии возможно в одном окне. Для этого выберите основной инструмент "Outline Pen" (Перо абриса).
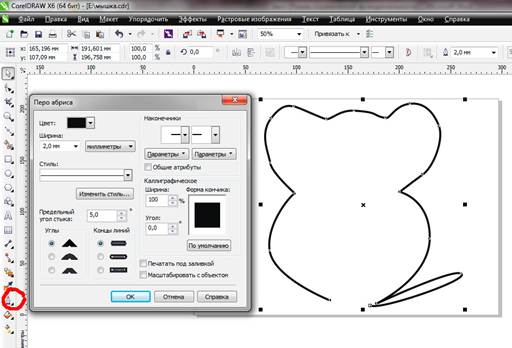
Здесь, в одном месте, вы можете изменить цвет ("Color"), толщину ("Width") и стиль ("Style") линии. Попробуйте поэкспериментировать с различными параметрами линии! Посмотреть на результат можно, щелкнув по кнопке "ОК".
Например, получить вот такой контур.
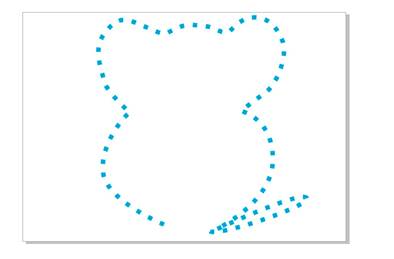
Настоящая мышь не может быть без усов. Приступим к их созданию. Выбираем инструмент "Freehand Tool" (Свободная форма).
Для начала научимся рисовать прямую линию. Для этого щелкаем левой кнопкой мышки в месте, где должны начинаться усы. Отпускаем кнопку и тянем линию в нужную сторону.
Когда ус достигнет необходимой длины, щелкаем мышкой еще раз, отмечая конец линии.
Аналогично рисуем еще несколько линий. Половина дела сделана!
Линии и другие объекты можно свободно перемещать на листе. Для этого выберите инструмент "Pick Tool" (Инструмент выбора) на панели инструментов, щелкните по объекту и, не отпуская кнопку мышки, смело передвигайте в любое место.
Три линии представляют собой три отдельных объекта. Чтобы манипулировать сразу с тремя линиями одновременно (перемещать, изменять пропорционально размеры), объединим их в группу. Это делается следующим образом. Берем основной инструмент "Pick Tool" (Инструмент выбора). Щелкаем мышкой выше и левее линий и, не отпуская кнопку мышки, выделяем всю группу. Отпускаем кнопку.
Все три линии теперь выделены. Такого же эффекта можно добиться, щелкая мышкой по нужным объектам, одновременно удерживая клавишу "Shift".
Давайте немного уменьшим длину усов. Щелкаем по группе левой кнопкой мышки, выделяя ее. Захватываем мышкой за центральный маркер справа. Теперь, не отпуская кнопку мышки, двигаем курсор влево. Размер линий уменьшается.
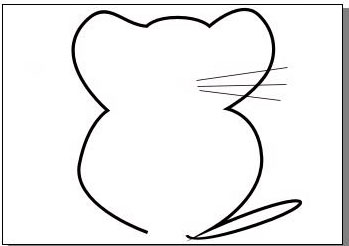
Для того чтобы нам не рисовать вторую половину усов с самого начала, воспользуемся одной удобной функцией программы "CorelDRAW". Выделите щелчком мышки группу усов и войдите в меню "Edit" - "Duplicate".
Мы получили копию усов. Теперь нам надо развернуть вторую группу усов на 180 градусов. Выделяем эту группу щелчком мышки и щелкаем по кнопке "Mirror Button" (Отразить зеркально) в панели свойств инструментов.
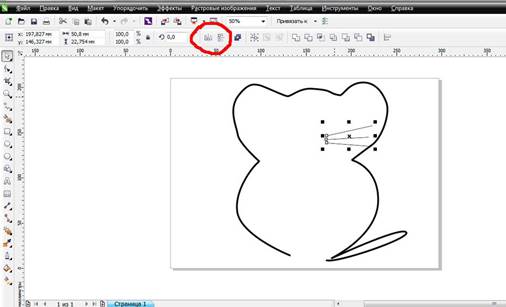
Усы повернулись. Теперь надо поместить их на место. Захватываем усы мышкой и тащим.
Усы на месте. Нашей мышке не хватает глаз и кончика носа. Нарисовать их будет несложно. Для этого мы используем инструмент "Ellipse Tool" (Эллипс).
Щелкаем левой кнопкой мышки в нужном месте и, не отпуская кнопку, вытягиваем круг необходимой величины. Если вы хотите получить абсолютно ровную окружность, то при вытягивании удерживайте нажатой клавишу "Ctrl". Получили окружность. Давайте закрасим ее в черный цвет. Выделяем кружок щелчком мышки. Выбираем квадратик черного цвета в палитре левой кнопкой мышки.
Один глаз есть. Для создания второго воспользуемся уже известной нам функцией дублирования объекта. Отмечаем кружок щелчком мышки и входим в меню "Edit"(Правка) - "Duplicate" (Дубликат).
И еще один кружочек - нос. Можно нарисовать, а можно сделать копию предыдущего кружка - как вам удобно.
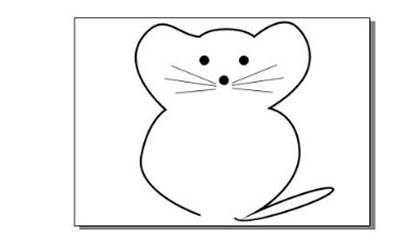
Симпатичный мышонок, не правда ли?
Внутри нарисованного изображения есть текст. Давайте напишем его. Берем инструмент "Text Tool" (Текст). Ставим курсор в том месте, где будем печатать текст. Печатаем название фирмы "ZOO CLINIC". Этот метод печати называется "Artistic Text" (Художественный или фигурный текст).
Если получилось мелко, можно сменить размер шрифта. На панели свойств есть много инструментов для изменения различных параметров текста. Выделяем текст щелчком мышки и выбираем подходящий размер из выпадающего списка. Шрифт измеряется в так называемых типографских пунктах (pt).

Крупный шрифт смотрится намного лучше.
Можно изменить размер иначе. Выделяем текст щелчком мышки. Захватываем мышкой угловую метку и вытягиваем по диагонали до необходимого нам размера. В этом случае изменение всех размеров объекта будет пропорционально и по длине, и по ширине.
Можно изменить выравнивание текста на той же панели свойств инструмента «Текст».
Вы можете использовать в своих надписях самые разнообразные шрифты, установленные у вас в системе. Выбираем наиболее подходящий шрифт из выпадающего списка "Font list" (Шрифты). При этом мы видим, как будет изменяться начертание букв.
Давайте изменим расстояние между строчками. Выделяем текст щелчком мышки и берем инструмент "Shape Tool" (Фигура). Метки выделения объекта становятся иными. Берем мышкой за нижнюю левую метку и подтягиваем слово вверх.
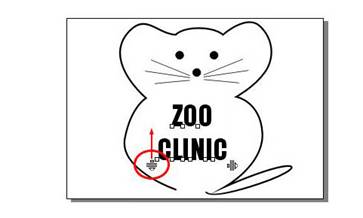
Снова увеличиваем размер шрифта уже известным нам способом.
Теперь надо объединить и рисунок, и текст в один объект. Выбираем инструмент "Pick Tool" (Инструмент выбора) и выделяем по диагонали все объекты.
Обратите внимание на то, что все объекты выделены. Каждый выделенный объект имеет метку в виде маленького квадратика.
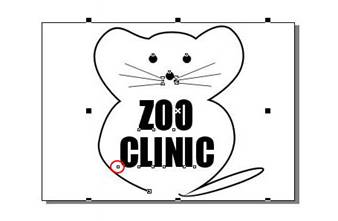
Входим в меню "Arrange" (Упорядочить) - "Group" (Группировать). Теперь все объекты объединены в одну группу.
Картинка слишком большая. Нам ведь надо кроме рисунка еще поместить текст рекламы. Давайте уменьшим нашего зверька. Это мы уже умеем делать.
Уменьшили и переместили рисунок в левую часть листа. После этого печатаем заголовок рекламы.
Увеличиваем размер шрифта. Чтобы текст не вышел за края листа, изменяем его размер уже известным нам способом, вытягивая объект мышкой по диагонали.
Теперь изменим начертание шрифта. Выбираем понравившийся из списка "Font list" (Шрифты).
Следующий этап - размещение текста рекламы. Можно, конечно, воспользоваться стандартным инструментом "Text Tool" (Текст), просто поставить курсор и начать печатать. Но этот метод - "Artistic Text " (Художественный или фигурный текст ) - имеет ограничения. Длина текста не может превышать 256 символов. А если текста много? Разбивать его на отдельные объекты, а потом вручную выравнивать? Неудобно.
Выход есть. Берем стандартный инструмент "Text Tool", но не ставим курсор в нужном месте, а щелкаем левой кнопкой мышки и, не отпуская, вытягиваем по диагонали.

У нас появилась область для ввода текста "Paragraph Text" (Простой текст).
Внутри этой области мы печатаем текст любого размера.
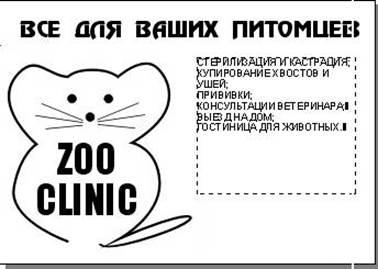
Здесь, для того чтобы изменить параметры текста, необходимо выделить нужную часть текста курсором мышки, как в стандартном текстовом редакторе.

Изменяем размер шрифта, выбирая наиболее подходящий из выпадающего списка. Можете заодно изменить и начертание шрифта, если это необходимо.
После изменения размера шрифта мы видим, что текст одной строки стал занимать две. Это неправильно. Можно, конечно, изменить еще раз размер шрифта. А можно увеличить ширину области текста. Захватываем мышкой за правую вертикальную границу и оттаскиваем ее немного правее.

Наш текст состоит из нескольких предложений. Каждое предложение мы разместили на отдельной строке. Давайте выделим начало каждой строки. Например, маркированным списком. Такой инструмент тоже есть в арсенале "CorelDRAW".

Теперь каждая строка видна более четко.
Сдвинем текст на нужное нам место. Теперь осталось напечатать внизу адрес - и объявление готово. Распечатайте его, размножьте и расклейте по району. Приток четвероногих посетителей вам обеспечен!

Не забудьте сохранить результат вашей работы. Для этого входим в меню "File" - "Save As..." (Файл – Сохранить как…).
Дата добавления: 2016-11-04; просмотров: 2308;










