Графический интерфейс пользователя
Под графическим интерфейсомпонимают тип интерфейса пользователя, организованный таким образом, что для облегчения его работы сведения о программах, файлах, режимах работы и т.п. отображаются на экране монитора в виде графических символов (пиктограмм), а также связанных с ними всплывающих меню.
К числу основных ресурсов современных компьютеров могут быть отнесены такие ресурсы, как процессоры, память, диски, принтеры и т.д. Ресурсы распределяются между процессами. Процесс(задача) представляет собой базовое понятие большинства современных ОС и часто кратко определяется как программа в стадии выполнения. Программа— это статический объект, представляющий собой файл с кодами и данными.
Процесс— это динамический объект, который возникает в операционной системе после того, как пользователь или сама операционная система решает запустить программу на выполнение, т. е. создать новую единицу вычислительной работы.
Для того чтобы посмотреть процессы, работающие в настоящий момент, достаточно нажать клавиши Ctrl-Alt-Delдля вызова Диспетчера задач Windowsи перейти на вкладку Процессы.Подобная ситуация представлена на рис. 101.

Рис. 101. Окно диспетчера задач Windows
Из рисунка видно, что в системе находятся 93 процесса, между тем на моем компьютере работает только одна программа (процесс) — Microsoft Word. Все остальные процессы инициировала операционная система. В многозадачной ОС одновременно может существовать несколько процессов. Часть процессов порождается по инициативе пользователей и их приложений, такие процессы называют пользовательскими.Другие процессы, называемые системными,инициализируются самой ОС для выполнения своих функций.
Как известно, операционная система Windows имеет оконный интерфейс. В настоящем издании не будут описываться элементарные действия, выполняемые пользователем в процессе работы, такие как: перетаскивание, сворачивание, открытие, закрытие окон, изменение их размеров и т.д. Такие навыки сегодняшний студент получает в детском саду и в школе, а вот рассказ о настройке графического интерфейса может оказаться полезным.
Рассмотрим некоторые функции операционной системы Windows 7, которые адаптированы и в новой системе от компании Microsoft — Windows 8.
· 1. Персонализация настроек.
· 2. Использование гаджетов.
· 3. Структуризация данных путем создания библиотек.
· 4. Программа Ножницы, Записки, Панель математического ввода. Персонализация настроек. Под персонализацией понимают изменение настроек Рабочего стола Windows 7. Получить доступ к окну Персонализацияможно, щелкнув правой кнопкой мыши по Рабочему столу и выбрав из контекстно-зависимого меню пункт Персонализация.Подобная ситуация представлена на рис. 102.
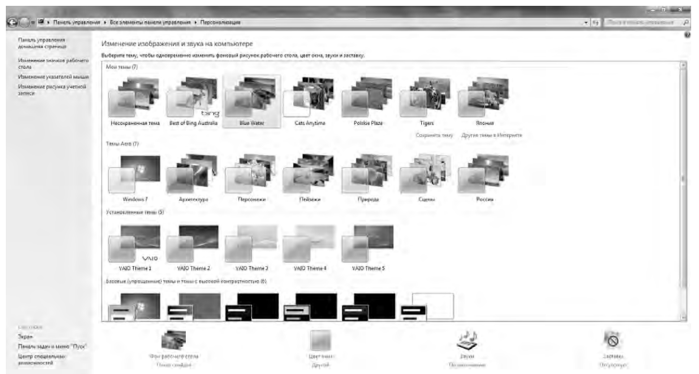
Рис. 102. Окно Персонализация
В Windows 7 предусмотрена технология тем,которая заключается в возможности изменения фонового рисунка Рабочего стола, вида стандартных значков, вида панели задач, вида меню Пуск, цветовое оформление окон и т.д. Таким образом, изменив тему, можно изменить все оформление Windows. Естественно, что рисунок Рабочего стола и заставку пользователь может изменить отдельно. Поменяем тему в окне Персонализация.Для этого указываем мышью нужную тему, допустим, Пейзажи.Моментально изменится внешний вид Рабочего стола.
Обратите внимание, что в окне Персонализацияпредставлено несколько категорий тем, в частности, Темы Легореализуют широкие возможности графики, но требуют повышенных ресурсов компьютера, Базовые упрощенные темыне отличаются высокохудожественными интерфейсами, зато на менее мощных компьютерах не столь требовательны к объему оперативной памяти. Ссылка Другие темы в Интернетепозволит вам найти темы, которые будут соответствовать вашим вкусам.
Использование гаджетов. Гаджет— это информационное окно, размещаемое на Рабочем столе, которое служит дополнительным источником информации для пользователя.
Чтобы разместить один из гаджетов, следует щелкнуть правой кнопкой на Рабочем столе и в контекстно-зависимом меню выбрать пункт Гаджеты.Появится диалоговое окно, представленное на рис. 103.

Рис. 103. Окно Гаджеты
Гаджет из диалогового окна перетаскивается левой кнопкой мыши на Рабочий стол. Справа от Гаджета находится панель, на которой расположены четыре кнопки: Закрыть, Уменьшить/Увеличить размеры Гаджета, Параметры, Перетащить. Если вам недостаточно десяти гаджетов, представленных по умолчанию, то для поиска новых можно перейти по ссылке Найти гаджеты в Интернете.
Структуризация данных путем создания библиотек. В прошлых версиях Windows папки Мои документы, Моя музыка, Мои рисунки создавались ОС при ее установке, но удобства от размещения в них соответствующих файлов пользователь не испытывал. По умолчанию создаются четыре библиотеки — «Документы», «Музыка», «Изображения» и «Видео».
Чем же размещение файлов в библиотеке Windows 7 отличается от размещения в обычной папке? Тем, что в библиотеке собираются файлы, которые хранятся в нескольких расположениях. В библиотеках не хранятся объекты. Библиотеки отслеживают папки, содержащие объекты пользователя, и позволяют просматривать и упорядочивать эти объекты различными способами. Например, если у пользователя имеются файлы с фотографиями в папках на жестком диске или на внешнем носителе, то можно организовать доступ ко всем таким файлам с помощью библиотеки «Изображения».
Второе преимущество непосредственно связано с первым. Поиск файла или нужной информации осуществляется за доли секунды благодаря так называемой индексации файла. Индекс— это набор подробных сведений о файлах. При удалении библиотеки файлы, в ней находящиеся, не удаляются — ведь они находятся в других расположениях. Если пользователь случайно удалил одну из библиотек, то для восстановления исходного состояния необходимо воспользоваться Панелью навигации, в которой следует щелкнуть правой кнопкой мыши по пункту Библиотекии выбрать команду Восстановить библиотеки по умолчанию.
При удалении файлов или папок из библиотеки они также удаляются из исходных мест хранения. Если требуется удалить объект из библиотеки, но при этом не удалять его из расположения, в котором он хранится, необходимо удалить папку, содержащую данный объект.
Безусловно, пользователь может добавлять свои библиотеки к тем, которые имеются на его компьютере. На рис. 104 видно, что добавлена библиотека VB STUDIO.
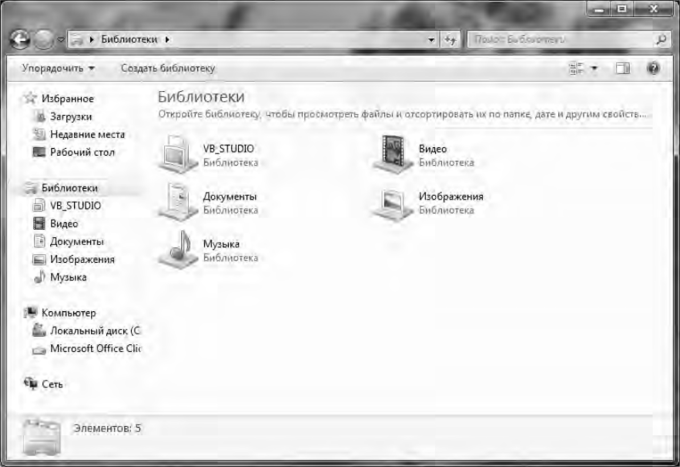
Рис. 104. Окно Библиотеки
Программа Ножницы, Записки, Панель математического ввода. Программа Ножницыдоступна из меню Пуск.Ее внешний вид представлен на рис. 105.Иногда в процессе работы пользователю требуется вставить фрагмент изображения в текстовый документ, например изображение какой-либо кнопки. До появления программы Ножницы,пользователю необходимо было выполнить ряд действий, а именно:
· - нажать кнопку PrtSc(PrintScreen);
· - открыть один из графических редакторов (например, Paint);
· - нажать кнопку Вставка;
· - выделить нужный фрагмент изображения;
· - нажать кнопку Копировать/Вырезать;
· - вставить фрагмент в текстовый редактор.
Теперь с помощью программы Ножницыможно захватить изображение на экране или его фрагмент, после чего добавить к нему примечание, сохранить или использовать его совместно с другими пользователями. Продемонстрируем вышесказанное на примере.
Предположим, нам нужно написать комментарий к Гаджетуи добавить данный объект в текстовый редактор. Для этого:
· 1. Откроем программу Ножницы,предварительно свернув все остальные программы.
· 2. Выделим Гаджетна Рабочем столе с помощью появившегося маркера.

Рис. 105. Внешний вид программы Ножницы
· 3. Нажмем кнопку Перои выполним заметку «Это Гаджет «Погода».
· 4. Нажмем кнопку Копировать.
· 5. Откроем текстовый редактор Microsoft Word и нажмем кнопку Вставить.Подобная ситуация представлена на рис. 106.
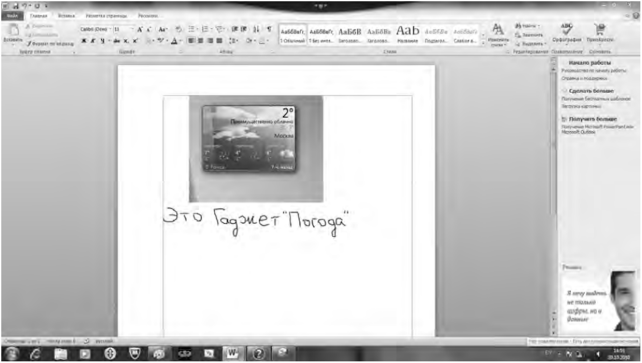
Рис. 106. Подписанный гаджет в окне редактора Word
Итак, если раньше нужно было выполнить шесть действий для решения вышеприведенной задачи, то теперь их в два раза меньше — три (если исключить действия по подписи фрагмента).
Стоит отметить, что поддерживаются следующие типы фрагментов.
· - произвольная форма — возможно рисование фигуры произвольной формы вокруг объекта;
· - прямоугольник — заключение объекта в прямоугольник путем перетаскивания курсора около объекта;
· - окно — выбор окна, например диалогового окна, изображение которого требуется захватить;

Рис. 107. Созданная записка
- весь экран — захват всего экрана.
Название нового приложения, которое есть в Windows 7, — Записки.Его название говорит само за себя, т. е. с помощью данной программы можно создавать небольшие по объему записки, памятки. Прикрепленная на Рабочий стол записка будет служить отличным напоминанием пользователю о его неотложных делах.
С помощью приложения Запискиможно создавать списки дел, записывать номера телефонов и выполнять другие действия, для которых, в обычной жизни используется блокнот.
Вызов программы происходит посредством команды Пуск/Записки.Далее записываем текст записки (возможно изменение цвета фона записки через нажатие правой кнопки мыши). Подобная ситуация представлена на рис. 107.
Возможно использование следующих сочетаний клавиш для форматирования текста записки (табл. 31).
Таблица 31.Сочетания клавиш для форматирования текста записки
| Тип форматирования | Сочетание клавиш |
| Выделение полужирным шрифтом | CTRL+B |
| Выделение курсивом | CTRL+I |
| Подчеркивание текста | CTRL+U |
| Перечеркивание текста | CTRL+T |
| Создание маркированного списка | CTRL+SHIFT+L |
| (Еще раз нажмите эти клавиши, чтобы переключиться к нумерованному списку.) | |
| Увеличение размера текста | CTRL+SHIFT+> |
| Уменьшение размера текста | CTRL+SHIFT+< |
Другая возможность Windows 7 — это Панель математического ввода.Раньше для того, чтобы написать формулу, следовало нажать кнопку Редактор формул(в редакторе Microsoft Word). Теперь в режиме рукописного текста пользователь вводит формулу, а программа, распознав математическое выражение, позволяет добавить его в текстовый редактор.
Программа вызывается командой Пуск/Все программы/Стандартные/Па- нель математического ввода.Ее внешний вид представлен на рис. 108.

Рис. 108. Панель математического ввода
Вводить формулу необходимо как можно аккуратнее — распознавание текста формулы не всегда происходит правильно. В случае ошибки можно воспользоваться кнопками Выбрать и исправить, Отменить, Стереть.
В качестве примера можно ввести формулу, представленную на рис. 109. В нижней части панели будет расположено правильно оформленное математическое выражение.
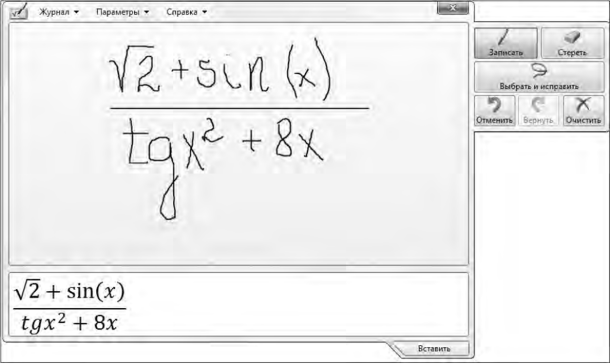
Рис. 109. Ввод формулы осуществлен
Остается нажать кнопку Вставитьв правом нижнем углу Панели математического ввода.Результат представлен на рис. 110.
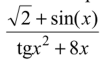
Рис. 110. Результат записи математической формулы
Дата добавления: 2020-03-21; просмотров: 728;











