Установка системы и среда программирования
Существуют три известных реализации среды исполнения для Python: CPython, Jython и Python.NET. Первая среда реализована на языке C, вторая на языке Java, а последняя – на платформе .NET.
Для установки Python в ОС Windows необходимо скачать установочный файл (например, Python-2.3.3.exe), запустить его на своем компьютере и ответить на все вопросы программы установки, завершая ответ нажатием кнопки «Next». Сначала необходимо указать, куда интерпретатор должен быть установлен. По умолчанию он ставится в каталог C:\PythonXX, где XX – номер версии. На этом шаге достаточно нажать кнопку «Next». Далее программа спросит, нужно ли сохранять резервные копии заменяемых файлов. Если вы ставите Python впервые, то отметьте вариант «No, do not make backups».
Следующий шаг – выбор устанавливаемых компонентов. Лучше включить установку всего, что предлагается (в том числе, документацию). Полный комплект занимает на жестком диске порядка 20 мегабайт. Наконец, нужно задать название группы для главного меню. Можно просто нажать «Next» Программа покажет сводную информацию о том, что и куда будет установлено. Еще раз нажмите «Next» и дожидайтесь окончания установки. Нажмите «Finish» для выхода из программы установки.
В ОС Windows программы, написанные на Python запускаются при помощи “Проводника”. Выбирается файл, содержащий программу. Python при установке связывает расширение файла .py с интерпретатором Python, поэтому при двойном щелчке на таком файле будет запущен Python, который выполнит программу, записанную в файле. Если Ваша программа не имеет
графического интерфейса, то операционная система Windows откроет окно консоли. После завершения работы программы это окно будет сразу же закрыто, поэтому можно не успеть увидеть результат ее работы. Избежать этого можно, добавив в конце программы следующую строку:
raw_input("Press any key to exit")
Это заставит интерпретатор дождаться нажатия любой клавиши, прежде чем завершить программу. Если же вы задали другое расширение, то метод запуска двойным щелчком не сработает. В Windows программы на Python всегда должны иметь расширение .py или . pyw. Второй вариант отличается тем, что Python запускается «молча», то есть без открытия окна консоли. Расширение .pyw рекомендуется давать программам, имеющим графический интерфейс, которые не нуждаются в окне консоли.
Другой вариант установки можно произвести с сайта
https://www.python.org/downloads/windows/, где можно выбрать один из пунктов инсталляции.
На Python 3.5.1 - 2015-12-07
· Скачать Windows для архитектуры x86 веб-установщик
· Скачать Windows для архитектуры x86 исполняемый файл установщика
Первый пункт – для работы с интернет, а второй – для локализации на компьютере.
После инсталляции на компьютере получится следующая экранная форма:
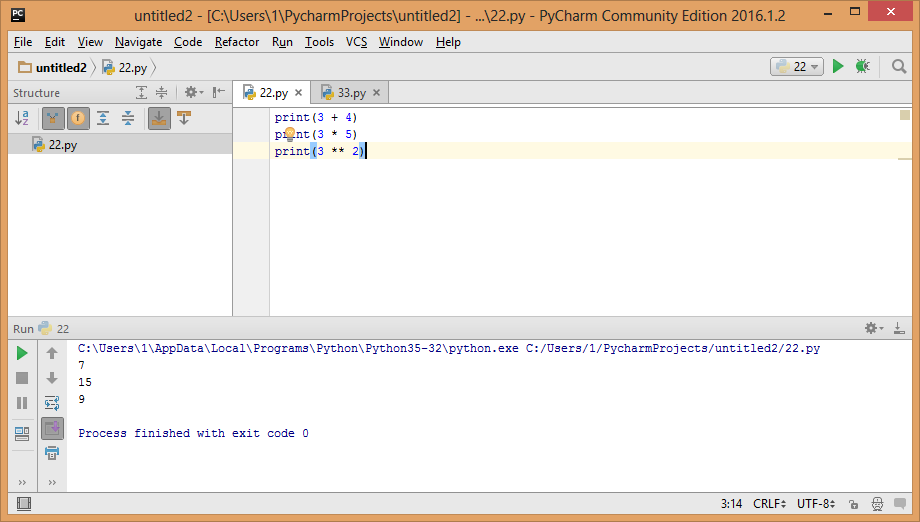
1. Project Tool Window. Панель инструментов проекта. В этом окне отображаются файлы вашего проекта.
2. PyCharm Editor. Редактор PyCharm. Находится с правой стороны, где вы пишете свой код. В нем есть вкладки для удобной навигации между открытыми файлами.
3. Navigation Bar.Панель навигации. Находится над редактором, позволяет быстро запускать и отлаживать ваше приложение, а также выполнять процедуры контроля версий VCS.
4. Left gutter.Левый столбец, вертикальная полоса рядом с редактором, показывает брекпоинты и обеспечивает удобный способ перехода по иерархии кода. Он также отображает номера строк и историюVCS.
5. Right gutter.Правый столбец, справа от редактора. PyCharm постоянно контролирует качество вашего кода и постоянно показывает результаты проверки в правом столбце: ошибки, предупреждения и т.д. Индикатор в правом верхнем углу показывает общий статус проверки кода для всего файла.
6. PyCharm Tool Windows. Панель инструментов PyCharm. Это специальные окна, прикрепленные к низу и сторонам рабочей области, которые обеспечивают доступ к типичным задачам, таким как управление проектами, поиск и навигация по исходному коду, интеграция с системами контроля версий и т.д.
7. Status Bar.Строка состояния. Указывает состояние вашего проекта и показывает различные предупреждения и информационные сообщения.
Кроме того, в нижнем левом углу окна PyCharm в строке состояния вы увидите кнопку. Эта кнопка переключает показ панелей инструментов. Если вы наведите указатель мыши на эту кнопку, появится список доступных в данный момент панелей:
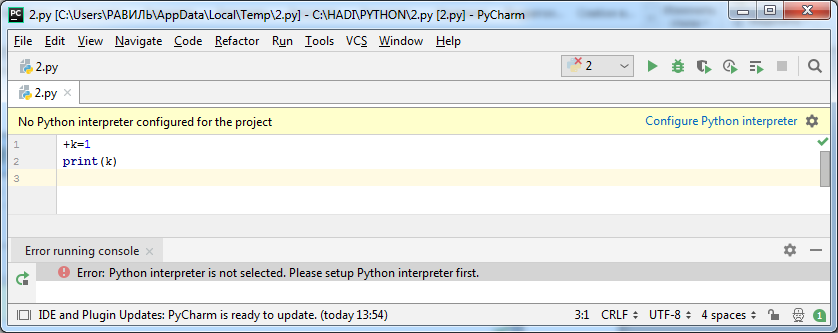
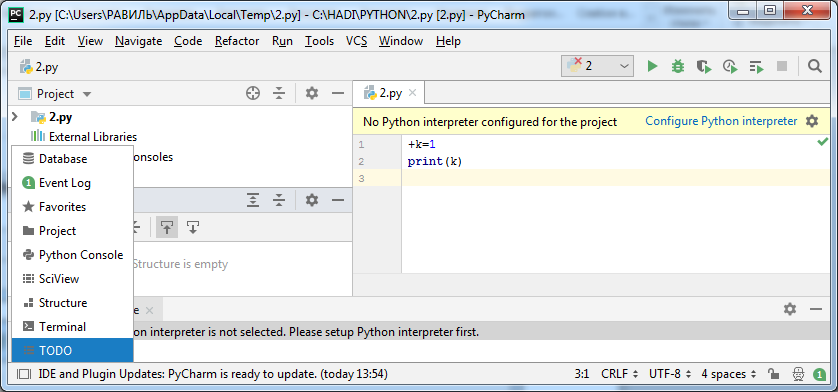
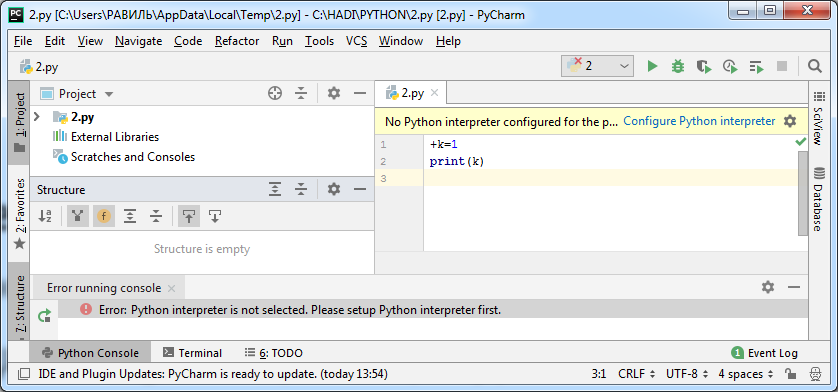
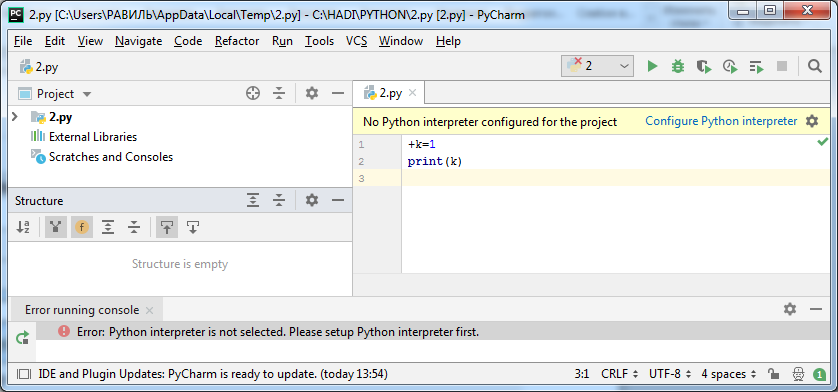
ЧерезFile / Settings / Appearance and Behavior /Appearance, чтобы выбрав Тему можно выбрать рабочую цветовую гамму.
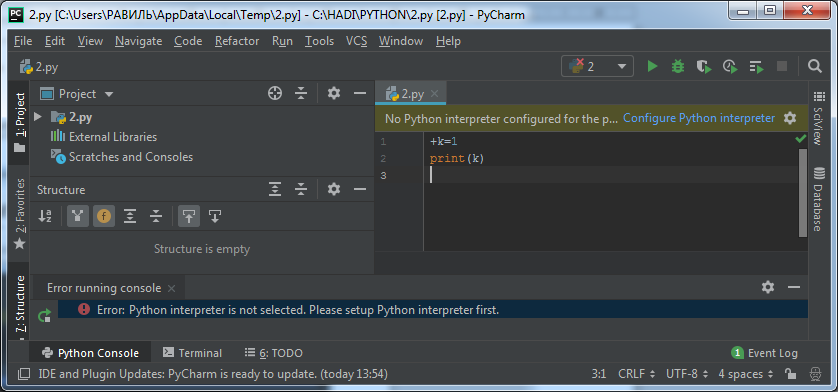 Dracula
Dracula
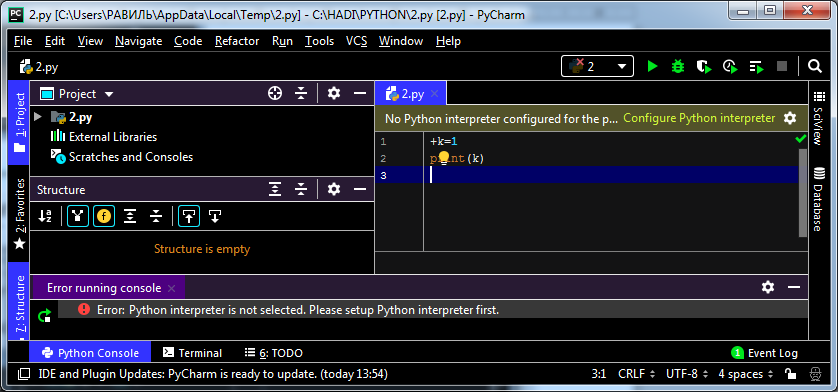 High contrast
High contrast
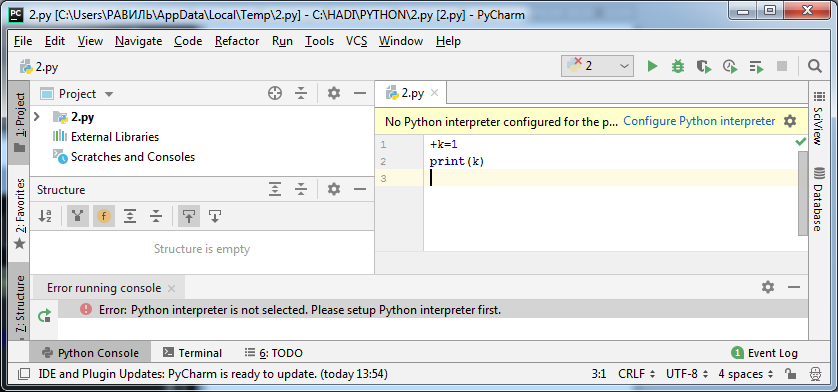 Intelij
Intelij
Стиль кода может быть определен для каждого языка командой
Дата добавления: 2022-04-12; просмотров: 215;











