Технология создания чертежей соединения болтом по его трехмерной модели
1. Загрузим среду «Чертеж», щелкнув в главной инструментальной линейке на команде «Создать»  . В появившемся окне «Создать» выберем «Normal.dft» (рис. 3.74).
. В появившемся окне «Создать» выберем «Normal.dft» (рис. 3.74).
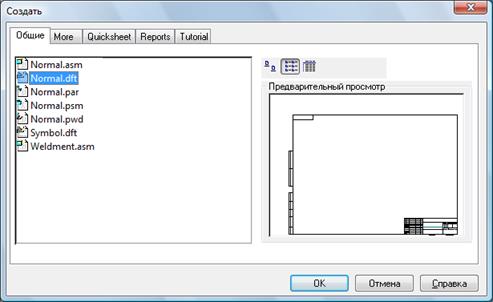
Рис. 3.74. Окно «Создать»
В результате чего откроется среда «Чертеж» (рис. 3.75).
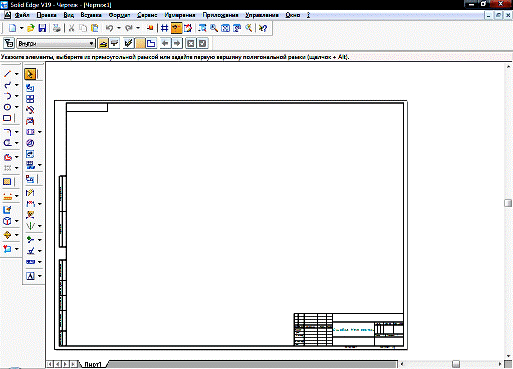
Рис. 3.75. Среда «Чертеж»
Щелкнем на кнопке «Виды детали»  и в появившемся окне выбираем сборочную единицу «Соединение болтом», нажав кнопку «Открыть» (рис. 3.76).
и в появившемся окне выбираем сборочную единицу «Соединение болтом», нажав кнопку «Открыть» (рис. 3.76).
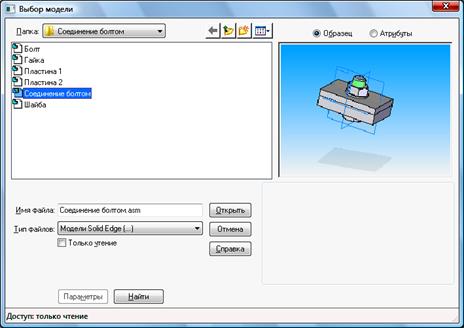
Рис. 3.76. Окно «Выбор модели»
Переходим в окно «Мастер чертежных видов» (рис.3.77).

Рис.3.77. Окно «Мастер чертежных видов»
Далее убираем все «галочки». Нажимаем кнопку «Дальше». Окно «Мастер чертежных видов» принимает вид, представленный на. 3.78.
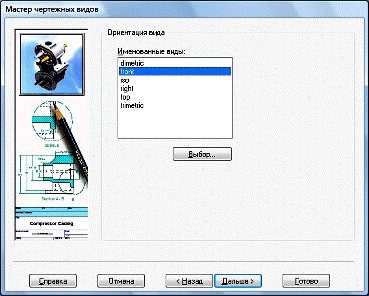
Рис. 3.78. Окно «Мастер чертежных видов»
Выбираем вид «Спереди (front)» и нажимаем кнопку «Выбор». Появляется окно «Вид детали», в котором нам необходимо задать главный вид (рис. 3.79).
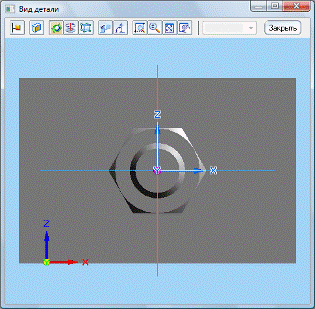
Рис. 3.79. Окно «Виды детали»
С помощью команд, в верхней части окна необходимо установить нужный нам вид. Воспользуемся командой «Главные виды»  . В появившемся окне «Главные виды» мы можем управлять видом модели, поворачивая ее на 90° при щелчке на соответствующем зеленом шарике (рис. 3.80).
. В появившемся окне «Главные виды» мы можем управлять видом модели, поворачивая ее на 90° при щелчке на соответствующем зеленом шарике (рис. 3.80).
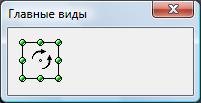
Рис. 3.80. Окно «Главные виды»
Щелкнув на среднем нижнем шарике, получим нужный вид (рис. 3.81).
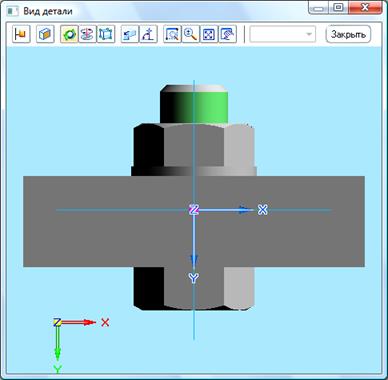
Рис. 3.81. Главный вид соединения болтом
Для возвращения в окно «Мастер чертежных видов» нажмем кнопку «Закрыть».
Выбираем необходимые виды детали и нажимаем кнопку «Готово» (рис. 3.82).
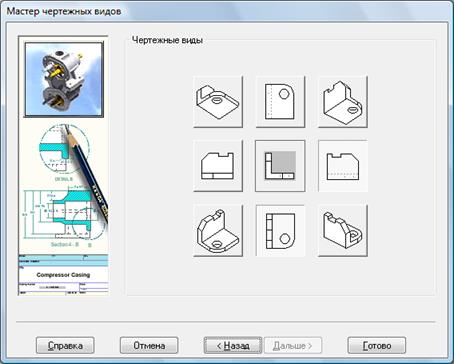
Рис. 3.82. Выбор необходимых видов
Возвращаемся в среду «Чертеж». Появившийся красный прямоугольник определяет габариты выбранных нами видов. С помощью мыши поместим прямоугольник на рабочем поле чертежа и, щелкнув мышью, зафиксируем его положение (рис. 3.83). После чего прямоугольник исчезает, а в его пределах появляется выбранные виды (рис. 3.84).
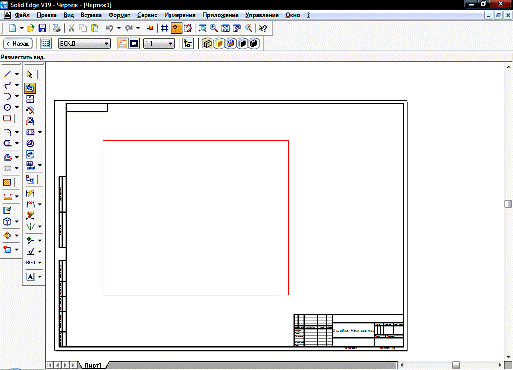
Рис. 3.83. Позиционирование габаритного прямоугольника на рабочем поле чертежа
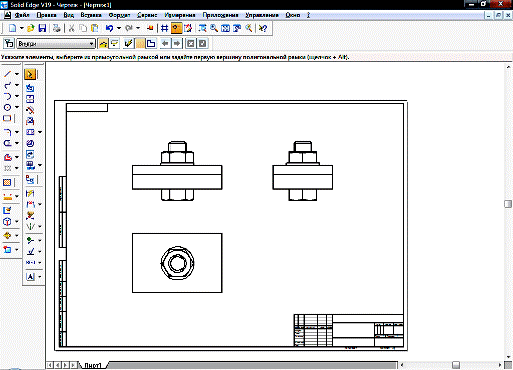
Рис. 3.84. Виды соединения болтом
Выполним фронтальный разрез на главном виде. Для этого воспользуемся командой «Местный разрез»  в инструментальной линейке команд «Чертежные виды».
в инструментальной линейке команд «Чертежные виды».
На предложение выбрать чертежный вид для построения профиля, выберем главный вид. Вокруг главного вида появляется красный прямоугольник, который после фиксации его мышью исчезает (рис. 3.85).
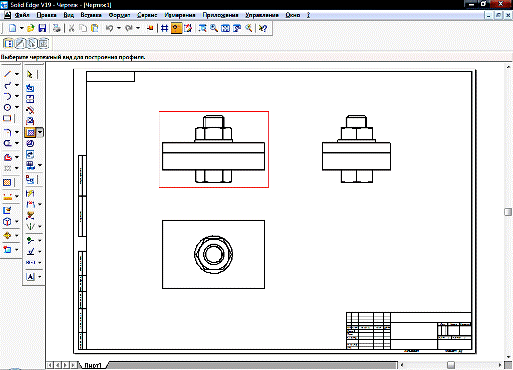
Рис. 3.85. Выбор главного вида для выполнения фронтального разреза
Следует предложения ввести начальную и последующие точки. В режиме «отрезок» вычерчиваем замкнутую ломаную линию вокруг главного вида (рис. 3.86). После чего нажимаем кнопку «Готово» в ленточном меню.
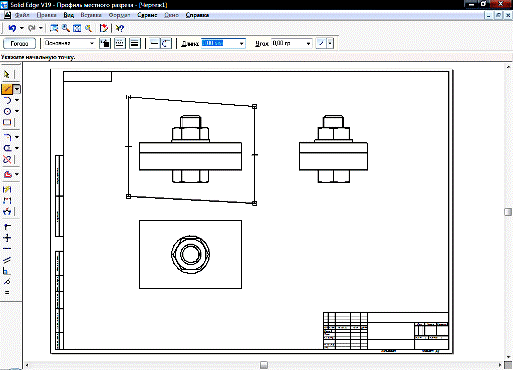
Рис. 3.86. Вычерчивание замкнутого контура вокруг главного вида
Предлагается ввести глубину разреза (положение секущей плоскости) на виде сверху. В визуальном режиме, используя привязку к особым точкам изображения, зафиксируем линию секущей плоскости, проходящей через центр окружностей (рис. 3.87)
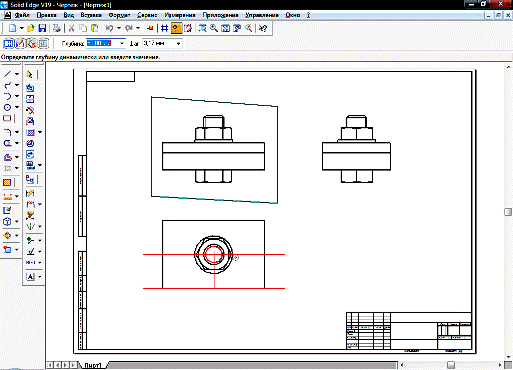
Рис. 3.87. Позиционирование секущей плоскости
Для активации разреза щелкнем мышью на изображении главного вида. На главном виде появится фронтальный разрез. Причем будут разрезаны все детали (рис. 3.88).
Поскольку стандартные детали при фронтальном разрезе показываются не рассеченными, щелкнем правой кнопкой мыши на только что созданном разрезе. Появится контекстное меню. Выберем «Атрибуты» (рис 3.89).
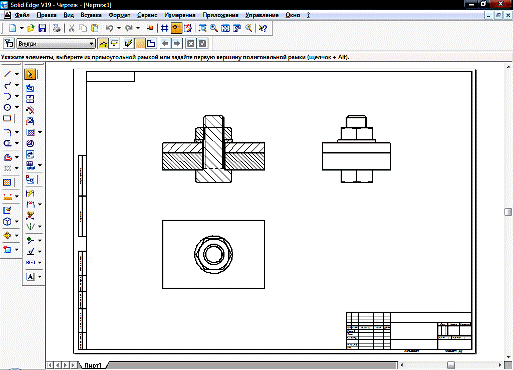
Рис. 3.88. Полный разрез на главном виде
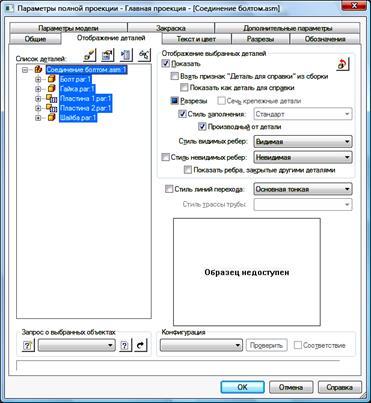
Рис. 3.89. Окно «Параметры полной проекции»
Выберем последовательно стандартные детали (болт, гайка, шайба) и уберем флажок в окошке «Разрезы». Окно примет вид как на рисунке 3.90.
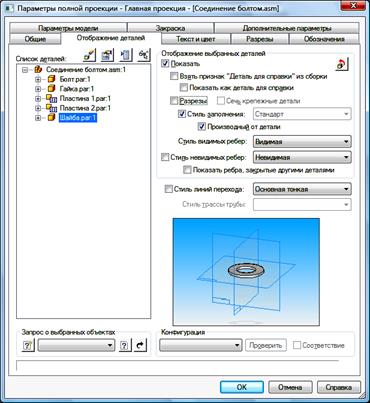
Рис. 3.90. Окно «Параметры полной проекции» после отмены разреза стандартных деталей
Нажимаем кнопку «ОК» и возвращаемся к чертежу. Однако никаких изменений не видим. Вновь щелкнем правой кнопкой на главном виде и в появившемся контекстном меню выбираем команду «Обновить». Ту же операцию можно осуществить, выбрав в инструментальной линейке «Чертежные виды» команду «Обновить виды»  (рис. 3. 91).
(рис. 3. 91).
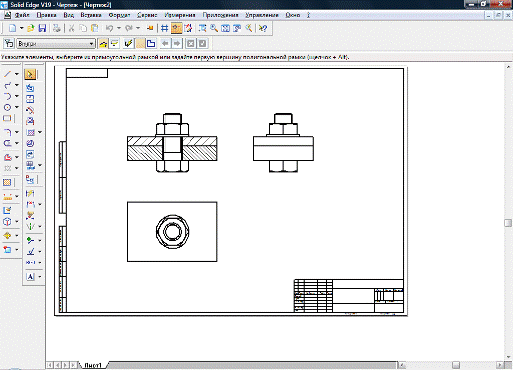
Рис. 3.91. Завершение выполнения разреза
Начертим осевые и центровые линии с помощью команд «Осевая линия»  и «Метка центра»
и «Метка центра»  .
.
Команда «Осевая линия»  позволяет вычетить осевые линии в двух режимах («По 2 точкам» и «По 2 отрезкам»), задаваемых в ленточном меню (рис. 3.92).
позволяет вычетить осевые линии в двух режимах («По 2 точкам» и «По 2 отрезкам»), задаваемых в ленточном меню (рис. 3.92).
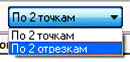
Рис. 3.92. Режимы вычерчивания осевых линий
Выберем режим «По 2 точкам». При вычерчивании осевых линий на главном виде и виде слева будем использовать особые точки существующего чертежа, а именно привязку к средним точкам отрезков «Середина»  .
.
При вычерчивании центровых линий на виде сверху воспользуемся командой «Метка центра»  . Для создания центровых линий достаточно после выбора команды выбрать окружность, по отношению к которой и строятся осевые. При этом необходимо проследить, чтобы кнопка ленточного меню «Метка центра – Осевые линии»
. Для создания центровых линий достаточно после выбора команды выбрать окружность, по отношению к которой и строятся осевые. При этом необходимо проследить, чтобы кнопка ленточного меню «Метка центра – Осевые линии»  была нажата (рис. 3.93). В противном случае (кнопка отжата) вычерчиваются не осевые линии, а перекрестье в центре выбранной окружности.
была нажата (рис. 3.93). В противном случае (кнопка отжата) вычерчиваются не осевые линии, а перекрестье в центре выбранной окружности.
С помощью команды «Расстояние между» проставим пять необходимых размеров. Для обозначения резьбы болта и диаметра окружности модернизируем эти два размера. Для этого выберем размер резьбы и щелкнем на команде «Префикс»  в ленточном меню. В появившемся окне «Префиксы» в гранке «Перед» введем прописную букву М и нажмем кнопку «ОК» (рис. 3.94). Затем выберем линейный размер диаметра отверстия и вновь щелкнем на кнопке команды «Префикс»
в ленточном меню. В появившемся окне «Префиксы» в гранке «Перед» введем прописную букву М и нажмем кнопку «ОК» (рис. 3.94). Затем выберем линейный размер диаметра отверстия и вновь щелкнем на кнопке команды «Префикс»  . Выберем из раздела «Специальные знаки» кнопку со значком диаметра и щелкнем на ней.
. Выберем из раздела «Специальные знаки» кнопку со значком диаметра и щелкнем на ней.
Все проставленные размеры примут вид, отвечающий требованиям ЕСКД (рис. 3.95).

Рис. 3.94. Окно «Префиксы»
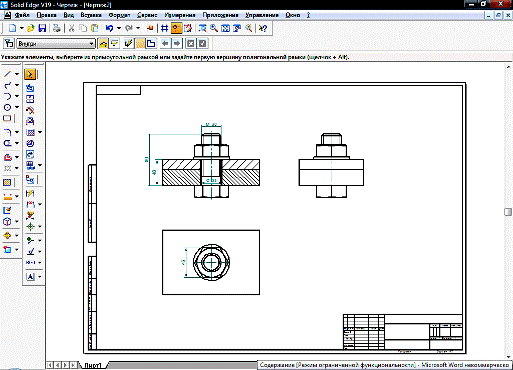
Рис. 3.95. Результат проведения осевых и нанесения размеров на чертеже
Для обозначения стандартных деталей в соответствии со стандартами ЕСКД, воспользуемся командой «Обозначение»  . В результате на экране появится окно «Атрибуты обозначения». В гранке «Текст» введем нужный текст (рис. 3.96).
. В результате на экране появится окно «Атрибуты обозначения». В гранке «Текст» введем нужный текст (рис. 3.96).
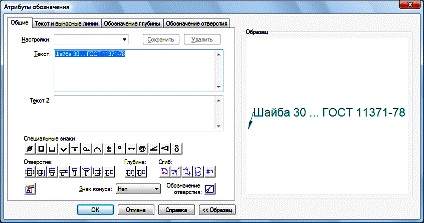
Рис. 3.96. Окно «Атрибуты и выносные линии» с закладкой «Общие»
Перейдём с закладке «Общие» к «Текст и выносные линии». В гранке «Шрифт» выберем «GOST type А», в гранке «Тип» - «Точка», гранке «Длина» установим значение 0,8 (рис. 3.97). Нажмем клавишу «ОК».
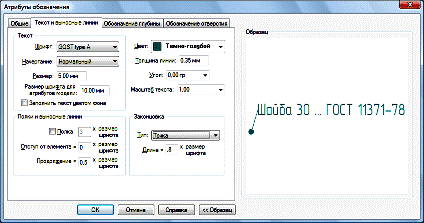
Рис. 3.97. Окно «Атрибуты и выносные линии»
с закладкой «Текст и выносные линии»
В визуальном режиме вначале укажем точку на изображении поверхности соответствующей детали, а затем точку с которой начинается линия выноски. Если вид полочки не соответствует требованиям ЕСКД, то выбираем последовательно соответствующий текст и затем в ленточном меню команду «Выбор – Полка»  . В результате появляется линия полки. Если линия-полки не соответствует требованиям ЕСКД, то выберем подходящий вариан с помощью команд из выпадающей инструментальной линейки ленточного меню: «Над»
. В результате появляется линия полки. Если линия-полки не соответствует требованиям ЕСКД, то выберем подходящий вариан с помощью команд из выпадающей инструментальной линейки ленточного меню: «Над»  и «Под»
и «Под»  . Выберем вариант «Над»
. Выберем вариант «Над»  . Операцию повторим для всех обозначений (рис. 3.96).
. Операцию повторим для всех обозначений (рис. 3.96).
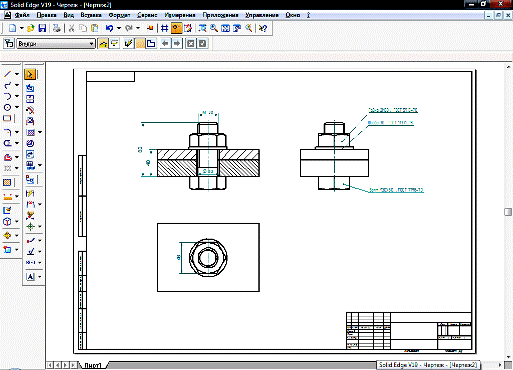
Рис. 3.96. Результат нанесения обозначения стандартных деталей.
Заполним основную надпись. Для этого воспользуемся командой «Текст»  .
.
После введения необходимого текста (рис. 3.97) сохраним полученный результат в папке «Соединение болтом» с тем же названием файла.
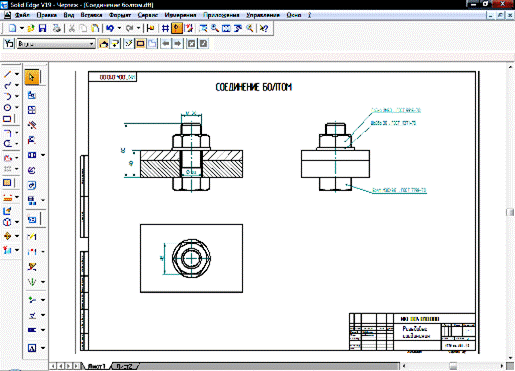
Рис. 3.97. Завершенный чертеж соединения болтом.
Дата добавления: 2022-05-27; просмотров: 100;










