Технология создания трехмерной геометрической модели шайбы
1. Из инструментальной линейки «Операции» выбираем команду «Выступ» 
2. Выберем в качестве конструктивной плоскости построения одну из трех взаимно перпендикулярных плоскостей координат.
3. Построим окружность диаметром 56 мм с помощью команды «Окружность по центру»  , задав ее центр в начале координат.
, задав ее центр в начале координат.
4. Построим вторую окружность диаметром 32 мм с помощью команды «Окружность по центру»  , задам ее центр также в начале координат (рис.3.42).
, задам ее центр также в начале координат (рис.3.42).
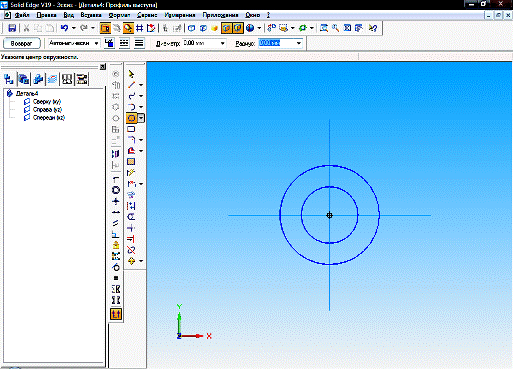
Рис. 3.42. Построение окружностей
4. Нажимаем кнопку ленточного меню «Возврат» для перехода к следующему этапу построения.
5. В поле ленточного меню «Расстояние» введем число 4 (толщина шайбы) и укажем мышью направление формирования модели.
6. Для завершения выполнения команды нажмем в ленточном меню кнопку «Готово» (рис. 3.43).
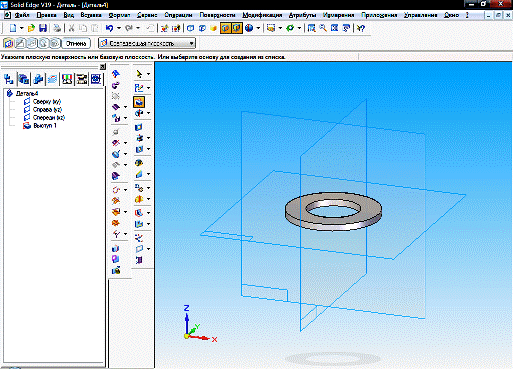
Рис. 3.43. Модель шайбы в завершенном виде
7. Сохраняем файл под именем «Шайба».
Технология создания трехмерной геометрической модели
Соединения болтом
Переходим непосредственно к сборке деталей. Solid Edge может работать со сложными сборками, которые состоят из большого количества деталей и вложенных сборок (сборок нижнего уровня). Среда сборки содержит команды для определения взаимного расположения деталей, использующие такие естественные понятия, как совмещение и выравнивание. Для перехода в среду сборки в разделе меню «Файл» щелкнем на команде «Создать» и в появившемся окне выберем «Normal.asm»и щелкнем на кнопке– «ОК».
Навигатор сборки (рис. 3.44). Закладка "Навигатор сборки" в окне Навигатора – это средство доступа к структуре сборки, которое упрощает работу со сборочным узлом. Навигатор сборки наглядно отображает структуру сборки. Вы можете использовать его для поиска и активизации деталей и связей, а также для управления отображением деталей. Навигатор сборки дает конструкторам и инженерам полную картину сборки и является средством, которое обеспечивает максимальную эффективность работы.
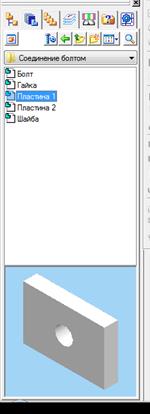
Рис. 3.44. Навигатор среды «Сборка»
Помещение первой (базовой) детали в рабочую среду «Сборка».Выбор и размещение в среде «Сборка» первой детали - очень ответственный момент. Первая деталь служит основой, на которой будет строиться вся сборка. Хотя Solid Edge и позволяет легко модифицировать модели деталей в процессе создания модели сборочной единицы (удалять из сборки и изменять их связи), однако модель первой (базовой) детали фиксируется и не может удаляться. От правильности ее выбора фактически зависит оптимальность последующих шагов по формированию модели всей сборки.
В качестве такой детали можно в нашем случае выбрать либо «Пластину 1», либо «Болт». Рассмотрим вариант, в котором в качестве базовой детали выступает «Пластина 1».
1. Для размещения модели первой детали (Пластина 1) в рабочем поле среды «Сборка» необходимо выбрать в навигаторе файл «Пластина 1» и мышкой, нажав ее правую кнопку, переместить его на рабочее поле или щелкнуть дважды на этом файле (рис. 3.45).
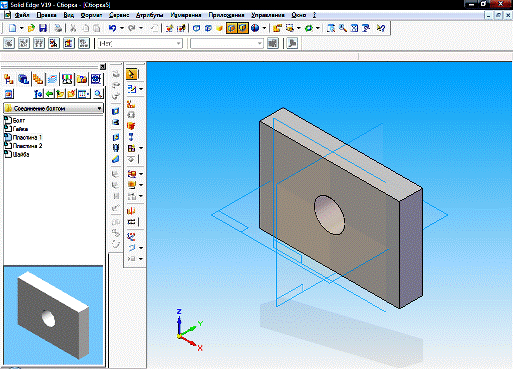
Рис. 3.45. Выбор первой детали
2. Совмещение второй детали (болта) с базовой. Следующая деталь, выбранная для помещения в сборку, отображается в отдельном окне. Для перемещения в сборку новую модель детали (выберем модель болта), щелкнем по ней два раза мышью или просто перетащим файл с помощью мыши на рабочее поле. На экране появится изображение болта.
Наложим первую связь, определяющей положение этой детали относительно модели базовой детали, уже находящейся в сборке, используя ленточное меню.
Щелкнем в ленточном меню на кнопке «Типы связи» и выберем связь «Выровнять оси»  (рис. 3.46).
(рис. 3.46).
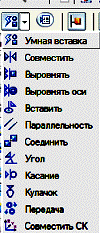
Рис. 3.46. Выпадающая линейка связей в среде «Сборка»
Укажем на цилиндр (рис. 3.47).
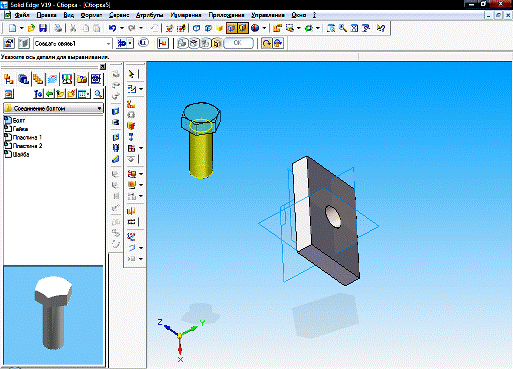
Рис. 3.47. Выбор цилиндрической части болта
Программа возвращает нас в предыдущее окно. Выбираем деталь, относительно которой произойдет выравнивание - «Пластина 1». На предложение указать ось для совмещения, укажем мышью на поверхность цилиндрического отверстия, затем нажмем «ОК» (рис. 3.48).
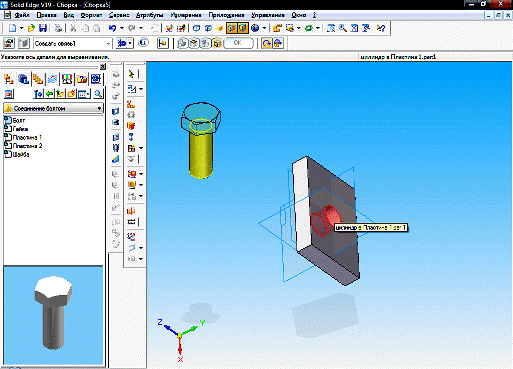
Рис. 3.48. Выбор оси совмещения
В окне появится модель болта, ось цилиндрического элемента которого будет совмещена с осью отверстия пластины (рис. 3.49).
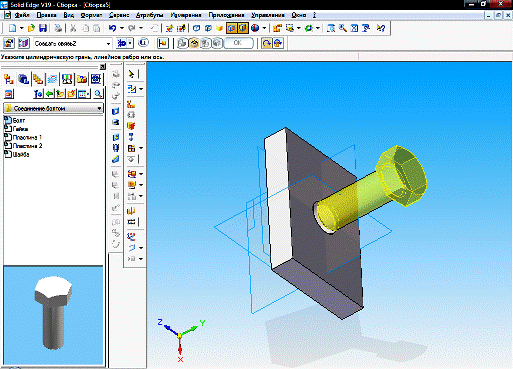
Рис. 3.49. Совмещение осей болта и отверстия пластины
Наложение второй связи «Совместить»  позволит совместить плоскую грань головки болта и нижней грани пластины.
позволит совместить плоскую грань головки болта и нижней грани пластины.
Выберем плоскости для совмещения сначала на головке болта (рис. 3.50).
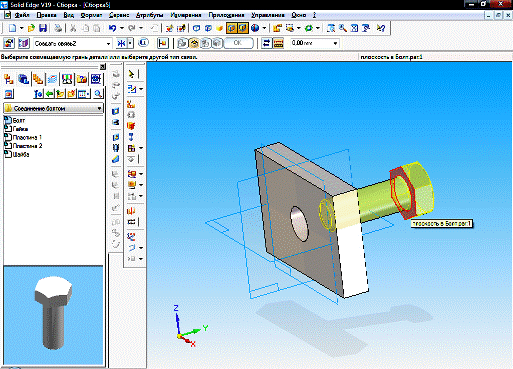
Рис. 3.50. Выбор грани болта для совмещения
После чего выбираем деталь, с которой будет происходить совмещение (Пластина 1) (рис. 3.51), а затем укажем нижнюю грань этой пластины для совмещения.
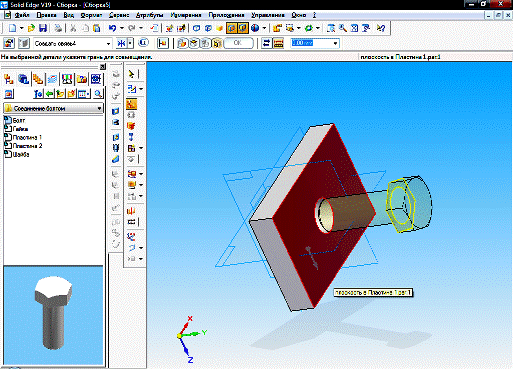
Рис. 3.51. Выбор грани пластины для совмещения
После нажатия кнопки «ОК» произойдет совмещение выбранных граней (рис. 3.52).
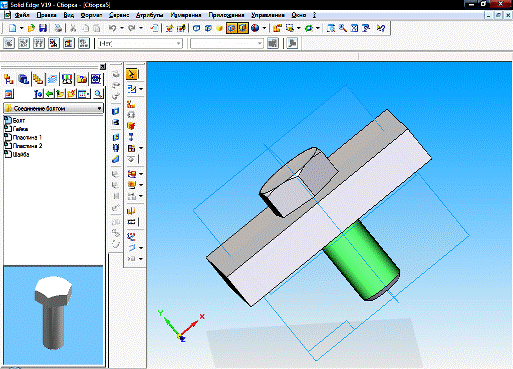
Рис. 3.52. Результат совмещения граней.
Наложение третьей связи «Выровнять»  позволит полностью позиционировать болт относительно пластины.
позволит полностью позиционировать болт относительно пластины.
Выберем грань головки болта (рис. 3.53), щелкнув на ней мышью.
Затем укажем деталь, относительно которой будет осуществляться выравнивание болта (модель пластины) и обозначим ее длинную боковую грань, по которой и будет происходить выравнивание (3.54).
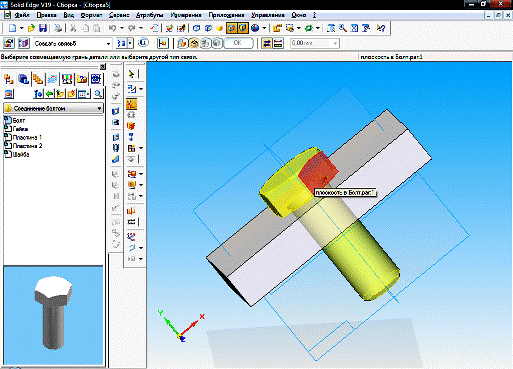
Рис. 3.53. Выбор боковой грани головки болта
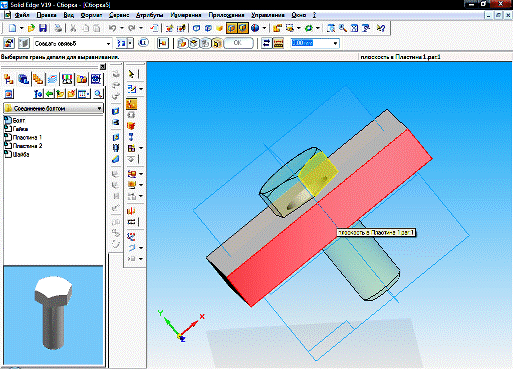
Рис. 3.54. Выбор пластины и указание грани пластины для выравнивания болта
Перед завершением команды установите в ленточном меню режим «Плавающее смещение»  .
.
В результате наложения третьей связи детали займут взаимное положение как показано на рисунке 3.55.
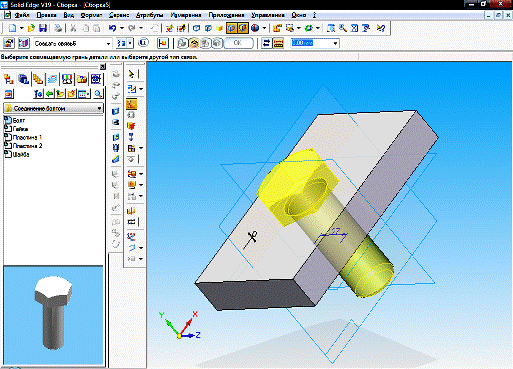
Рис. 3.55. Завершение позиционирования болта
Для размещения второй пластины воспользуемся связью «Вставить»  . Сначала укажем ось для совмещения на вставляемой детали, указав на поверхность цилиндрического отверстия (рис. 3.56), а затем деталь, относительно которой будет осуществляться выравнивание и ее ось, путем указания соответствующей поверхности вращения (отверстие пластины 1 или цилиндрической части болта) (рис. 3.57).
. Сначала укажем ось для совмещения на вставляемой детали, указав на поверхность цилиндрического отверстия (рис. 3.56), а затем деталь, относительно которой будет осуществляться выравнивание и ее ось, путем указания соответствующей поверхности вращения (отверстие пластины 1 или цилиндрической части болта) (рис. 3.57).
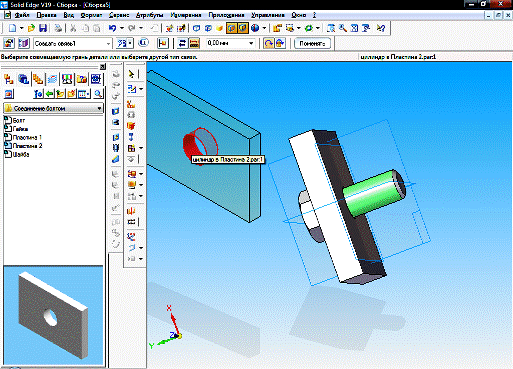
Рис. 3.56. Выбор оси второй пластины для совмещения
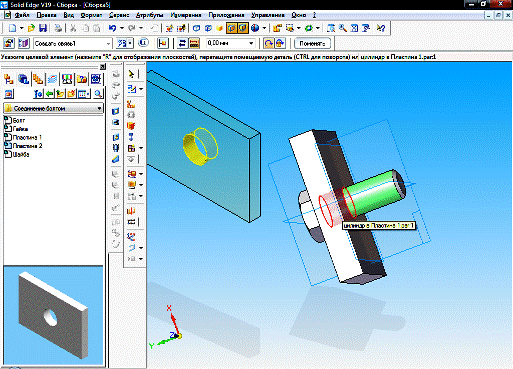
Рис. 3.57. Выбор оси совмещения первой пластины
После чего происходит возврат в первое окно. Предлагается выбрать плоскость для совмещения второй пластины. Выберем нижнюю грань «Пластины 2» (рис. 3.58).
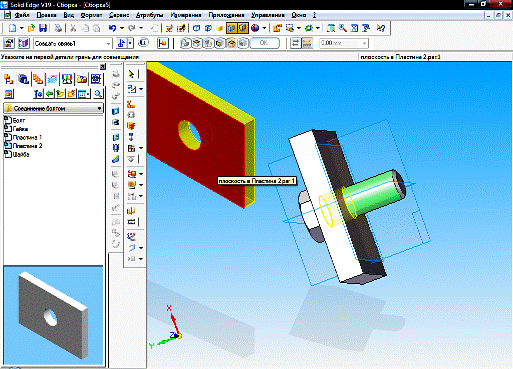
Рис. 3.58. Выбор нижней грани второй пластины для совмещения
После возвращение во второе окно выбираем верхнюю грань на первой пластине (рис. 3.59).
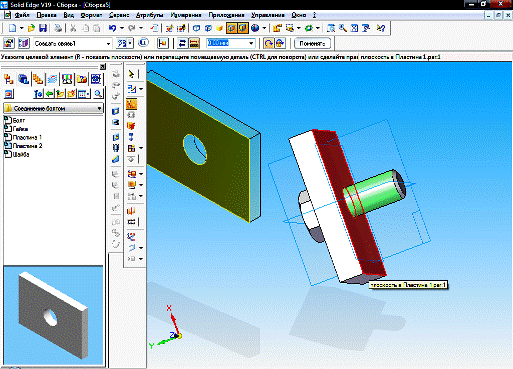
Рис. 3.59. Выбор верхней грани первой пластины для совмещения
Для завершения нажмем кнопку «ОК» (рис. 3.60).
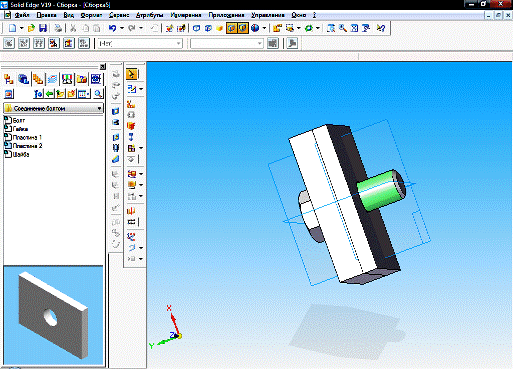
Рис. 3.60. Результат совмещения второй пластины
3. Добавление третей детали (шайбы).
1. Переместим из «Навигатора» модель шайбы на рабочее поле.
2. Для совмещения шайбы с другими деталями воспользуемся связью «Вставить»  и зададим ось шайбы, указав на поверхность цилиндрического отверстия (рис. 3.61).
и зададим ось шайбы, указав на поверхность цилиндрического отверстия (рис. 3.61).
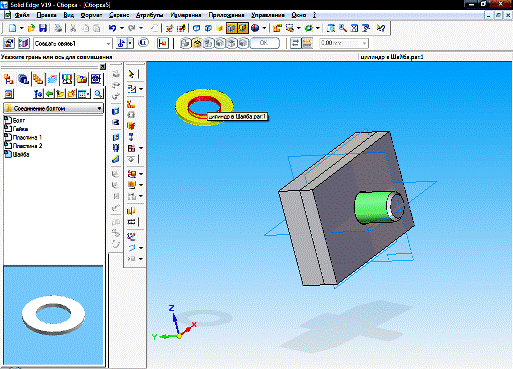
Рис. 3.61. Задание оси совмещения шайбы.
Зададим ось совмещения у второй пластины, указав на поверхность ее отверстия (3.62).
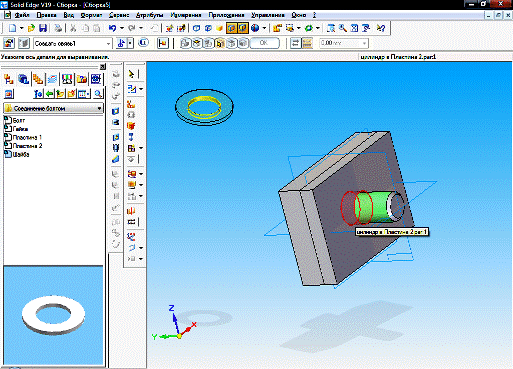
Рис. 3.62. Задание оси совмещения у второй пластины.
Выберем грань шайбы для совмещения (рис. 3.63).
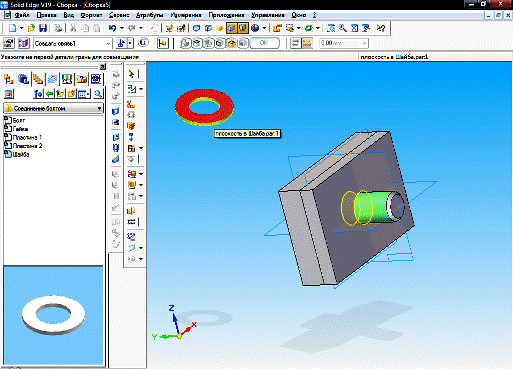
Рис. 3.63. Задание грани шайбы для совмещения.
Выберем грань второй пластины для совмещения (рис. 3.64).
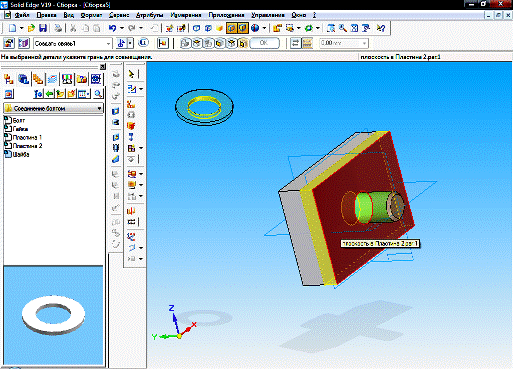
Рис. 3.64. Задание грани второй пластины для совмещения
В результате происходит размещение шайбы как показано на рисунке 3.65.
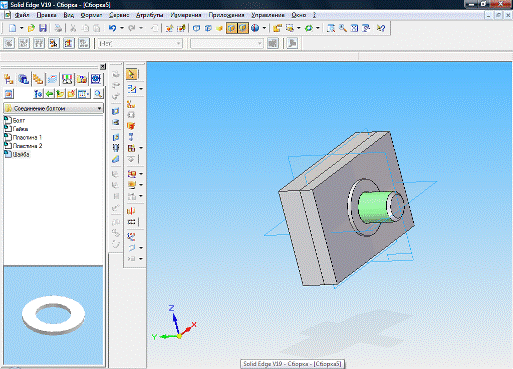
Рис. 3.65. Результат совмещения шайбы
4.Добавление четвертой детали (гайки).
Перенесем из навигатора гайку на рабочее поле. Для совмещения вновь воспользуемся связью «Вставить»  .
.
Зададим оси совмещения гайки и шайбы, указав на поверхность цилиндрического отверстия с резьбой у гайки и цилиндрического отверстия шайбы (рис. 3.66).
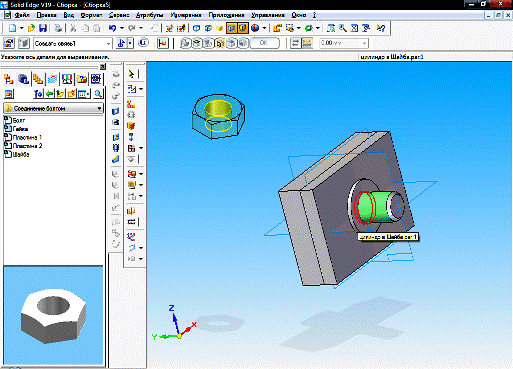
Рис. 3.66. Задание осей совмещения гайки и шайбы
Вторым шагом выберем грани совмещения гайки (3.67) и шайбы (рис. 3.68).
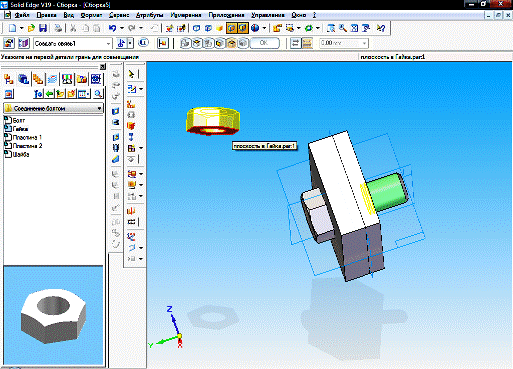
Рис. 3.67. Выбор грани совмещения гайки
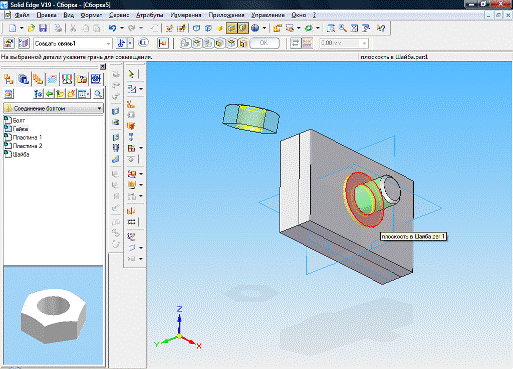
Рис. 3.68. Выбор грани совмещения шайбы
После выбора грани совмещения шайбы модель гайки совместится со всей сборкой (рис. 3.69)
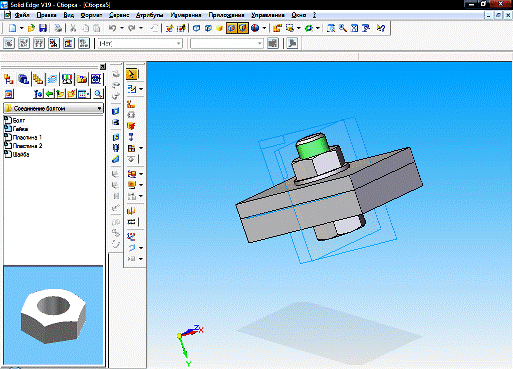
Рис. 3.69. Результат размещения гайки с наложение двух связей
В завершении с помощью связи «Выровнять»  , позиционируем гайку так, чтобы одну из ее граней стала параллельной длинной стороне пластин, как этого требуют правила изображения болтовых соединений.
, позиционируем гайку так, чтобы одну из ее граней стала параллельной длинной стороне пластин, как этого требуют правила изображения болтовых соединений.
После выбора команды «Выровнять»  , выберем одну из боковых граней гайки (рис. 3.70).
, выберем одну из боковых граней гайки (рис. 3.70).
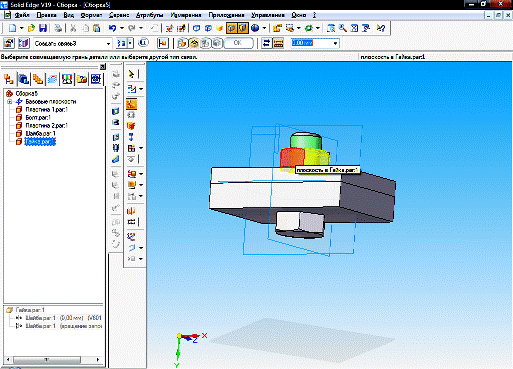
Рис. 3.70. Выбор одной из граней головки гайки
Затем выберем длинную грань первой пластины для выравнивания по ней гайки (рис 3.71). При этом нужно помнить, в ленточном меню должен быть установлен режим «Плавающего смещения»  .
.
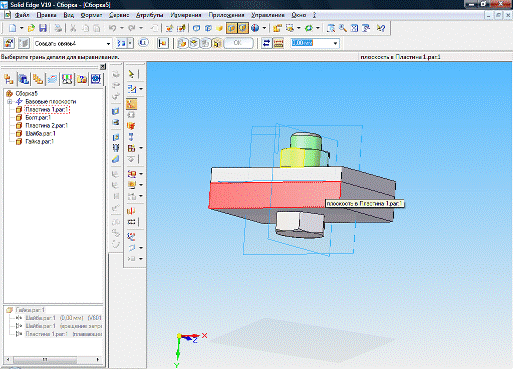
Рис.3.71. Выбор длинной грани первой пластины
После выбора нужной грани пластины модель болтового соединени примет окончательный вид, представленный на рисунке 3.72.
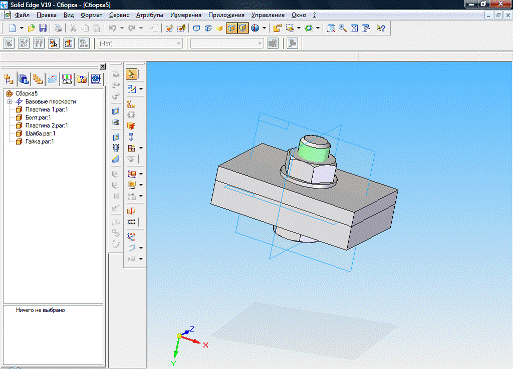
Рис. 3.73. Завершенна модель соединения болтом
Дата добавления: 2022-05-27; просмотров: 113;










