Макросы, использование программ VBA в модулях и формах MS Office.
Макрос — это средство для автоматизации задач и добавления функциональных возможностей в формы, отчеты и элементы управления.
В приложении Access макросы можно рассматривать как упрощенный язык программирования, на котором программа записывается в виде списка макрокоманд для выполнения.
Макросы позволяют добавлять функциональные возможности в формы, отчеты и элементы управления без необходимости написания кода в модуле Visual Basic для приложений (VBA).
Макросы обеспечивают выполнение части команд, доступных в VBA, и для большинства пользователей создание макроса оказывается проще, нежели написание кода VBA.
Макрос создается с помощью построителя макросов, показанного на следующем рисунке.
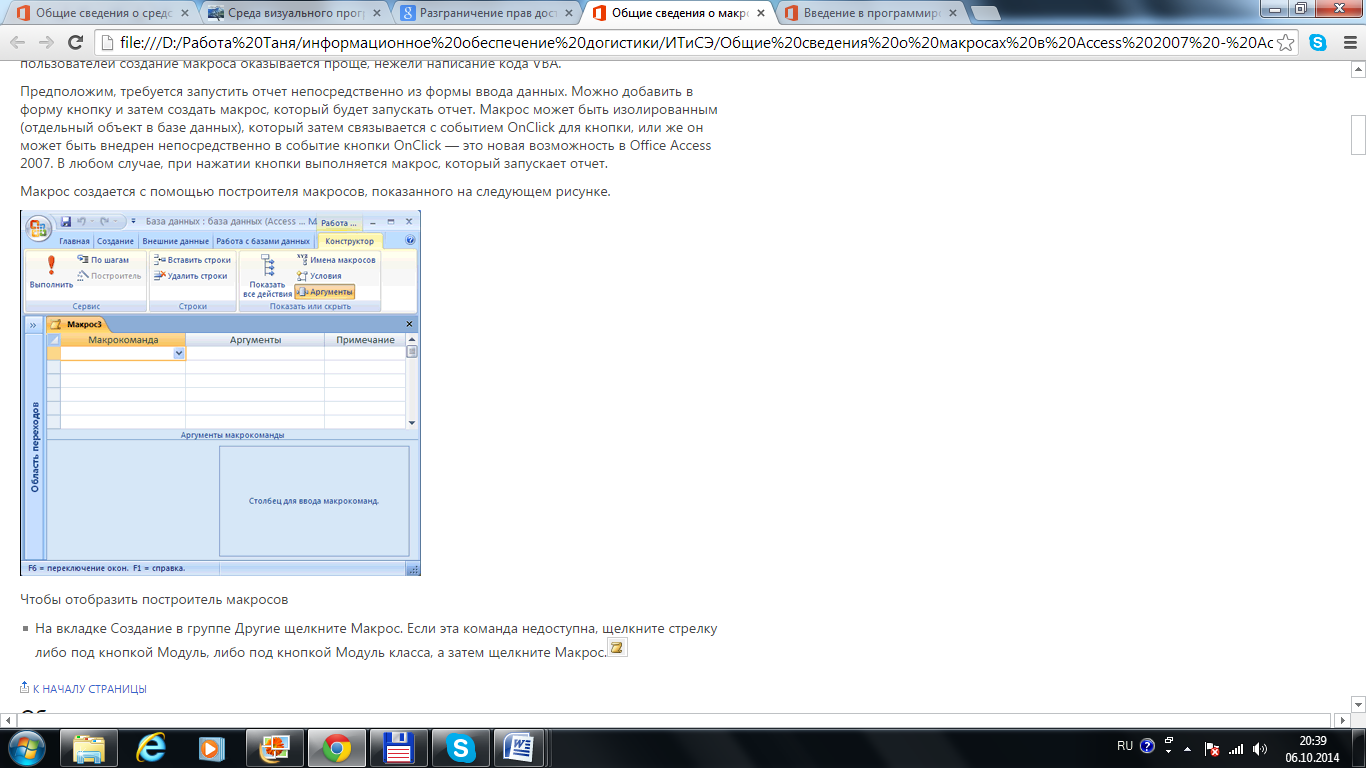
Построитель макросов используется для создания списка макрокоманд, которые должны выполняться при запуске макроса. При первом открытии построителя макросов отображаются столбцы Макрокоманда,Аргументы и Примечание.
Изолированный макрос - макрос, отображаемый как объект в разделе МАКРОСЫ
Внедренные макросы отличаются от изолированных тем, что хранятся в свойствах событий в формах, отчетах или элементах управления.
Процесс создания внедренного макроса
1 Откройте форму или отчет, в которые требуется внедрить макрос, в режиме конструктора или макета.
2 Если страница свойств еще не отображена, для ее отображения нажмите клавишу F4.
3 Щелкните элемент управления или раздел, содержащий свойство события, в которое следует внедрить макрос.
4 Откройте вкладку Событие на странице свойств.
5 Щелкните свойство события, в которое нужно внедрить макрос, и нажмите кнопку рядом с полем.
6 В диалоговом окне Построитель выделите пункт Макросы и затем нажмите кнопку ОК.
7 В построителе макросов щелкните первую строку в столбце Макрокоманда.
8 В раскрывающемся списке Макрокоманда выберите нужную макрокоманду.
9 Укажите в области Аргументы макрокоманды все требуемые аргументы и перейдите к следующей строке макрокоманды.
10 Повторяйте шаги 8 и 9, пока не завершите построение макроса.
11 Нажмите кнопку Сохранить, затем нажмите кнопку Закрыть.
Пример. Внедрение макроса в событие отчета «Отсутствие данных»
Если при запуске отчета в источнике данных отсутствуют записи, отображается пустая страница отчета — то есть страница, на которой отсутствуют данные. Иногда желательно, чтобы вместо пустой страницы отображалось окно сообщения. Идеальным решением в этой ситуации является использование внедренного макроса.
1. Откройте отчет в режиме конструктора или макета.
2. Если страница свойств еще не отображена, для ее отображения нажмите клавишу F4.
3. Откройте вкладку Событие на странице свойств.
4. Выберите событие Отсутствие данных.
5. Нажмите кнопку .
6. В диалоговом окне Построитель выделите пункт Макросы и затем нажмите кнопку ОК.
7. Введите макрокоманды и аргументы из следующей таблицы.
| АРГУМЕНТ МАКРОКОМАНДЫ | ЗНАЧЕНИЕ |
| Сообщение | Записи не обнаружены. |
| Сигнал | Да |
| Тип | Сведения |
| Заголовок | Нет данных |
8 Нажмите кнопку Закрыть.
Построитель макросов будет закрыт, а для события Отсутствие данных будет выведено сообщение[Внедренный макрос].
9 Сохраните и закройте отчет.
Если при следующем запуске отчета записи не будут обнаружены, появится окно сообщения. При нажатии в этом окне кнопки ОК отчет будет отменен без отображения пустой страницы.
Запуск макроса
Изолированные макросы можно запустить несколькими способами:
· непосредственно (например, из области переходов),
· из группы макросов,
· из другого макроса,
· из модуля VBA
· в ответ на событие в форме, отчете или элементе управления.
Дата добавления: 2018-11-26; просмотров: 1763;










