Редактор синтаксиса
Редактор синтаксиса представляет собой текстовое окно, применяемое для набора и запуска на исполнение команд SPSS.
Вы можете вводить команды непосредственно в окне набора или просто переносить установки диалоговых окон при помощи выключателя Paste (Вставить), находящегося в самих диалоговых окнах.
Этот перенос возможен благодаря тому, что все диалоговые окна написаны на командном языке SPSS.
С целью реализации дополнительных возможностей или каких–либо индивидуальных подходов к обработке данных, команды, помещённые в редактор синтаксиса, можно изменять.
Информация о файле
Для любого файла SPSS вы можете получить следующую информацию:
· список переменных с их описанием;
· полную информацию обо всех переменных;
· перечень наблюдений.
Откройте файл *.sav.
Если вы хотите просмотреть информацию о значениях переменных, их формате и метках, выберите в меню Utilities (Средства) Variables (Переменные).

Рис. 1.1.9. Диалоговое окно Variables (Переменные)
В информационном окне выводится имя переменной, значения и метки переменной, тип переменной, а также указывается количество пропущенных значений.
Из диалогового окна Variables (Переменные) можно сразу перейти к рассматриваемой переменной в окно данных.
Щёлкните для этого на выключателе Go To (Перейти к).
Окно данных прокручивается горизонтально таким образом, что переменная, отмеченная нами в диалоговом окне Variables (Переменные), оказывается в окне данных на первой позиции.
Выключатель Paste (Вставить) копирует имена всех выделенных переменных в редактор синтаксиса.
Некоторую информацию о переменной можно также получить и в любой момент, находясь в диалоговом окне какой–либо статистической процедуры. Чтобы закрыть информационное окно, просто щёлкните на любой точке за его пределами.
Если же вы хотите получить полную информацию обо всех переменных текущего (рабочего) файла, выберите в меню Utilities (Дополнительные возможности) File Info (Информация о файле).
Если вы хотите получить такую информацию о файле, который не является в данный момент рабочим, то выберите в меню File (Файл) Display Data Info (Показать информацию о файле).
Выделите необходимый файл, к примеру, wahl.sav и подтвердите выбор нажатием кнопки Open (Открыть).
Информация о выбранном файле появится в окне просмотра.
Справочная система
Справку в SPSS можно вызвать несколькими способами.
Нажать в любой момент работы функциональную клавишу <F1>. Откроется диалоговое окно Help: SPSS for Windows (Справочная система: SPSS для Windows).
Выбрать в главном меню опцию Help (Справка).
Находясь в любом диалоговом окне, нажать переключатель с названием Help (Справка) и вы получите справку по текущей теме.
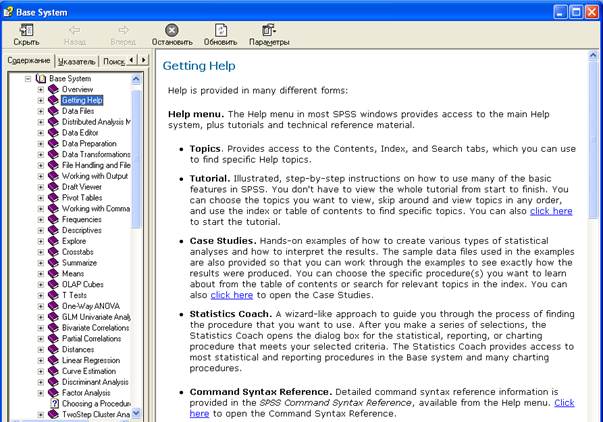
Рис. 1.1.10. Справка SPSS
Чтобы, находясь в справочной системе, параллельно иметь возможность работать в редакторе синтаксиса вы можете уменьшить окно справки до любого необходимого размера и расположить его в удобном месте.
Любую информацию, находящуюся в диалоговом окне справки, можно напечатать с помощью принтера.
Для этого выберите команду Print (Печать).
Настройки
Для того, чтобы изменить системные настройки SPSS, выберите в меню Edit (Правка) Options (Параметры).
Откроется диалоговое окно Options (Параметры).
В этом диалоговом окне находятся десять регистрационных карт. Названия отдельных параметров говорят сами за себя, поэтому остановимся только на описании самих регистрационных карт.
1. General (Основные).
Здесь вы можете задать тип сортировки списков переменных.
Сортировка в алфавитном порядке, установленная по умолчанию, может быть изменена на порядок, в котором переменные были расположены в рабочем файле.
Вы можете также задать, что указывать во всех диалоговых окнах – метки значений или имена переменных.
2. Viewer (Браузер).
Здесь можно установить тип и размер шрифта заголовков и текста, отображаемых в окне просмотра, а также задать размеры страницы.
3. DraftViewer (Браузер эскиза).
На этой карте присутствуют различные установки внешнего вида таблиц и текста.
4. Output Labels (Показ меток).
Вы можете выбрать, будут ли для обозначения переменных указываться их имена или соответствующие метки (установка по умолчанию) или и то и другое одновременно.
Для обозначения категорий переменной вы можете выбрать значение переменной или метку значения (установка по умолчанию) или оба варианта одновременно.
5. Charts (Графики).
Наряду с установками шрифта вы можете также задать, будут ли различные столбцы, линии, области и т.д. отображаться разными цветами (установка по умолчанию) или же при помощи разных штриховок и соответственно типов линий.
Вы также можете управлять компоновкой рамки (рамка снаружи или внутри) и организовывать отображение координатной сетки.
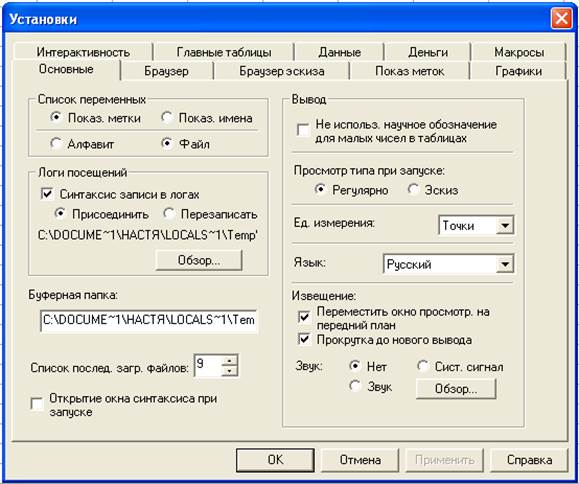
Рис. 1.1.11. Диалоговое окно «Параметры SPSS»
6. Interactive (Интерактивный режим).
Вы можете выбрать параметры интерактивных графиков задав, к примеру, некоторый образец.
Если из соображений последующей обработки и вывода на печать вы хотите, чтобы диаграмма была построена в чёрно–белом виде, активируйте для этого образец Grayscale do (Оттенки серого).
7. Pivot Tables (Главные таблицы).
Здесь можно выбрать внешний вид (компоновку) мобильных таблиц.
8. Data (Данные).
В этой карте может быть изменён формат представления рассчитанных переменных (установка по умолчанию: восемь позиций, причём две из них приходятся десятичные знаки).
Для отображения года двумя последними цифрами Вы можете дополнительно указать столетие. Если вы активируете автоматическую опцию, столетие будет отсчитываться будет в пределах от 1931 до 2030.
9. Currency (Деньги).
Здесь можно указать денежный формат.
10. Scripts (Макросы).
Вы можете активировать автоматические сценарии.
Дата добавления: 2022-05-27; просмотров: 100;










