Построение и редактирование графиков
Иногда возникает необходимость редактирования построенного графика в соответствии со своими требованиями.
Щёлкните дважды на какой–либо точке в пределах графика.
После этого он будет помещён в редактор диаграмм (рис. 1.1.6).
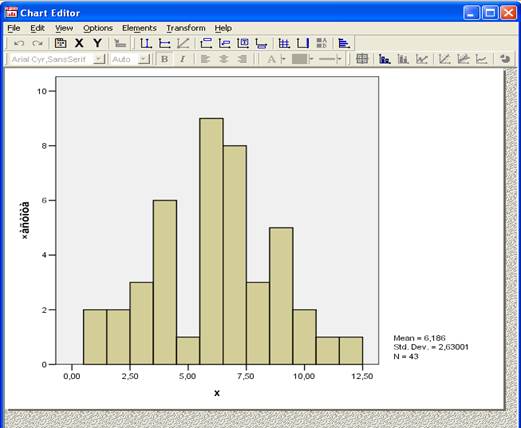
Рис. 1.1.6. Редактор гистограмм
Панель меню изменилась.
Теперь в меню присутствуют только опции, предназначенные для обработки графиков.
Также претерпели изменения и панели инструментов.
Измените сначала метод представления столбцов.
Столбцы должны быть представлены в трёхмерном виде.
В меню редактора можно выбрать вкладку Elements – Data Value Label, и таким образом вписать в каждую колонку гистограммы соответствующую частоту (рис. 1.1.7).
Теперь дадим графику название.
Выберите в меню Option – Title (Заголовок)
Откроется диалоговое окно Titles (Заголовки).
В поле Title 1 (Заголовок 1) введите текст, например «Гистограмма».
Выберите для заголовка и подзаголовка центральное выравнивание – Center (Центр), также здесь можно задать необходимый размер, цвет, стиль и размер шрифта.
Подтвердите нажатием ОК.
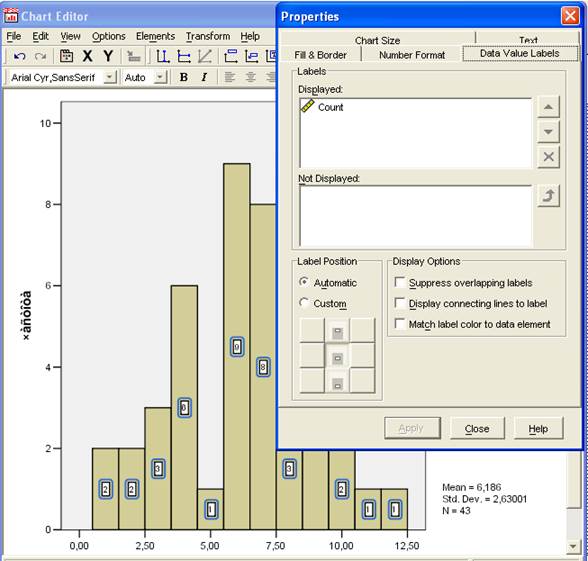
Рис. 1.1.7. Диалоговое меню Data Value Labels
Если Вы желаете сохранить построенный график, то поступите следующим образом:
· При помощи щелчка на значке  закройте редактор диаграмм.
закройте редактор диаграмм.
· Отредактированный график останется в окне просмотра. Этот график (а в общем случае и любые другие результаты, выведенные в окно просмотра) можно сохранить в файле, который имеет формат Viewer (средства просмотра SPSS).
· Выберите в меню File (Файл) Save As (Сохранить как).
· Откроется диалоговое окно Save As (Сохранить как).
· Согласно предварительным установкам, SPSS обозначает файлы, которые имеют формат средства просмотра, присваивая им расширение *.spo.
· Задайте подходящее имя файла и щёлкните на ОК.
Теперь распечатаем график на принтере.
· Выберите в меню File (Файл) Print (Печать).
· Подтвердите установки диалогового окна Print (Печать) при помощи кнопки ОК.
Окно просмотра
Результаты производимых расчётов будут по очереди появляться в окне просмотра, согласно установкам, каждый последующий результат расчёта будет помещаться в конец окна.
Также можно просто в окне просмотра открыть файл *.spo, в котором сохранены все рассчитанные данные (рис. 1.1.8).
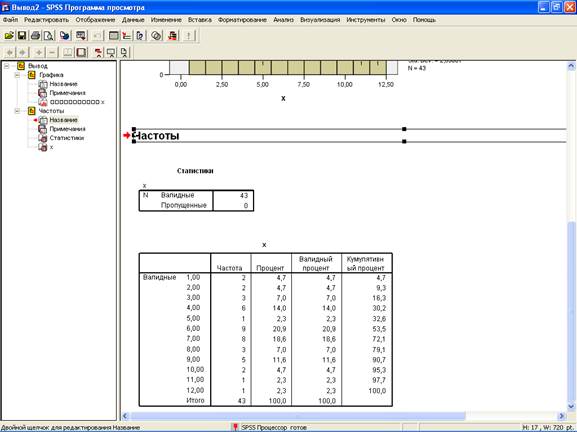
Рис. 1.1.8. Сохранённые результаты
Окно просмотра состоит из двух частей.
В левой части находится иерархия (обзор содержания) результатов; в правую часть помещаются таблицы с результатами расчётов и построенные графики.
Ширину этих частей окна можно изменять перетаскиванием разделительной границы при помощи мыши.
Результаты каждой выполненной статистической процедуры, а также графический вывод, отображаются в окне просмотра в виде блока, причём каждый блок является отдельным объектом.
В иерархии каждый блок озаглавливается соответствующим именем процедуры, перед которым устанавливается значок блока.
Этому значку предшествует небольшой четырёхугольник, в котором сначала указывается знак минус. Внутри каждого блока сначала можно видеть заголовок и примечания.
Далее идёт перечисление элементов блока, которым тоже предшествуют соответствующие символы.
Благодаря такой конструкции иерархии объектов, можно производить поиск необходимых элементов, переставлять их местами, копировать, удалять и т.д.
Поиск в окне просмотра.
Чтобы увидеть в области вывода необходимый объект или элемент, не нужно прокручивать всё окно просмотра. Чтобы попасть в нужное место, щёлкните на соответствующем символе в иерархии.
Удаление в окне просмотра.
Чтобы удалить некоторые элементы результатов расчётов, щёлкните на соответствующем символе и выберите в меню Edit (Правка) Delete (Удалить)
Вы можете также просто нажать на клавиатуре клавишу <Delete>.
Скрытый режим.
Вместо того, чтобы удалять части блоков, можете на некоторое время их скрыть. Они становятся невидимыми на экране и при печати.
Чтобы скрыть части результатов, щёлкните дважды на соответствующем символе в иерархии или выделите нужный элемент одним щелчком с последующим выбором меню View (Вид) Hide (Скрыть).
Если Вы вновь хотите сделать элемент видимым, повторно щёлкните дважды на значке или выделите его одним щелчком с последующим выбором меню View (Вид) Show (Показать).
Если же Вы хотите скрыть целый блок, содержащий весь вывод отдельной процедуры, щёлкните на маленьком квадратике слева от значка блока. При этом знак минус в квадратике превратится в знак плюс и данная процедура вместе со всем её содержимым исчезнет.
Вы можете также выделить значок блока и произвести следующий выбор меню View (Вид) Collapse (Свернуть).
Блок можно вновь сделать видимым при помощи повторного щелчка на квадратике; при этом знак плюс опять будет заменён знаком минус.
Можно также щелчком выделить значок блока и выбрать в меню View (Вид) Expand (Развернуть).
Перестановка в окне просмотра.
Если вы хотите переместить некоторую часть результатов на другое место, выделите соответствующий значок (если необходимо, то значок блока) и, удерживая нажатой левую кнопку мыши, переместите его к тому элементу, после которого вы бы хотели расположить данные результаты или блок.
Альтернативная возможность перемещения элементов заключается в выделении значка, соответствующего необходимой части информации с последующим выбором меню Edit (Правка) Cut (Вырезать).
Затем выделите значок, позади которого вы бы хотели вставить вырезанный элемент и выберите в меню Edit (Правка) Paste After (Вставить после).
Копирование в окне просмотра.
Если вы хотите скопировать какую–либо часть информации в другое место (при этом сохранив её на прежнем месте), щёлкните на значке, соответствующем нужному элементу или блоку, не отпуская кнопку мыши, нажмите на клавиатуре клавишу <Ctrl> и перетащите значок к тому элементу, после которого должен быть вставлен копируемый элемент.
Вы можете также щёлкнуть на значке копируемого элемента и выбрать в меню следующие опции: Edit (Правка) Сору (Копировать).
Затем щёлкните на значке элемента, после которого должен быть вставлен копируемый элемент и выберите в меню Edit (Правка) Paste After (Вставить после).
Вывод примечаний.
При чтении результатов расчётов очень помогают примечания. В них содержится информация о соответствующем файле и общих установках программы.
По умолчанию эти примечания сначала являются скрытыми, но их можно сделать видимыми, если, к примеру, дважды щёлкнуть на значке примечания (Notes).
Изменение размера и типа шрифта иерархического списка.
Чтобы изменить размер знаков и тип шрифта в иерархическом списке, выберите в меню View (Вид) Outline Size (Размер знаков) и соответственно View (Вид) Outline Font (Шрифт знаков).
У вас появится возможность выбора среди трёх размеров (Small (Мелкий), Medium (Средний), Large (Крупный)) и большого количества шрифтов.
Дата добавления: 2022-05-27; просмотров: 107;










