Конструктор запросов
 Мастер запросов умеет конструировать только простые условия отбора. Чтобы наложить дополнительные ограничения, следует пользоваться конструктором запросов, обеспечивающим полное управление параметрами запроса и построение сложных условий отбора данных.
Мастер запросов умеет конструировать только простые условия отбора. Чтобы наложить дополнительные ограничения, следует пользоваться конструктором запросов, обеспечивающим полное управление параметрами запроса и построение сложных условий отбора данных.
3.2.1. Переходим на закладку «Создание» и нажимаем кнопку
3.2.2. Добавляем все три таблицы и закрываем окно.

Рис. 3.5. Добавление таблицы
3.2.3. Из раскрывающегося списка выбираем таблицы и поля для отображения в запросе.
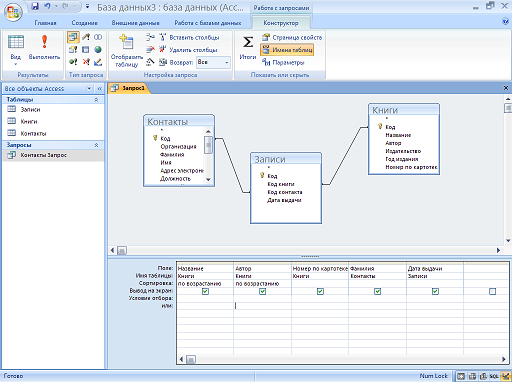
Рис.3.6. Окно конструктора запроса
Условие отбора
Добавление в запрос условия отбора позволяет выбирать из таблицы не все записи, а лишь те, которые удовлетворяют определенным критериям. Например, нам нужны записи, приходящиеся на февраль 2007 года.
3.3.1. В бланке запроса щелкаем на ячейке Условие отбора пятого столбца правой кнопкой мыши и выбераем в контекстном меню команду «Построить». Откроется окно построителя выражений.

Рис.3.7. Окно построителя выражений
3.3.2. В левом списке построителя щелкаем на папке Операторы.
3.3.3. В среднем списке выбираем категорию Сравнения.
3.3.4. В правом списке дважды щелкаем на пункте Between.
3.3.5. Щелчком выделяем в поле формулы первый местозаполнитель «Выражение».
3.3.6. В левом списке построителя выражений двойным щелчком открываем папку Функции.
3.3.7. Щелкаем на папке Встроенные функции, содержащей стандартные функции Access.
3.3.8. В среднем списке построителя выражений щелкаем на пункте Дата/время.
3.3.9. В правом списке дважды щелкаем на функции DateValue, чтобы заменить ею местозаполнитель «Выражение».
3.3.10. Выделив местозаполнитель «stringexpr», вводим текст «01.02.2007».
3.3.11. Повторяя шаги 3.3.5 – 3.3.10 , заменяем второй местозаполнитель «Выражение» на выражение DateValue («31.02.2007»).
 В результате у нас получилась формула Between DateValue(«01.02.2007») And DateValue(«31.02.2007»). Она проверяет условие нахождения даты в интервале от 1 до 31 февраля 2007 г
В результате у нас получилась формула Between DateValue(«01.02.2007») And DateValue(«31.02.2007»). Она проверяет условие нахождения даты в интервале от 1 до 31 февраля 2007 г
3.3.12. Нажимаем па кнопке ОК.
3.3.13. Для выполнения запроса нажимаем

Рис.3.8. Результат выполнения запроса
Запрос действия
Запросы могут применяться также для добавления, удаления и обновления группы записей таблицы. Такие запросы являются мощным инструментом преобразования данных, они называются запросами действия. К примеру, нам нужно изменить в таблице «Книги» номер по картотеке. Заменить первую цифру – 4 на 6. Подобную операцию трудно провести «вручную», если в таблице больше тысячи записей.
3.4.1. Создаем новый запрос в режиме конструктора.
3.4.2. В окне конструктора открываем таблицу «Книги».
3.4.3. В значение поле выбираем «Номер по картотеке».

Рис.3.9. Окно конструктора запроса
3.4.4. В поле «Тип запроса» выбираем запрос на обновление, при этом в бланке запроса появиться еще одно поле – обновление, в которое нужно ввести новое значение поля.
3.4.5. В поле «Обновление» вызываем контекстное меню, щелкаем на пункте «Построить»
3.4.6. В окне построителя выражений пишем формулу:

Рис.3.10. Окно построителя выражений
3.4.7. В поле «Условие отбора» вызываем контекстное меню, щелкаем на пункте «Построить»
3.4.8. В окне построителя выражений пишем формулу:

Рис.3.11. Окно построителя выражений
3.4.9. Закрываем запрос, сохранив под именем «Обновление».
3.4.10. Двойным кликом выполняем запрос «Обновление», Access проинформирует об обнаружении одной записи, удовлетворяющей условию отбора, и попросит подтвердить необходимость ее изменения.
4. Формы
В то время как таблицы и запросы позволяют отобразить на экране длинные списки записей, формы дают возможность сосредоточиться на конкретной записи. Они облегчают ввод, редактирование и восприятие информации, могут содержать вспомогательные подписи и элементы оформления.
Мастер форм
4.1.1. Переходим на закладку «Создание» и запускаем «Матер форм»

Рис.4.1. Запуск мастера форм
4.1.2. В списке «Таблицы и запросы» выберете Таблица: Контакты.
4.1.3. Кликом на кнопке « >> » добавьте все поля в список выбранных полей.
4.1.4. Выделите поле «Код» и кликом на кнопке « < » уберите из списка выбранных полей, т.к. значение этого поля является кодом, оно неважно для пользователя и поэтому его не следует включать в форму.
4.1.5. Кликните на кнопке «Далее > »
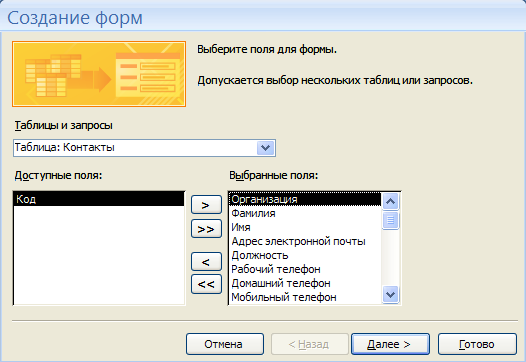
Рис. 4.2. Мастер форм
4.1.6. В следующем окне выберите внешний вид формы – выровненный и кликните на кнопке «Далее > ».
4.1.7. В третьем окне мастера выберите стиль оформления формы (какая понравится) и нажмите на кнопку «Далее > ».
4.1.8. В четвертом окне нажмите на кнопку «Готово», ни чего не изменяя.
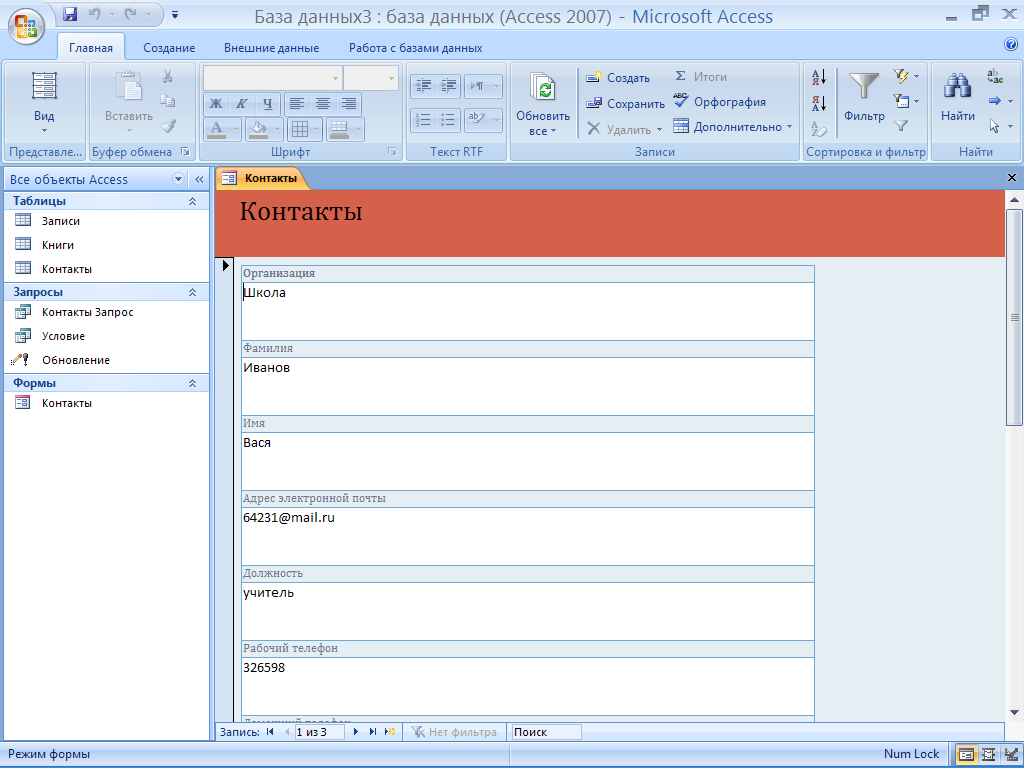
Рис.4.3. Форма для таблицы контакты
В окне формы можно редактировать уже существующие записи, а также создавать новые.
Конструктор форм
Недостатком форм, создаваемых мастером, является то, что они однообразны и не содержат пояснительных надписей. Чтобы приукрасить форму и расположить поля более удобным образом, следует воспользоваться конструктором форм, который позволяет передвигать и масштабировать элементы формы, связывать их с источником данных и настраивать любые другие параметры формы.
4.2.1. Создадим, как показано в разделе 4.1. форму на таблицу «Книги»

Рис. 4.4 Форма для таблицы книги
4.2.2. Нажимаем кнопку «Вид» и переходим в режим конструктора.

Рис. 4.5. Окно конструктора форм
В окне конструктора присутствует разметочная сетка с вертикальной и горизонтальной линейкой, помогающая позиционировать объекты.
По нажатии ПКМ в поле «Заголовок формы» или «Область данных», пункт Цвет заливки/фона, можно изменить цвет поля.
Кликнув на любом элементе формы, вокруг него появляется рамка, потянув за края которой можно изменить форму и размер элемента или переместить его в другое место формы.
Каждый элемент формы имеет свои свойства, окно свойств открывается нажатием ПКМ на элементе, пункт свойства.
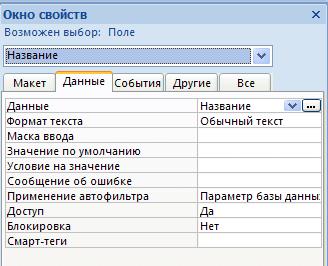
Рис.4.6. Окно свойств
5. Отчеты
В целом отчеты похожи на формы, но они, как правило, предназначаются для вывода информации из базы данных на принтер. Поэтому в отчетах данные форматируют так, чтобы их было удобно размещать на отдельных страницах. Отчеты поддерживают самые разнообразные способы оформления и позволяют группировать данные, разбивая их на логически цельные блоки.
Мастер отчетов
Чтобы облегчить работу пользователя, в Access имеется специальный мастер, который при недостатке времени позволяет быстро создавать довольно привлекательные отчеты.
5.1.1. Переходим на закладку «Создание» и запускаем Мастер отчетов

5.1.2. В открывшемся окне мастера, выбираем «Таблица: Контакты», добавляем все поля кроме поля «Код», нажимаем «Далее».
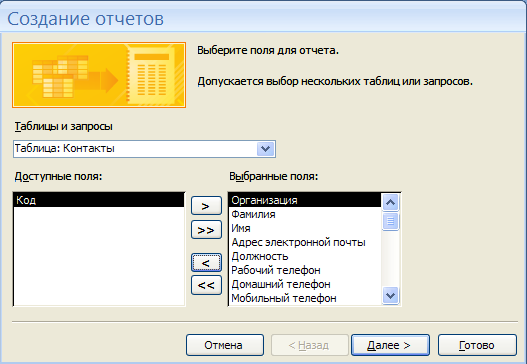
Рис. 5.1. Мастер отчетов
5.1.3. В следующем окне мастера оставляем все без изменения и нажимаем «Далее».
5.1.4. Выбираем сортировку по фамилии и нажимаем «Далее».
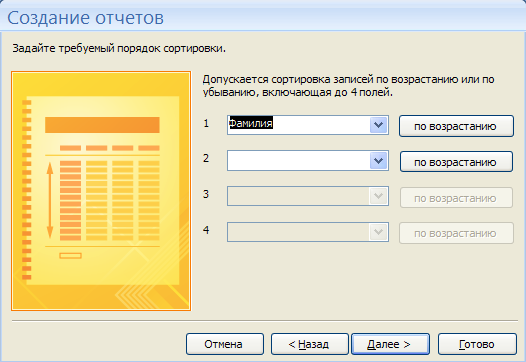
Рис. 5.2. Мастер отчетов
5.1.5. Ставим переключатели как показано на Рис.5.3. и нажимаем «Далее».
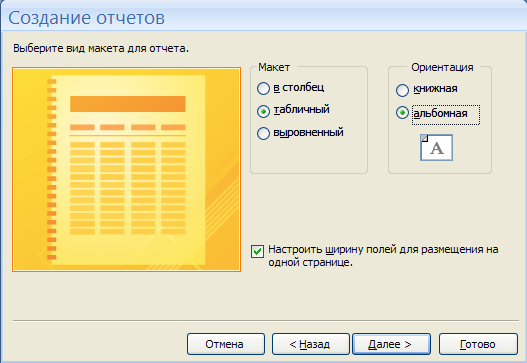
Рис. 5.3. Мастер отчетов
5.1.6. Выбираем стиль оформления отчета – Access 2007, и нажимаем «Готово».
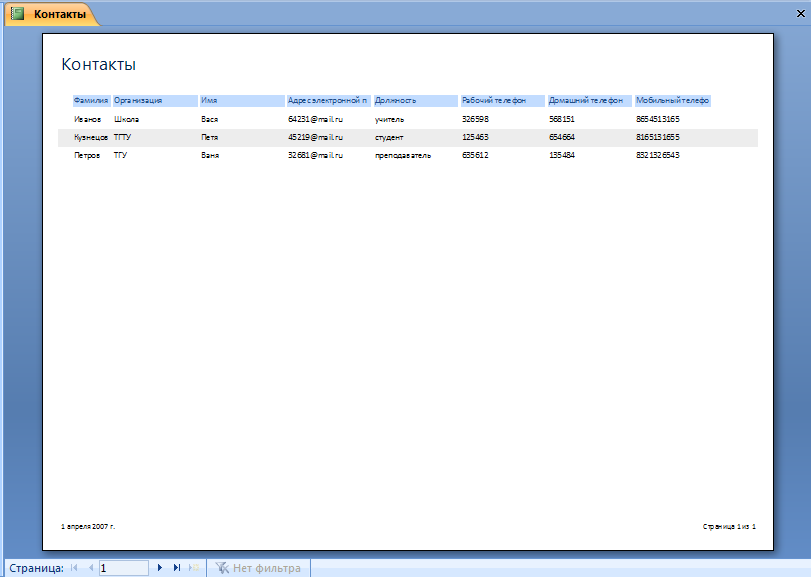
Рис. 5.4. Отчет на таблицу контакты
Дата добавления: 2016-09-26; просмотров: 909;










