с помощью программы Microsoft Excel
Нахождение коэффициента пропорциональности линейной зависимости
с помощью программы Microsoft Excel
| Внесите в таблицу программы Excel экспериментальные данные в виде таблицы: Проверьте, что формат ячеек, в которых записаны числовые данные, является числовым. Вычисление коэффициента пропорциональности происходит с помощью функции ЛИНЕЙН. Чтобы вывести справку об этой функции, вызовите помощника и наберите в окне поиска «линейная регрессия». Посмотрите пример 1. | 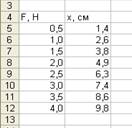
|
Чтобы определить параметры прямой, проходящей через экспериментальные точки, необходимо ввести функцию ЛИНЕЙН в поле под таблицей данных. Для этого пометьте нужное поле и нажмите кнопку fx на панели функций. В открывшемся окне мастера найдите функцию ЛИНЕЙН. Нажмите ОК (см. рис.1).
| Введите аргументы функции. Для этого поместите курсор в поле Известные_значения_у, а затем, нажав значок конструктора, пометьте в таблице столбик, содержащий значение величины, откладываемой по вертикальной оси (поле с названием столбца помечать не надо). В поле Известные_значения_х введите значения х. Если в поле Конст ввести логическое значение ЛОЖЬ (см. рис. 2), это будет означать, что коэффициент b в уравнении прямой y = mx + b вычисляться не будет, а будет равен нулю (прямая пропорциональность) (рис. 2). | 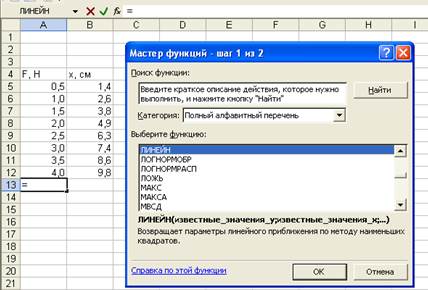 Рисунок 1
Рисунок 1
| |
| Если необходимо «сгладить» график линейной функцией, эта константа должна иметь значение ИСТИНА. Данная функция может также вывести значение параметра прямой b и погрешность определения коэффициента m. Для этого в поле «Статистика» должно быть введено значение ИСТИНА, а функция ЛИНЕЙН должна быть введена как формула массива. Для этого выделите поле функции и соседние с ней справа и внизу поля (всего 4 поля). Нажмите клавишу F2, а затем — клавиши CTRL+SHIFT+ENTER. | 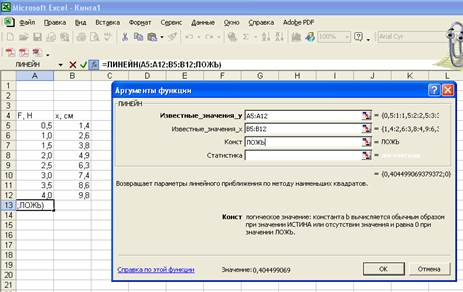 Рисунок 2
Рисунок 2
| |
Все параметры будут выведены в виде массива:
| , где sem – стандартная погрешность коэффициента m, а seb – стандартная погрешность параметра b. |
Построение графика экспериментальной зависимости с указанием погрешности измерений
1. С помощью мышки пометьте столбцы таблицы, в которых содержатся значения величин, исследование отношений которых производится. Чтобы пометить второй столбик, отстоящий от первого, нажмите клавишу Ctrl. Затем выберите команды «Вставка» – «Диаграмма». На вкладке «Стандартные» выберите тип диаграммы «Точечная» и нажмите кнопку «Далее». Переключитесь на вкладку «Ряд».
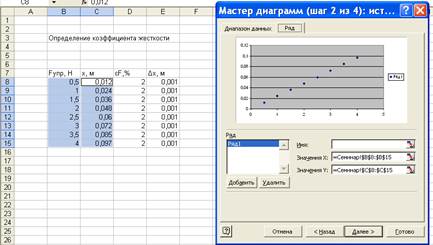
| 2. На вкладке «Ряд» проверьте, правильно ли указаны столбцы «Значения у» и «Значения х». Если Вы сомневаетесь, что адреса ячеек указаны верно, нажмите на значок построителя с правой стороны нужного поля. При этом окно Мастера диаграмм свернется, а курсор примет вид широкого крестика. Выделите необходимый столбик и вернитесь в окно мастера (снова нажмите значок справа от поля с адресом ячеек). 3. В третьем окне мастера диаграмм вы можете: задать заголовок графика, если это необходимо, |
сделать подписи осей (если нужен другой шрифт или верхний и нижний индекс, все это можно исправить позже), задать или убрать линии сетки на графике, убрать легенду (надпись «Ряд 1» справа от графика). Здесь же Вы можете увидеть примерный вид графика и вернуться, если заметили ошибки.
4. В последнем окне мастера выберите размещение диаграммы на имеющемся листе. Для улучшения вида графика вы можете вызвать навести курсор на любую точку диаграммы (внешнее поле или область построения) и вызвать правой клавишей мыши контекстное меню. Из предложенного списка выберите «Формат области построения». Поставьте в области «Заливка» значок «Прозрачная». Здесь же можно задать формат рамки графика. С помощью контекстного меню можно вернуться на каждый шаг работы Мастера диаграмм: 1 – «Тип диаграммы» (пункт 1), 2 – «Исходные данные» (пункт 2), 3 – «Параметры диаграммы» (пункт 3) и 4 – «Размещение».
5. Наведите курсор на одну из точек графика и вызовите контекстное меню(или щелкните по точке графика двойным щелчком). На вкладке «Вид» появившейся формы Вы можете выбрать вид точки, а также его размер и цвет. Затем перейдите на вкладку «Х – погрешности». Выберите способ указания планок погрешности «Обе».

| Если у Вас погрешность одинакова для всех точек графика, выберите способ задания «фиксированное значение» и наберите необходимое значение погрешности. Если Ваши значения имеют одинаковую относительную погрешность, задайте необходимое значение в поле «относительное значение». Если Ваши значения имеют различные погрешности, создайте для них специальный столбец в таблице и с помощью построителя введите адреса ячеек этого столбца в поле «пользовательские» «+» и «–», - одинаковые адреса в оба поля. Повторите ту же процедуру на вкладке «Y-погрешности». Нажмите «ОК». Наведите курсор на крест погрешности, вызовите контекстное меню, выберите команду «Формат полос погрешностей». На вкладке «Вид» выберите толщину линий и цвет полос погрешностей. 6. Линию прямой пропорциональности можно получить |
с помощью встроенной операции «Линия тренда». Однако, при этом будут определены необходимые коэффициенты без вычисления погрешностей. Для этого наведите курсор на одну из точек графика и выберите команду «Добавить линию тренда». В появившейся форме перейдите на вкладку «Параметры». По умолчанию сглаживание производится линейной функцией. Здесь Вы можете выбрать точку пересечения линии тренда с осью Y. Чтобы получить прямую пропорциональность, отметьте галочкой эту возможность и проверьте, что в окошке указано значение «0». Чтобы линия тренда выходила из нуля координат, подберите значение «прогноза назад» (на какое значение по оси Х надо продлить прямую влево). Можно выбрать также команду «Показывать уравнение на диаграмме» для определения необходимых коэффициентов. Это следует делать для первоначально оценки параметров и понимания, лежит ли прямая в области погрешностей измеренных значений. Щелкнув на линии тренда двойным щелчком, можно выйти в форму формата линии тренда и выбрать толщину и цвет линии.
7. Щелкнув на подписи осей, можно исправить текст (например, применить к отдельным буквам формат «нижний индекс»), а также вызвать контекстным меню форму формата подписей и выбрать горизонтальное выравнивание для подписи по оси Y.
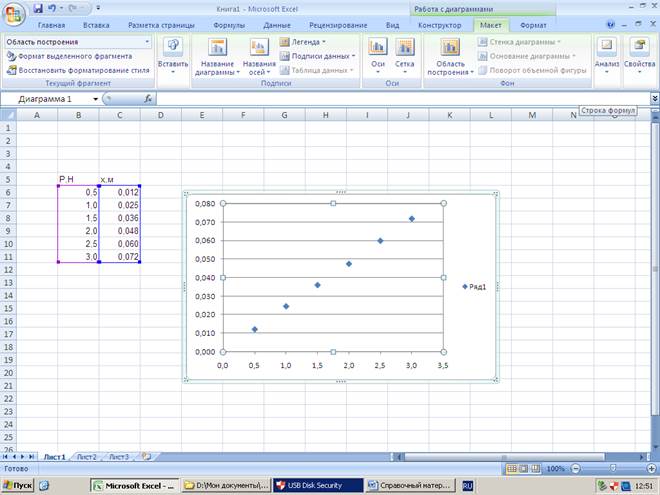
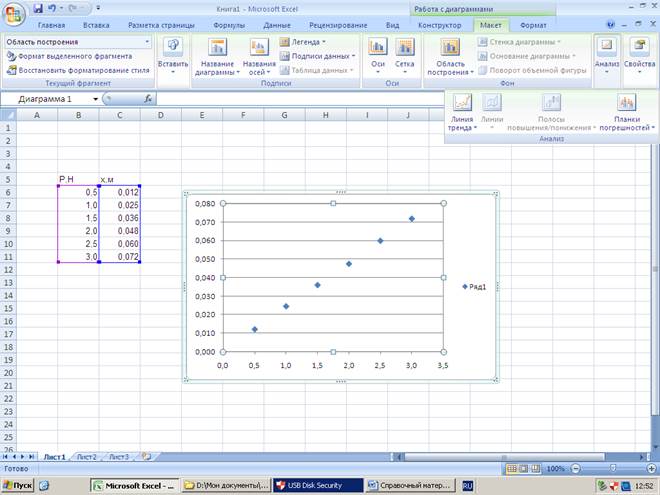
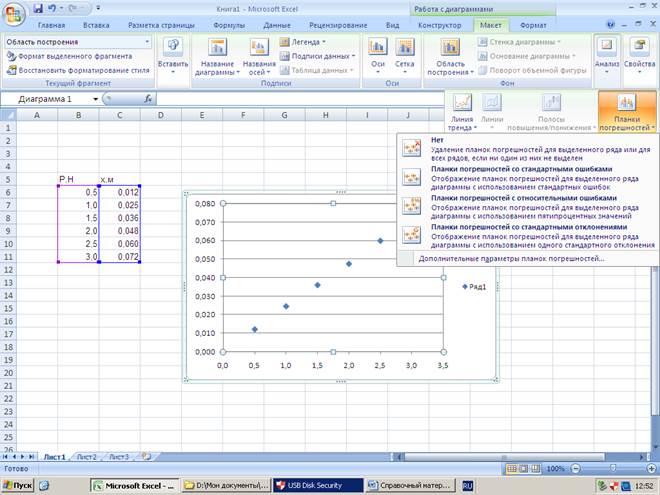
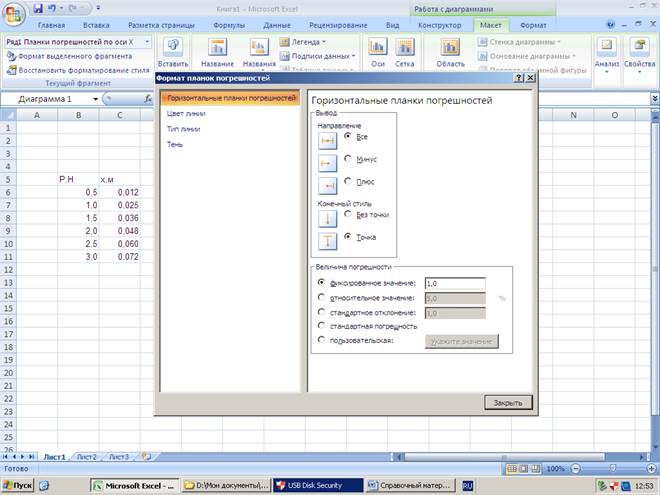
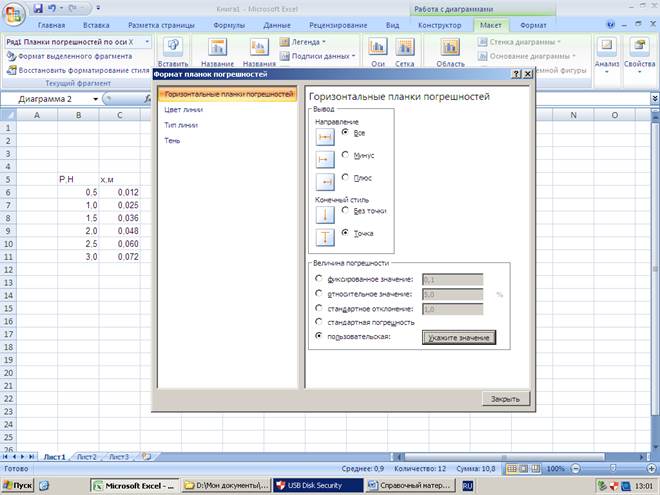
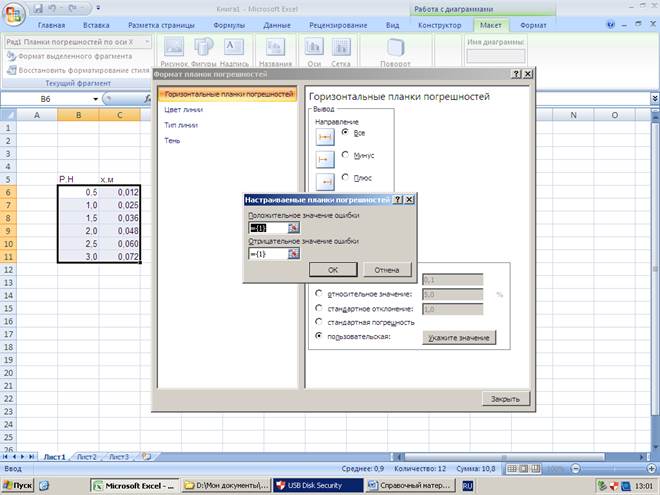
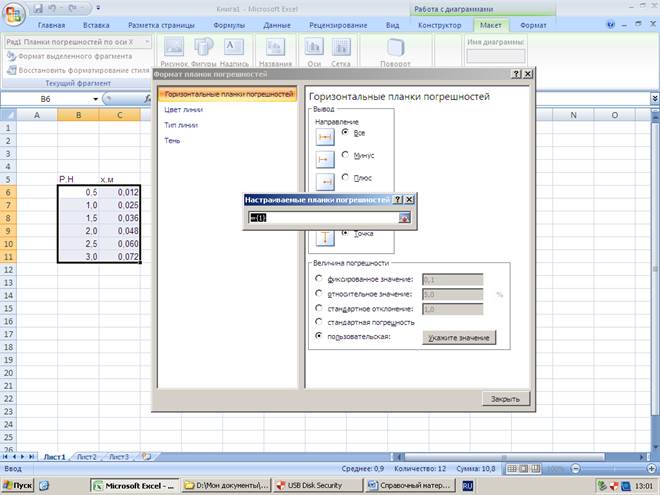
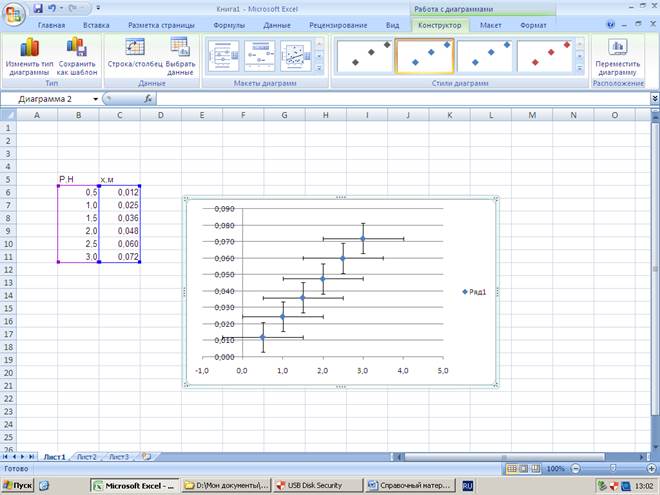
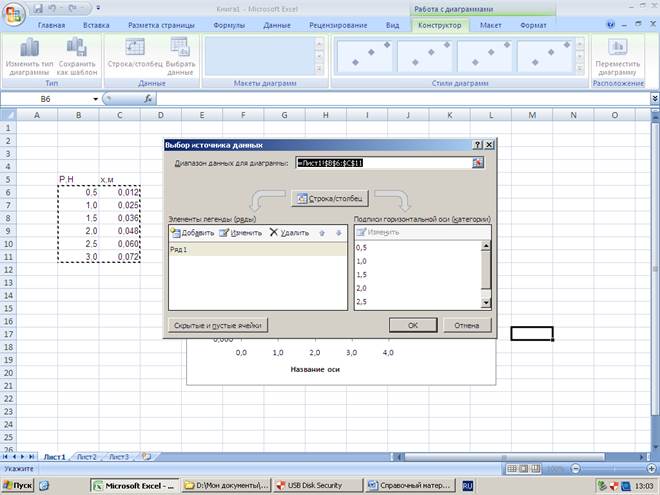
| <== предыдущая лекция | | | следующая лекция ==> |
| Социально-экономические потери | | | Мировоззрение человека: его сущность, структура и исторические формы |
Дата добавления: 2016-07-22; просмотров: 1670;










