Создание первого слайда
Первый слайд – обычно Титульный лист. Решите, какое из расположений удовлетворит вашему замыслу для вашего первого слайда. Я предлагаю, чтобы Вы выполнили его довольно простым. Некоторые простые макеты слайдов, такие как Заголовок-Слайд (также содержит секцию для подзаголовка), Заголовок-объект или Только заголовок. Остальная часть макетов, кажется, лучше удовлетворяет более поздним слайдам в презентации или более сложным презентациям.
Добавление элементов к титульному листу
Все три предложенных слайда содержат секцию заголовка в верхней части. Чтобы создавать заголовок, нажмите на фразе Для добавления заголовка нажмите мышью. Введите заголовок. Настройка форматирования заголовка может быть сделана с использованием клавиши F11, щелчка правой кнопкой мыши на стиле Заголовок, и выбора Изменить из контекстного меню.
Если Вы используете макет слайда Заголовок-Слайд, нажмите на фразе Для добавления текста щелкните мышью. Введите подзаголовок. Сделайте любые настройки форматирования, какие Вы желаете. Сделайте это тем же самым путем, как будто Вы изменяете форматирование заголовка: используйте клавишу F11, щелкните правой кнопкой мыши на стиле Подзаголовок, выберите Изменить из контекстного меню и сделайте ваши изменения. Нажмите OK, чтобы применить ваши изменения к подзаголовку.
Макет слайда Заголовок, Объект также может использоваться. Чтобы сделать его, требуются знания того, как перемещать и изменять размеры графических изображений (объектов). Вставьте объект как Объект OLE. Сделайте следующее:
1. Выполните двойной щелчок мышью по изображению.
2. Выберите Создать из файла и нажмите OK.
3. Нажмите Обзор для выбора местоположения файла. Выберите файл и нажмите Открыть. После чего нажмите OK.
4. Измените размер и расположение объекта на слайде как требуется
Рабочее пространство
Вы уже знаете о первом режиме Рабочего пространства: Режим рисования. Вся ваша работа пока делалась в этом режиме, с каждым слайдом отдельно. Другие режимы Рабочего пространства позволяют Вам выполнять другие задачи.
Режим рисования
Есть два способа поместить слайд в область проектирования слайда режима рисования: нажать на миниатюрное изображение слайда в панели слайдов или использовать Навигатор. Для открытия Навигатора нажмите кнопку Навигатор на панели инструментов Стандартная. Выберите слайд, прокрутите вниз список Навигатора, пока Вы не найдете его, и дважды щелкните по нему.
Режим структуры
Режим структуры содержит все слайды презентации в их нумерованной последовательности. Отображается только текст в каждом слайде. Имена слайдов не включаются. Режим структуры удовлетворяет по крайней мере двум целям.
1. Создание изменений в тексте слайда:
o Вы можете добавить и удалить текст в слайде так же, как в режиме рисования.
o Вы можете перемещать абзацы текста в выбранном слайде вверх или вниз, используя стрелки вверх и вниз (рис. 7).

Рис. 7. Стрелки
o Вы можете изменить уровень структуры для любого из абзацев в слайде, используя стрелки влево и вправо.
o Вы можете и перемещать абзац, и изменять его уровень структуры, используя комбинацию этих четырех стрелок.
2. Слайды могут быть сопоставлены с Вашей схемой. Если Вы замечаете, что для вашей схемы необходим другой слайд, Вы можете возвратиться к режиму рисования для создания слайда. После чего возвратиться к рассмотрению всех слайдов в вашей схеме в режим структуры.
o Если слайд находится в неправильной последовательности, Вы можете переместить его в надлежащее место.
§ Нажмите на значок слайда, который вы хотите переместить.
§ Перетащите его куда Вы хотите.
Режим примечаний
Режим примечаний используется для добавления примечаний к слайду. В настоящее время, они не видимы человеку, управляющему слайд-шоу. Они могут быть распечатаны как часть рекламного листка, но это не легкая задача.
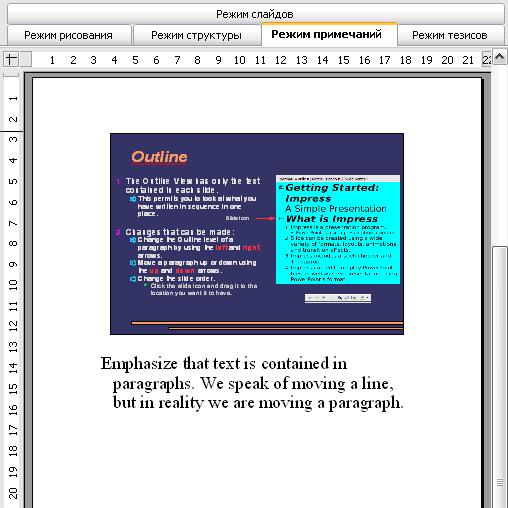
Рис. 8. Режим примечаний
Для добавления примечаний к слайду:
1. Нажмите на вкладку Режим примечаний в рабочем пространстве (рис. 8).
2. Выберите слайд, которому Вы добавите примечания.
o дважды щелкните по слайду в панели слайдов, или
o дважды щелкните по имени слайда в Навигаторе.
3. Введите примечание в текстовом поле ниже слайда.
Режим слайдов
Этот режим содержит все миниатюрные изображения слайдов. Используйте этот режим для выбора группы слайдов. Или Вы можете работать только с одним слайдом. Измените число слайдов в строке, если желаете (рис. 9).

Рис. 9. Панель инструментов Режим слайдов
1. Выбор Вид > Панели инструментов > Режим слайдов делает панель инструментов Режим слайдов видимой.
2. Настройте число слайдов.
3. Когда вы настроили число слайдов в строке, выполните Вид > Панели инструментов > Режим слайдов, чтобы скрыть эту панель инструментов.
Для перемещения слайда в презентации в режиме слайдов:
1. Нажмите на слайд. Он становится немного больше.
2. Перетащите его к тому местоположению, которое Вы хотите.
o Поскольку Вы перемещаете слайд, черная вертикальная линия появляется справа от слайда. Тащите слайд, пока эта черная вертикальная линия не расположится там, где Вы хотите видеть слайд.
Для выбора группы слайдов:
1. Нажмите на первый слайд.
2. Удерживайте в нажатом положении левую кнопку мыши.
3. Переместите курсор к последнему миниатюрному изображению слайда. Образуется прямоугольник с пунктирной границей, когда Вы перемещаете курсор через миниатюрные изображения слайдов. Удостоверьтесь, что прямоугольник включает все слайды, которые Вы хотите выбрать.

Рис. 10. Режим слайдов
Для перемещения группы слайдов:
1. Выделите группу.
2. Перетащите группу к ее новому местоположению. Та же самая вертикальная черная линия показывает Вам, куда перемещается группа слайдов.
Чтобы сделать изменения, щелкните правой кнопкой мыши на слайде и можете делать следующее, используя контекстное меню:
1. Добавить новый слайд после выделенного слайда.
2. Удалить выбранный слайд.
3. Изменить макет слайда.
4. Изменить переходы между слайдами.
5. Скрыть выделенный слайд. Он не будет отображаться в слайд-шоу.
6. Скопировать и вставить слайд.
7. Вырезать и вставить слайд.
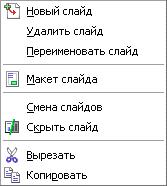
Рис. 11. Работа со слайдом
Режим тезисов
Этот режим предназначен для настройки размещения Ваших слайдов для печати тезисов. Расположение содержит пять вариантов: один, два, три, четыре и шесть слайдов на странице (рис. 12).
Для печати тезисов:
1. Выберите слайды, используя режим слайдов.
2. Выберите Файл > Печать или нажмите Control+P.
3. Выберите Параметры в нижнем левом углу.
4. Установите Тезисы и нажмите OK.
5. Выберите Область печати.
6. Нажмите OK в окне Печать.
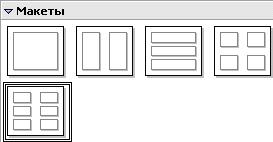
Рис. 12. Макеты тезисов
Дата добавления: 2016-06-15; просмотров: 1082;










