Тема: Построение геометрических фигур по алгоритму средствами MS Paint
Тема: Работа с инструментами «Эллипс», «Надпись», «Выделение»
В среде растрового графического редактора MS Paint
Прежде всего, следует отметить, что по результатам изучения возможностей графического редактора учащиеся должны знать: назначение и возможности графических редакторов, элементы интерфейса графического редактора; учащиеся должны уметь: вызывать графический редактор, создавать изображение, используя разнообразные инструменты редактора, сохранять его во внешней памяти, считывать рисунок из внешней памяти, модифицировать его, а также выводить на печать.
С использованием возможностей графического редактора MS Paint, окно которого проектируется на интерактивную доску SMART Board, переключенную в режим мыши, учитель предлагает учащимся выполнить копирование базового изображения круга (правильного эллипса) в среде графического редактора Paint таким образом, чтобы построить разноцветную «пирамидку». Маркером интерактивной доски, переключенной в режим рисования, учитель записывает схему расположения и нумерации кружочков (рис.5).
2 3
4 5 6
7 8 9 10
Рис.5.
Для написания нумерации на кружочках удобно воспользоваться «виртуальной клавиатурой» (рис.6).

Рис. 6. Виртуальная клавиатура интерактивной доски SMART
Учитель с целью развития умений и навыков работы с инструментом «Эллипс» для построения базового круга, с инструментом «Надпись» для работы с текстом по очереди приглашает одиннадцать учащихся к интерактивной доске, переключенной в режим работы с манипулятором «мышь» для выполнения построения «пирамидки»: 1-ому ученику предлагается выполнить построение базового кружочка; 2-ому ученику выполнить копирование базового кружочка и, воспользовавшись возможностями «виртуальной клавиатуры» интерактивной доски, поставить на нем номер 1 (рис.7); 3-ему ученику выполнить копирование базового кружочка и, воспользовавшись «виртуальной клавиатурой», расположить его в необходимом месте и пронумеровать его цифрой 2 и т.д. ... 11-ому ученику предлагается скопировать базовый кружочек, расположить его в необходимом месте и, воспользовавшись «виртуальной клавиатурой», поставить на него номер 10.

Рис. 7
Затем учитель предлагает следующей группе из 10 учеников выполнить заливку изображенных кружочков следующим образом: 1, 2, 3, 7 – красным цветом; 4, 5, 6 – зеленым цветом; 8, 9 – синим цветом; 10 – желтым цветом.
Для этого предлагается 1-ому ученику, воспользовавшись инструментом «Заливка», окрасить кружочек под номером 1 в красный цвет и т.д. ... 10-ому ученику, воспользовавшись инструментом «Заливка», окрасить кружочек под номером 10 в желтый цвет (рис. 8).
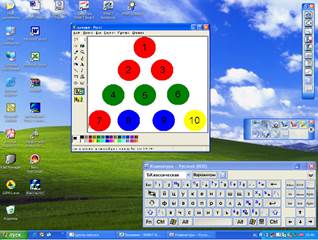
Рис. 8
После выполнения изображения цветной «пирамидки» учащимся предлагается перевернуть «пирамидку» вниз вершиной, изменив для этого расположение трех кружочков, воспользовавшись инструментом «Выделение» (при включенной опции перемещения прямоугольной области без фона). Для выполнения этого задания предварительно с классом проводится коллективное обсуждение и один из учащихся выполняет изменение в изображении на интерактивной доске, переключенной в режим мыши, с использованием инструмента «Выделение» при включенной опции выделения прямоугольной области без фона (рис. 9).
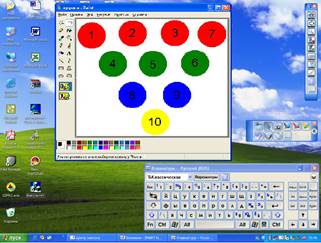
Рис.9
Тема: Построение геометрических фигур по алгоритму средствами MS Paint
Используя возможности панели инструментов и пунктов верхнего меню растрового графического редактора MS Paint учащимся предлагается поэтапно построить изображение фигуры, как это изображено на рисунке 10, а также предлагается подсчитать, сколько в полученной фигуре треугольников.
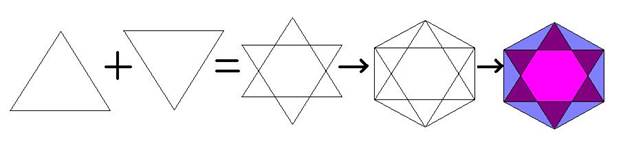
Рис. 10
Выполнение предложенного задания ставит целью изучить возможности использования таких инструментов растрового графического редактора MS Paint как «Многоугольник», «Выделение» для прямоугольной области, опций работы с изображением «Отразить/Повернуть».
Во время выполнения задания учитель может продемонстрировать учащимся алгоритм с помощью предварительно подготовленного учителем видеоролика. Учащимся будет предоставлена возможность индивидуально выполнить задание по заданному алгоритму, а также провести коллективное обсуждение этапов выполнения задания.
Выполнение предложенного задания можно провести, используя возможности интерактивной доски SMART Board,тем самым, повысив эффективность изучения возможностей графического редактора за счет организации коллективной работы в классе.
Для дидактического обеспечения выполнения данного задания учитель, в целях наглядности, может создать видеоролик средствами программного обеспечения из комплекта SMART Board.
Алгоритм создания видеоролика может быть следующим.
Сначала необходимо запустить на выполнение редактор MS Paint, создать новый рисунок (область для рисования) и отрегулировать размеры области. На Панели задач щелкнуть левой кнопкой мыши на пиктограмме интерактивной доски (рис. 11).
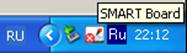
Рис. 11
Далее в раскрывшемся меню интерактивной доски выбрать пункт Средство записи(рис. 12).

Рис. 12
4. В появившейся панели (рис.13) щелкнуть мышью на стрелке справа от кнопки с оранжевым кружком и в раскрывшемся меню выбрать пункт Запись окна.

Рис. 13
5. Быстро навести курсор мыши на титульную (синего цвета, с названием программы) строку окна программы MS Paint – через пару секунд оно будет заштриховано. Щелкнуть мышью на штриховке: окно будет обрамлено красной рамкой (указывающей границы записываемой области) и начнется запись всех манипуляций с данной программой.
6. Выполнять все необходимые операции по работе с программой (редактором Paint). При этом все манипуляции с меню и иными объектами интерфейса и рисунка записываются в точности так, как они совершаются (в том числе с учетом временных интервалов и перемещения курсора мыши), но всплывающие подсказки кнопок не отображаются. В панели для справки отсчитывается время записи и количество кадров в секунду.
При необходимости можно приостановить запись, щелкнув мышью на кнопке паузы (  ), чтобы выполнить какие-либо вспомогательные операции. Все манипуляции пользователя с программой в это время в видеоролик не записываются, пока пользователь снова не щелкнет мышью на кнопке записи (
), чтобы выполнить какие-либо вспомогательные операции. Все манипуляции пользователя с программой в это время в видеоролик не записываются, пока пользователь снова не щелкнет мышью на кнопке записи (  ).
).
7. По завершении всех записываемых действий – щелкнуть мышью на кнопке остановки записи (  ). В появившемся стандартном окне сохранения файла указать имя видеофайла .AVI (по умолчанию текущая дата) и сохранить файл.
). В появившемся стандартном окне сохранения файла указать имя видеофайла .AVI (по умолчанию текущая дата) и сохранить файл.
8. Озвучивание файла может осуществляться, по необходимости, в программе Movie Maker (стандартное приложение Windows XP).
Записанный таким образом видеоролик можно продемонстрировать учащимся в качестве примера. Можно предложить ученикам выполнить задание в соответствии с заданным алгоритмом его выполнения. Причем ученик может выполнять данное задание в графическом редакторе MS Paint, переключив SMART- доску в режим мыши, используя электронный маркер.
Учащемуся, выполняя пошагово задание, можно предложить кратко описать в текстовой форме его алгоритм. Для этого можно использовать возможности встроенных средств ввода текста, таких как «виртуальная клавиатура» (рис. 14), обеспечивающая ввод текста касаниями нарисованных клавиш маркером, а также использование инструмента MS Paint «Карандаш» для ввода рукописного теста (с использованием маркера интерактивной доски в режиме мыши). В данном случае используется инструмент «Карандаш» графического редактора, а не встроенный режим рисования на интерактивной доске, чтобы обеспечить возможность сохранения рукописного текста непосредственно на поле рисунка MS Paint.

Рис. 14. Возможные варианты «виртуальной клавиатуры»
Пример алгоритма рисования фигуры:
1) Инструмент «Многоугольник» => изображаем правильный треугольник;
2) Инструмент «Выделение» => копируем базовый треугольник;
3) Рисунок → Отразить/повернуть → Отразить сверху вниз => переворачиваем базовый треугольник.
4) Инструмент «Выделение», без фона  => наложение треугольника полученного поворотом сверху вниз на базовый треугольник;
=> наложение треугольника полученного поворотом сверху вниз на базовый треугольник;
5) Инструмент «Линия» => дорисовать недостающие инструменты;
6) Инструмент «Заливка» => залить треугольники разными цветами.
Данный алгоритм может быть учащимся сформулирован по-другому.
В этом случае реализуется традиционная модель обучения, когда ученики, присутствующие в классе, и пользователи удаленных компьютеров могут «на равных» работать с изображенным на доске материалом, а все сделанные пометки, комментарии, эскизы, введенный рукописный или печатный текст, копии экрана и другие результаты учебной работы могут быть зафиксированы на поле графического редактора, а ввод всей указанной информации производится наиболее легко и просто для учителя – на доске при помощи «маркеров».
Учащимся также предлагается задание подсчитать количество треугольников, из которых состоит данная фигура. Это задание можно выполнять коллективно, для этого будет удобно воспользоваться электронным пером интерактивной доски в режиме рисования (чтобы избежать порчи рисунка), и нумеровать треугольники прямо на доске.
Для закрепления навыков выполнения изображений с использованием возможностей растрового графического редактора MS Paint учащимся можно предложить нарисовать птицу. Для выполнения этого задания учащимся необходимо будет использовать такие инструменты как «Эллипс» (построение произвольного и правильного эллипса, т.е. окружности), воспользоваться возможностями деформации изображения, предоставляемых пунктом верхнего меню «Рисунок→ Растянуть/наклонить →Наклон →По горизонтали», а также закрепить навыки работы с инструментами «Линия», «Кривая», «Карандаш», «Окружность», «Заливка», «Распылитель» и др.. Выполняя предложенное задание у учащихся будут развиваться также творческих способности.
При выполнении изображение птички(например, как на рис. 15) следует обратить внимание учащихся на последовательность выполнения действий.
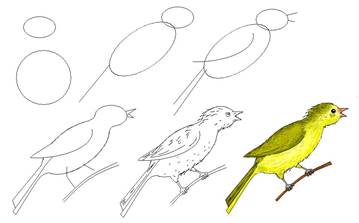
Рис. 15. Поэтапное изображение птички
Подготовительным этапом выполнения данного задания будет демонстрация видео-ролика, подготовленного предварительно учителем, отражающего алгоритм и основные этапы создания изображения. Это облегчит выполнение задания, на первый взгляд, требующего некоторых способностей к рисованию. Формой представления таких материалов для демонстрации классу может быть презентация, состоящая из набора слайдов (содержащих только иллюстративный материал, либо иллюстрации, дополненные текстовыми пояснениями или звуковыми сообщениями, и демонстрируемых поочередно один за другим или, реже, в произвольном порядке по выбору учителя) и демонстрирующих основные результаты построения изображения, либо видео-фрагмент с аналогичным содержанием.
Основным инструментом, используемым учителем для создания таких презентаций, при подготовке дидактических материалов к уроку, обычно является программа Microsoft PowerPoint. Однако среда SMART Notebook, сохраняя удобство и простоту работы, присущие PowerPoint, дополнительно предоставляет целый ряд возможностей, специально ориентированных на работу с интерактивной доской.
Работая с приложением Notebook, можно (точно так же, как и в PowerPoint) создавать слайды-кадры, размер которых соответствует размерам экрана и которые демонстрируются на интерактивной доске целиком, но при желании можно и «растянуть» рабочее поле по вертикали (при помощи гиперссылки «Растянуть страницу»в нижней части кадра), превратив его в «классическое» окно с использованием вертикальной линейки прокрутки. При этом в правой панели в режиме «Сортировщика слайдов» содержимое презентации отображается в виде ряда миниатюр.
Далее кратко приведем алгоритм создания новых слайдов и управления слайдами. На Панели задач щелкнуть левой кнопкой мыши на пиктограмме интерактивной доски (рис. 16). 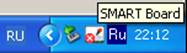 Рис.16
Рис.16
В раскрывшемся меню интерактивной доски выбрать пункт NoteBook(рис. 17), откроется окно программы NoteBook (рис.18).
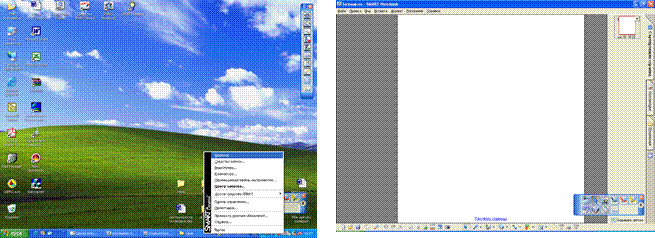
Рис. 17, 18. Окно программы NoteBook
В верхнем меню выбираем пункт Рисование и воспользовавшись одним из инструментов, например, Перо (для выбора цвета, типа линии для рукописного рисования), Художественное перо; Ластик (для выбора ширины ластика); Линия (для выбора толщины и типа прямых отрезков); Фигуры (для выбора геометрических авто фигур); Текст (для выбора типа шрифта).
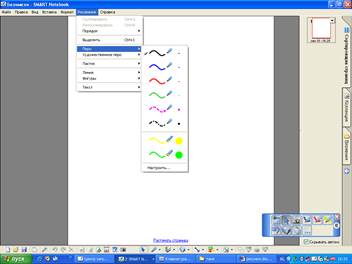
Рис. 19. Меню Рисование
При этом также можно воспользоваться пунктом Настройка для изменения шаблонов инструментов вручную.
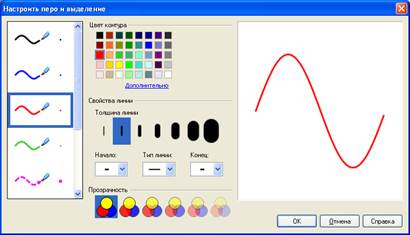
Рис. 20. Настройка элементов рисования
В случае необходимости можно воспользоваться вводом текста с клавиатуры. В случае необходимости можно сохранить подборку слайдов, воспользовавшись пунктами меню Файл/Сохранить как… или Файл/Сохранить.
Воспользовавшись сортировщиком станиц (рис.21) можно открыть перечень миниатюр слайдов. На начальном этапе один слайд всегда уже есть.
 |
Закладка
«Сортировщик
страниц»
шаг2
Рис.21
Для создания нового слайда необходимо щелкнуть правой кнопкой мыши по миниатюре слайда, после которого нужно вставить новый слайд. В контекстном меню выбрать «Вставить пустую страницу». В случае необходимости удаления слайдов, вызвать контекстное меню удаляемого слайда и выбрать пункт «Удалить страницу». Также можно изменить порядок слайдов, для этого указателем манипулятора мышь перетащить миниатюру в требуемое место. Для всех вышеперечисленных операций можно использовать нижнюю панель инструментов. С помощью команд меню Файл / Экспорт возможно переместить данный файл в другие форматы.
На следующих рисунках (рис. 22 и 23) продемонстрированы отдельные шаги создания изображения с помощью программы Notebook. Предложенное изображение учитель может также создать, воспользовавшись возможностями растрового графического редактора MS Paint, разместив затем каждый из этапов на отдельном слайде.
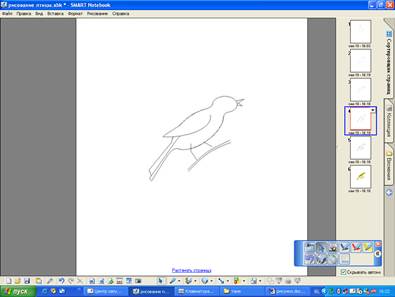
Рис. 22. Слайд в Notebook с изображением 4 этапа создания птицы.

Рис. 23. Слайд в Notebook с изображением завершающего этапа создания птицы
После того, как собран набор слайдов, их можно просмотреть, воспользовавшись стрелками клавиатуры и ® или стрелками  и
и  нижней панели.
нижней панели.
Для удобства ход просмотра слайдов презентации может быть записан в формате видео-фрагмента средствами программного обеспечения из комплекта SMART Board (аналогично демонстрации рисования фигуры, алгоритм которого описан выше). Учитель, проецируя на доску Smart Board задание, может вызвать к ней одного или даже нескольких учеников для «публичного» решения задачи, в случае неправильного ответа организовать дискуссию, либо (если работа ведется в составе локальной сети) продемонстрировать результаты индивидуальной работы учащихся, дополняя их своими «рукописными» и графическими комментариями.
Выполнение предложенного задания может проходить в групповой форме, т.е. изображение выполняется несколькими учениками последовательно, каждый из которых выполняет определенный этап изображения. Причем использование интерактивной доски, переключенной в режим мыши, предоставляет возможность работы с электронным маркером, значительно облегчающий рисование некоторых элементов изображения при работе с инструментом «Карандаш», и в практическом применении более привычен, чем работа, непосредственно, с манипулятором мышь. Ученики могут коллективно обсуждать, какие действия необходимо осуществлять, какие новые моменты привнести в создание изображения. Ведь эталонное изображение, предложенное учителем, не является единственно верным, учащиеся могут творчески подойти к выполнению задания. Единственным условие остается соблюдение основных этапов изображения.
Для удобства ход просмотра слайдов презентации может быть записан в формате видео-фрагмента средствами программного обеспечения из комплекта SMART Board (аналогично демонстрации рисования фигуры в задании 2). Учитель, проецируя на доску Smart Board задание, может вызвать к ней одного или даже нескольких учеников для «публичного» решения задачи, в случае неправильного ответа организовать дискуссию, либо (если работа ведется в составе локальной сети) продемонстрировать результаты индивидуальной работы учащихся, дополняя их своими «рукописными» и графическими комментариями.
Выполнение предложенного задания может проходить в групповой форме, т.е. изображение выполняется несколькими учениками последовательно, каждый из которых выполняет определенный этап изображения. Причем использование интерактивной доски в режим мыши предоставляет возможность работы с электронным маркером, который значительно облегчает рисование некоторых элементов изображения при работе с инструментом «Карандаш», и в практическом применении более привычен, чем работа, непосредственно, с манипулятором мышь. Ученики могут коллективно обсуждать, какие действия необходимо осуществлять, какие новые моменты привнести в создание изображения. Ведь эталонное изображение, предложенное учителем, не является единственно верным, учащиеся могут творчески подойти к выполнению задания. Единственным условие остается соблюдение основных этапов изображения.
| <== предыдущая лекция | | | следующая лекция ==> |
| Гидраты природных газов | | | Форма и размеры земли |
Дата добавления: 2016-07-05; просмотров: 2980;










