ФОРМИРОВАНИЕ ЭФФЕКТОВ ВЫВОДА СЛАЙДОВ НА ЭКРАН
Выбор основной страницы
Чтобы увидеть, что возможно, посмотрите на то, как были сделаны подготовленные Основные страницы. Чтобы сделать это, выполните Вид > Мастер > Мастер слайдов. Выберите Пустой слайд в разделе Макеты на панели Задач. Откройте раздел Фоны страниц. Так как Основная страница по умолчанию – пустая, рассмотрим только другие доступные Основные страницы.
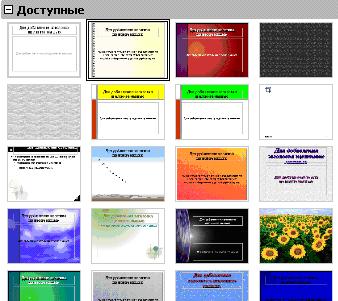
Рис. 6. Доступные основные страницы
Совет: Вид > Мастер > Мастер слайдов позволяет Вам делать изменения в базовом слайде. Любые изменения, сделанные в базовом слайде, будут сделаны на всех слайдах презентации. Вид > Обычныйпозволяет Вам работать только с отдельными слайдами. С этим выбором Вы можете сделать изменения для всех слайдов. Но ни одно из этих изменений никогда не изменит базовый слайд, непосредственно.
Первые два шага к построению презентации: выберите базовый слайд, который наиболее полно отвечает вашим потребностям, и сохраните презентацию. После чего Вы должны изменить базовый слайд.
Сделайте изменения в Основной странице, которую Вы выбрали, выполнив Вид > Мастер > Мастер слайдов. Большинство из этого делается с использованием стилей. F11 открывает окно Стили и форматирование. Значок Стили презентации должен уже быть выбран. (Если это не так, выберите его сейчас.) Четырнадцать стилей перечислены, и все они могут быть изменены. Но никакие новые стили не могут быть добавлены. Для изменения любого из этих стилей сделайте щелчок правой кнопкой мыши на имени стиля и выберите Изменить из контекстного меню.
1. Стили Фон:
o Нет подразумевает, что все фоны будут белыми.
o Цвет позволяет Вам выбирать ваш собственный цвет фона
o Градиент имеет 15 подготовленных фонов. Приращение между одним и другим цветом автоматически установлены по умолчанию, но Вы можете установить его вручную, если Вы желаете.
o Штриховка имеет 10 подготовленных образцов. Дополнительные могут быть созданы с использованием Формат > Область > Штриховки (вкладка). Цвет фона может быть добавлен к штриховке.
o Растр имеет 20 подготовленных образцов.
Дополнительные растровые изображения могут быть добавлены к этому списку, если они – один из графических форматов, распознаваемых OOo. Формат > Область > Растровые изображения позволяет Вам сделать это. Если Вы имеете рисунок, который Вы хотите использовать с вашими слайдами, удостоверьтесь, что он имеет допустимый формат. (См. примечание ниже о том, как найти список приемлемых форматов.) Используйте кнопку Импорт для определения его местонахождения и дайте ему имя. Используйте F11 и выберите Растр из стилей Фона. Вы должны увидеть ваше импортированное растровое изображение у основания списка.
2. Стили Объекты фона:
Используйте это, чтобы установить особенности всех объектов, которые Вы добавляете к Основной странице (Базовому слайду). Сделайте любые изменения, в которых Вы нуждаетесь. Не забудьте использовать F5 после создания изменения, чтобы удостовериться, что именно это Вы хотите. Использование клавиши Esc впоследствии возвратит Вас к вашей работе.
Примечания: Если Вы хотите иметь примечания, прикрепленные к вашим слайдам, выполните щелчок правой кнопкой мыши по стилю Примечания, выберите Изменить и установите форматирование, какое Вы хотите для примечаний. Удостоверьтесь, что Вы сделали шрифт достаточно большим, чтобы быть удобочитаемым. Только помните, что это форматирование будет применено к примечанию каждого слайда, использующего этот же самый базовый слайд. Нижняя часть окна Примечания содержит пример того, как будет выглядеть любой из ваших выборов.
3. Структура 1 по Структура 9:Эти стили устанавливают форматирование для каждого уровня текста в текстовых полях слайдов. Все они имеют значения по умолчанию, которые являются довольно хорошими. Вы, вероятно, хотели бы оставить большинство из них, если не все эти значения, как есть. Позднее в простой презентации, использующей только один базовый слайд, любые сделанные изменения затронут все слайды, содержащие измененный стиль. Например, пять слайдов имеют текст со стилем Структура 2. Когда Вы изменяете размер шрифта стиля Структура 2 с 20 на 18, это изменение будет сделано на всех пяти слайдах, для каждого абзаца использующего стиль Структура 2.
4. Заголовок и Подзаголовок: Устанавливают эти стили тем же самым путем, каким Вы устанавливали стили с Структура 1 по Структура 9. Большинство этих стилей работает очень хорошо в том виде, как они есть. Части, которые Вы можете захотеть изменить Шрифт, Начертание, Размер шрифта и Цвет шрифта (на вкладке Эффекты шрифта ).
5. Когда Вы закончите делать ваши изменения, используйте Вид > Обычный. Или, Вы можете нажать Закрыть режим фона на панели инструментов Режим фона.
Дата добавления: 2016-06-15; просмотров: 969;










