Редактирование цвета в докере Color
Готовый цвет из палитры, даже с учетом возможных оттенков, часто не удовлетворяет требованиям, и его приходится редактировать. Кроме того, для разных целей используются цвета разных моделей. Например, если вы оформляете иллюстрации для Web-страниц, не стоит ограничивать себя узким цветовым охватом модели CMYK – цвета на экране могут быть гораздо ярче, а печатать иллюстрацию вы не собираетесь. Для документа, который предполагается печатать в типографии или на принтере, поддерживающем язык PostScript, предпочтительнее модель CMYK. Если вы создадите иллюстрацию в модели с широким цветовым охватом, а затем переведете ее в CMYK, цвета станут тусклыми (это касается, в основном, зеленых, синих, оранжевых тонов) и несколько изменят контраст по яркости.
Для редактирования цветов удобен докер Color (Цвет). Он имеет два режима редактирования составных цветов и один режим выбора плашечных цветов из фиксированных цветовых палитр. Режимы переключаются тремя кнопками, расположенными под кнопкой открытия меню докера.
1. Нарисуйте на странице документа прямоугольник.
2. Вызовите докер Color (Цвет) одноименной командой меню Window | Dockers (Окно Докеры).
3. По умолчанию активен режим синтеза цвета по компонентам цветовой модели. Выберите в списке цветовых моделей вариант RGB. Ниже списка появятся три ползунка: красного, зеленого и синего компонентов.
4. Перемещайте ползунки и наблюдайте за изменениями цвета образца в
левом верхнем углу докера. Он разбит на две части: верхняя показывает исходный цвет, а нижняя – текущий. Правее образца может появиться квадратная кнопка. Она предупреждает, что созданный цвет находится вне цветового охвата модели CMYK. Нажатие на эту кнопку устанавливает ближайший к требуемому цвету CMYK-эквивалент.
5. Установите в докере Color (Цвет) чистый голубой цвет, сместив ползунки зеленого и синего компонентов в крайнюю правую позицию.
Докер Color (Цвет) способен работать с цветами объектов двумя способами. Согласно первому из них, все изменения в докере немедленно отражаются на заливке или обводке объекта в зависимости от того, нажата в нем кнопка Fill (Заливка) или Outline (Обводка). При этом действует и обратная связь: цвета заливки и обводки выделенного объекта немедленно отображаются в докере Color (Цвет). Второй способ предполагает создание требуемого цвета, а затем присвоение его заливке или обводке объекта нажатием на те же кнопки. В этом случае текущий цвет в докере не изменяется при выделении объектов в документе. Переключение между описанными способами осуществляется кнопкой Auto-applies Color (Автоматическое присвоение цвета) с изображением замка.
1. Нажмите кнопку Auto-applies Color (Автоматическое присвоение цвета) в докере Color (Цвет). Теперь цвет, созданный в докере, будет сразу присваиваться выделенному объекту. И наоборот, цвета объекта отобразятся в докере. Сейчас в нем вы увидите голубой цвет, цвет заливки прямоугольника.
2. Измените положение ползунков в докере, выставив цвет 255R0G255B. Заливка объекта стала пурпурной.
3. Нажмите кнопку Outline (Обводка) в докере Color (Цвет). Теперь образец цвета показывает текущий цвет обводки прямоугольника, а ползунки – его состав по базовым компонентам. Обратите внимание, что кнопки Fill (Заливка) и Outline (Обводка) в режиме Auto-applies Color (Автоматическое присвоение цвета) имеют фиксированные положения и не могут быть нажаты одновременно.
4. Установите в докере Color (Цвет) синий цвет 0R0G255B. Обводка прямоугольника стала синей. Если цвет обводки не виден, увеличьте ее толщину.
5. Создайте копию прямоугольника.
6. Снова нажмите кнопку Auto-applies Color (Автоматическое присвоение цвета). Теперь режим автоматического присвоения цвета отключен.
7. Установите произвольный цвет в докере Color (Цвет). При перемещении ползунков цвет прямоугольника не изменяется.
8. Нажмите кнопку Fill (Заливка). Цвет присвоен заливке прямоугольника. При отключенном режиме автоматического присвоения цвета положения кнопок Fill (Заливка) и Outline (Обводка) не фиксируются.
9. Измените цвет, перемещая ползунки базовых компонентов.
10. Нажмите кнопку Outline (Обводка), и созданный цвет будет присвоен обводке прямоугольника.
Выбор цветовой модели в списке докера Color (Цвет) изменяет и цветовую модель заливки или обводки объекта.
1. Нажмите кнопку автоматического присвоения цвета в докере Color (Цвет).
2. Выделите первый прямоугольник. Заметьте, что цвет его обводки сразу появился в докере.
3. Выберите в списке докера модель CMYK. Цвет обводки изменился в соответствии с охватом нового цветового пространства. Теперь обводка прямоугольника находится в модели CMYK, а заливка – в модели RGB.
4. Снова переведите обводку прямоугольника в модель RGB. Ее цвет не изменился, т. к. он существует и в этой цветовой модели.
Подчеркнем, что в иллюстрации не должно быть цветов, существующих в
разных цветовых моделях. Если конечным продуктом служит распечатка на принтере или типографский оттиск, создавайте цвета только в модели CMYK. Это позволит избежать неожиданностей из-за смены цветовой модели при печати. Подобный пример только что был приведен: на печати синий и пурпурный цвета RGB будут выглядеть совсем иначе, чем вы видите их на мониторе. Для Web-дизайнера, напротив, практичнее модель RGB, поскольку нет причин ограничивать себя в выборе цветов узким охватом модели CMYK.
Второй режим синтеза цвета в докере Color (Цвет) включается кнопкой Show color viewers (Показать цветовое пространство). В нем вместо ползунков базовых компонентов появляется поле с радужной заливкой и один ползунок. Правее находятся поля ввода численных значений базовых компонентов.
По умолчанию просмотр цвета организован в модели (или цветовом пространстве) HSB. Ползунок задает тон (Н), а в поле определяется соотношение насыщенности (S) и яркости (В).
1. Перемешая ползунок, выберите тон цвета – например, красный.
2. Передвигайте маленький квадрат в поле для выбора яркости и насыщенности красного цвета. Понаблюдайте, как меняется образец цвета: возможны вариации от светло-розового до темно-коричневого.
Область просмотра может работать в разных цветовых координатах. В меню докера перечислены шесть вариантов:
· HSB – Hue Based (HSB – на базе тона) – просмотр в пространстве HSB (вариант, устанавливаемый по умолчанию. Ползунок задает тон. В поле просмотра справа налево уменьшается насыщенность, а сверху вниз – яркость;
· HSB – Brightness Based (HSB – на базе яркости) – просмотр в пространстве HSB. Ползунок управляет яркостью. В поле просмотра по горизонтали изменяется тон, а по вертикали сверху вниз уменьшается насыщенность;
· HSB – Wheel Based (HSB – на базе цветового круга) – просмотр в пространстве HSB. Ползунок также управляет яркостью, а поле имеет вид цветового круга, по краю которого расположены цвета максимальной насыщенности. К центру круга насыщенность убывает;
· RGB – 3D Additive (RGB – трехмерная аддитивная) – просмотр в пространстве RGB. В трехмерном поле просмотра ползунки движутся вдоль осей каналов, их положение определяет цвет. Перемещение дополнительного ползунка яркости вызывает одинаковые изменения для всех трех каналов, т.е. уменьшение или увеличение яркости без изменения топа. В случае выбора черного цвета передвижение этого ползунка вызывает смещение по серой шкале;
· CMY – 3D Subtracts (CMY- трехмерная аддитивная) – просмотр в пространстве CMY. Как в предыдущей модели, устройство поля просмотра позволяет регулировать соотношение компонентов CMY, передвигая ползунки на осях трехмерной модели. Ползунок яркости действует так же;
· CMYK – 3D Subtractive (CMYK – трехмерная аддитивная) – цветовое пространство CMYK. В трехмерном поле ввода задается содержание голубого, пурпурного и желтого компонентов, а ползунок справа регулирует процент содержания черной краски. Обратите внимание, что при изменении содержания черного цвета значения остальных компонентов не меняются.
Контекстное меню содержит еще две ценные команды: Swap Colors
(Поменять местами) меняет местами образцы исходного и отредактированного цветов (пригодится, чтобы вернуться к исходному варианту и начать редактирование сначала); команда-переключатель Gamut Alarm (Отмечать цвета вне CMYK) в активном состоянии предупреждает о выборе цвета, лежащего за цветовым охватом устройства вывода. Все области поля просмотра и ползунка, находящиеся за пределами охвата, окрашены в ядовито-зеленый цвет. Для достижения корректной печати не выбирайте цвета из этих участков.
Докер способен также работать с палитрами именованных цветов:
1. Выделите любой из нарисованных вами прямоугольников на странице документа.
2. Нажмите кнопку Show color palettes (Показать палитры цветов) докера Color (Цвет).
3. Нажмите в докере кнопки Auto-applies Color (Автоматическое присвоение цвета) и Fill (Заливка).
4. На месте списка цветовых моделей в этом режиме докера находится список фиксированных цветовых палитр. Вы уже видели его в докере Color Palette Browser (Просмотр палитр). В списке палитр выберите палитру PANTONE MATCHING SYSTEM Coated.
5. Ниже списка палитр появится список именованных шашечных цветов, входящих в этот каталог PANTONE для мелованных бумаг. Справа находится ползунок, предназначенный для прокрутки списка. Щелкните на строке любого цвета из списка. Прямоугольник приобретет соответствующую заливку.
6. Горизонтальный ползунок в нижней части докера изменяет оттенок пла-шечного цвета. Перемещайте его и наблюдайте за цветами образца и заливки выделенного прямоугольника в документе. На печати оттенки плашечного цвета передаются растром.
7. Нажмите кнопку режима Show color sliders (Показать компоненты) докера Color (Цвет). Цвет выделенного прямоугольника превратился из плашечного в цвет его ближайшего CMYK-эквивалента.
Используйте плашечные цвета только по их прямому назначению: для печати на отдельной форме. В крайнем случае, если вам больше нравится выбирать цвет в каталоге, чем смешивать его по компонентам, сразу переводите его в модель CMYK. Случайно оставшиеся в документе «лишние» плашечные цвета при цветоделении на триадные компоненты окажутся на отдельных «лишних» формах. Если вы включите режим автоматического преобразования плашечных цветов в триадные при печати, то, возможно, подстроите себе очень неприятную западню. Большая часть плашечных цветов находится за пределами цветового охвата CMYK, и на печати они будут выглядеть совсем не так, как в каталоге или на экране.
Упражнения
Используя различные заливки, придайте тексту вид, показанный на рисунке. Чтобы обводке придать необходимый цвет, следует щелкнуть правой кнопкой мыши по пиктограмме соответствующего цвета.

Рисунки ниже есть ни что иное, как символы шрифта гарнитуры Webdings.
На рисунках представлены разные схемы для вышивки, меандры (узоры, составленные из прямоугольных линий) и разворот кубика, созданные с помощью инструмента Graph Paper (Разлиновать бумагу) и различных способов заливки. После того как инструментом Graph Paper (Разлиновать бумагу) нарисована сетка соответствующей размерности, ее необходимо разгруппировать командой Arrange | Ungroup (Упорядочить | Разгруппировать), а затем закрашивать каждую ячейку.
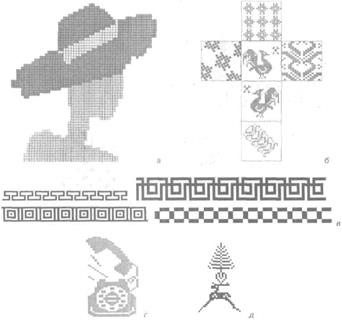
На рисунке далее представлены изображения, которые можно выполнить с помощью изученных инструментов.
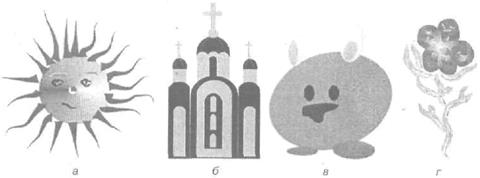
Заливки и обводки
Объект, построенный средствами программы, может быть окрашен в разные цвета и может иметь различные обводки. Обводка – это линия произвольной толщины и цвета, проходящая по границе контура. Кроме того, CorelDraw предлагает несколько специальных заливок объектов. В качестве заливок используются переходы цвета по градиенту, регулярные узоры и растровые изображения. Объект также может быть полупрозрачным. Прозрачность и специальные заливки CorelDraw позволяют добиться реалистичности иллюстраций весьма скромными средствами.
Дата добавления: 2017-01-26; просмотров: 1386;










