Экспорт файлов Quick Time
Если речь идет об экспорте эпизода, сначала необходимо решить, где и каким образом будет использоваться конечный файл. В Final Cut Pro используется формат QuickTime в качестве стандарта для просмотра, создания, импорта и экспорта медиафайлов. Будучи межплатформенным мультимедийным форматом QuickTime поддерживает множество типов медиаданных, включая видеоряд, звук, анимацию, графику, текст и музыку. Для экспорта файлов QuickTimeв Final Cut Pro есть две команды. Одна из них позволяет экспортировать клип или эпизод в фильма QuickTime. Другая позволяет конвертировать файл с использованием различных файловых форматов, совместимых с QuickTime.
Экспорт фильма QuickTime. Основным способом экспорта содержимого из Final Cut Proявляется использование опции QuickTime Movie. С ее помощью можно вывести клип, эпизод или размеченную область эпизода с использованием текущего или предустановленного набора параметров. Используя текущие настройки, можно создать файл QuickTime, с такими же настройками и качеством, как у существующих клипов или эпизодов без выполнения дополнительного сжатия. Это позволяет быстро экспортировать клипы из Final Cut Pro практически без потерь. Рекомендуется использовать эту опцию при необходимости получения высококачественной эпизода, предназначенной для архивации или импорта в другое приложение, например, для создания DVD-диска. Можно также включать в материал маркеры для использования в других приложениях, таких как Soundtrack Pro и DVD Studio Pro.
Эпизод или клип можно экспортировать из окон Viewer или Timeline. Можно также производить экспорт из окна Browser, предварительно выдели элемент, предназначенный для экспорта. Чтобы экспортировать весь эпизод, необходимо убедиться, что в окне Timeline отсутствуют какие-либо метки.
Для экспорта части эпизода нужно разметить соответствующий фрагмент или клип. Для этого в клипе или эпизоде нужно установить точки Inи Out на кадрах, с которых должен начинаться и заканчиваться создаваемый фильм, соответственно. Затем нужно выбрать в меню File > Export > QuickTime Movie. Откроется окно Save с автоматически выделенным именем эпизода в поле Save As (рис. 6.6).
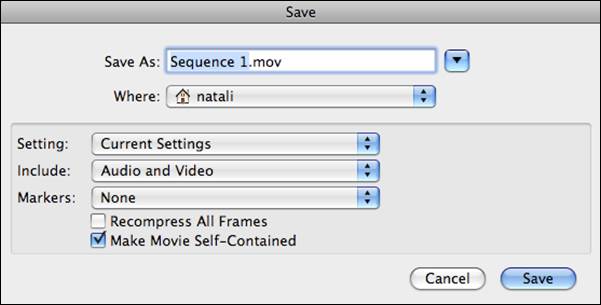
Рис. 6.6. Окно Save
В поле Save Asможно переименовать эпизод. Добавив некоторый информативный текст в файлы во время экспорта, впоследствии можно будет легко вспомнить, какие настройки использовались для данного файла. Особенно это полезно при сопоставлении параметров сжатия. В поле Where можно изменить конечное местоположение экспортируемого файла.
В поле Setting можно выбрать настройки файла для экспорта. При выборе значения Current Setting для создания нового файла используются текущие настройки клипа или эпизода. В поле Include можно выбрать, какие дорожки экспортировать – аудио-, видео- или и те и другие дорожки вместе. В поле Markers можно выбрать, как экспортировать файл – с маркерами или без них. Во всплывающем меню Markers можно выбирать маркеры, уже созданные специально для проекта DVD-диска или звукового проекта Soundtrack Pro.
Опция Recompress All Frames по умолчанию не выделена. Если эта опция выделена, то в выделенном экспортируемом элементе повторно сжимаются все кадры. Это может вызвать появление дополнительных артефактов сжатия в файле и увеличение времени экспорта. Если в Final Cut Proвозникает проблема с обработкой каких-либо кадров в клипах, их экспорт с помощью этого параметра может помочь устранить неполадки.
Перед экспортом файла необходимо убедиться, что выбрана опция Make Movie Self-Contained. Существует два вида файлов QuickTime.
1. Self-contained (Независимые). Независимый файл QuickTime может воспроизводиться на любом компьютере, так как он содержит все медиаданные (а не только ссылки клипов), присутствующие в клипах или эпизоде. Независимый фильм может иметь больший размер из-за включения в него медиафайлов.
2. Not self-contained (Зависимые). Эти фильмы могут воспроизводиться на данном рабочем компьютере, и их даже можно использовать для записи DVD-диска. Однако их нельзя воспроизводить на другом компьютере, если на этом компьютере не присутствуют все исходные файлы, необходимые для воспроизведения.
После настройки всех параметров нужно нажать кнопку Save. Появится окно, отображающее ход экспорта (рис. 6.7). При экспорте аудиофайлов процесс может выполняться очень быстро, и при этом окно появляться не будет.
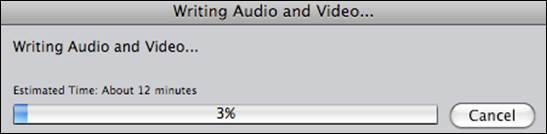
Рис. 6.7. Окно, отображающее ход экспорта
После экспорта можно просмотреть фильм на уровне рабочего стола. Для этого нужно скрыть Final Cut Pro, например, с помощью нажатия клавиш {Command + H}. В окне Finder в представлении со столбцом нужно перейти в папку с созданным клипом и щелкнуть на этом клипе. В столбце Preview (Просмотр) нужно щелкнуть на кнопке Play, чтобы отобразить клип (рис. 6.8). Чтобы увеличить видимую область изображения, нужно расширить столбец.
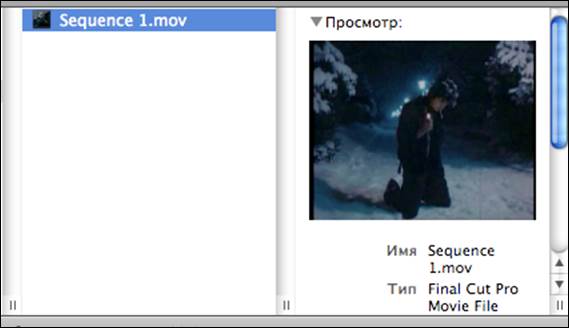
Рис. 6.8. Отображение клипа в Finder
Чтобы открыть клип, нужно дважды щелкнуть на этом клипе в окне Finder. Так как клип был создан с настройками Final Cut Pro, он откроется в приложении в отдельном окне (рис. 6.9), похожем на окно Viewer.
Если в исходном эпизоде было несколько звуковых треков, то в экспортированном клипе они будут преобразованы в одну стереопару (рис. 6.9).

Рис. 6.9. Экспортированный клип, открытый в приложении Final Cut Pro
Клип, открытый в приложении Final Cut Pro не будет отображаться в окне Browser, так как он не был импортирован в проект. Сразу после импорта клипа в проект, его можно просмотреть и смонтировать, так же как и любой другой клип.
Экспорт с использованием преобразования QuickTime. Функция экспорта QuickTime Movie работает во многих случаях при необходимости использования предустановленных параметров эпизода. Однако в некоторых ситуациях может понадобиться использовать определенный тип файла, например AIFF –файл, который сможет быть воспроизведен в Интернете, либо изображение в формате TIFF или JPEG.
В Final Cut Pro предусмотрено множество параметров типа файлов для экспорта завершенного эпизода, и всегда существует несколько вариантов конфигурации параметров экспорта. Подготовка медиаданных к распространению в цифровом виде – постоянный компромисс между качеством и быстродействием: чем выше скорость потока данных, тем выше качество, но ниже быстродействие в зависимости от вычислительных мощностей компьютера. Методом проб и ошибок можно достичь оптимального баланса, основываясь на характеристиках среды распространения и конечной аудитории.
В качестве примера рассмотрим экспорт фильма для использования в Интернете с помощью кодека сжатия QuickTime H.264. Кодек сжатия QuickTime H.264хорошо подходит для получения файлов с высоким качеством воспроизведения. Тем не менее, не рекомендуется использовать этот кодек для создания клипов, которые впоследствии будут монтироваться, так как схема сжатия, используемая в данном кодеке, предусматривает лишь создание опорного кадра через каждые 15 кадров.
Чтобы экспортировать файл с преобразованием, нужно щелкнуть на окне Timeline, сделав его активным. Затем нужно выбрать в меню File > Export > Using QuickTime Conversion. Откроется окно Saveс автоматически введенным в поле Save As именем эпизода, с расширением QuickTime .mov (рис. 6.10). В поле Save As можно изменить имя файла, в поле Where изменить конечную папку для файла.
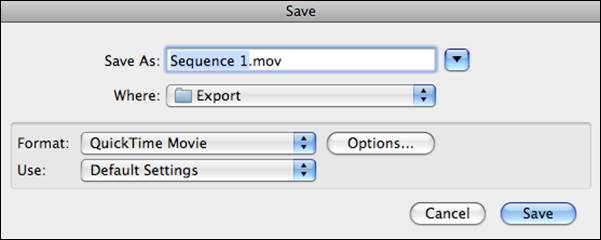
Рис. 6.10. Окно Save
Во всплывающем меню Format можно выбрать тип создаваемого файла. Чтобы экспортировать лишь звук эпизода, нужно выбрать формат AIFF. Чтобы экспортировать кадр видеоряда в качестве изображения, нужно выбрать Still Image. Можно также экспортировать фильм в формате, воспроизводимом на мобильных телефонах (3G), устройствах iPodили Apple TV (iPod/Apple TV) или компьютерах с Windows (AVI).
Каждый формат предусматривает параметры, более детально определяющие настройки экспорта файла. Например, если в качестве формата выбрать AIFF, то после щелчка на кнопке Options откроется окно Sound Setting, в котором можно выбрать экспорт файла в режимах Mono, Stereoи т.д. В зависимости от типа формата отображаются различные параметры настройки форматов.
Чтобы экспортировать неподвижное изображение или стоп-кадр из видеоряда с чересстрочной разверткой можно применить фильтр De-Interlace, чтобы снизить мерцание и колебание изображения. Этот фильтр также полезен при выводе фильма QuickTime для воспроизведения на экранах с прогрессивной разверткой.
Чтобы экспортировать выбранный клип или эпизод в качестве фильма QuickTime для использования в Интернете, необходимо выбрать соответствующий формат. Во всплывающем меню Format нужно выбрать QuickTime Movie, а затем щелкнуть на кнопке Options. Откроется окно Movie Setting, содержащее текущие настройки Video, Soundи Internet Streaming(рис. 6.12).
В области Videoнужно щелкнуть на кнопке Setting. Откроется диалоговое окно Standard Video Compression Setting, отображающее текущие параметры сжатия (рис. 6.13). Во всплывающем меню Compression Type нужно выбрать H.264, если этот параметр еще не выбран. В области Motion нужно сменить частоту кадров на 15 fps; в области Data Rate нужно установить ограничение 400 kbits/sec; в области Compressor нужно отметить опцию «Faster Encode (Single-pass)». Другие параметры нужно оставить со значениями по умолчанию. Затем нужно нажать OK.
Это лишь один из вариантов настроек, которые можно использовать при подготовке материала для размещения в Интернете. Перед выбором параметров проекта можно поэкспериментировать с различными значениями для достижения оптимального качества при минимальном размере файла.
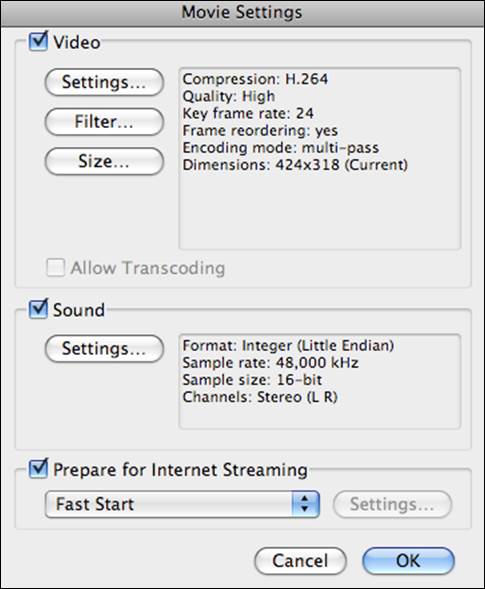
Рис. 6.12. Окно Movie Setting
В окне Movie Setting можно изменить размер кадра клипа. Для этого нужно щелкнуть на кнопке Size. Когда появится диалоговое окно Export Size Setting (рис. 6.14), нужно выбрать одну из установок во всплывающем меню Dimensions. Чтобы создать собственный размер кадра, нужно выбрать Custom во всплывающем меню Dimensions. В поля, рядом с меню Dimensions,можно ввести собственные значения, например, 480 х 270. Чтобы закрыть окно Export Size Setting с применением выбранных параметров, нужно нажать OK.
Так как этот фильм создается для размещения в Интернете, аудиоматериал с более высоким качеством не потребуется. Звук занимает значительно меньше места, чем видеоданные, однако он все же может влиять на быстродействие видеоролика в Интернете.

Рис. 6.13. Окно Standard Video Compression Setting
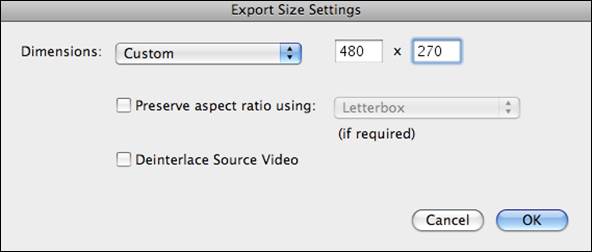
Рис. 6.14. Окно Export Size Setting
Для изменения аудиопараметров нужно щелкнуть на кнопке Settingобласти Audio в окне Movie Setting. В появившемся диалоговом окне Sound Setting (рис. 6.15) нужно щелкнуть на всплывающем меню Channels и выбрать Mono. Затем нужно щелкнуть напротив поля Rate и выбрать 32.000 kHz и нажать ОК.
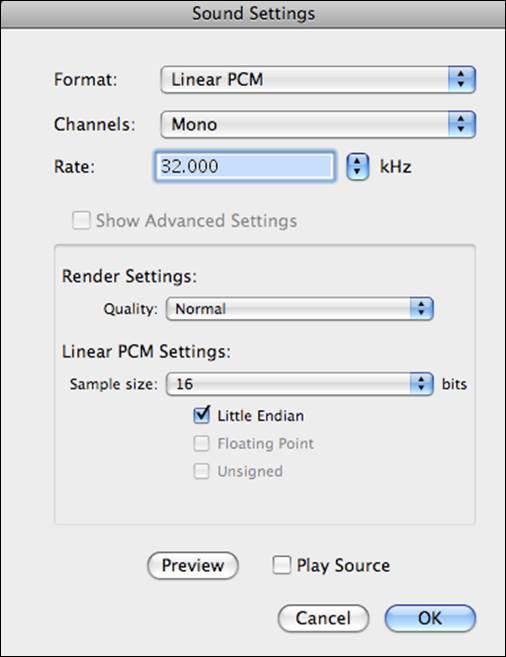
Рис. 6.15. Окно Sound Setting
Так как преобразование QuickTime представляет собой ресурсоемкий процесс, для экспорта видеоданных из Final Cutможет потребоваться некоторое время. По завершении процедуры экспорта, полученный клип можно открыть и просмотреть. Эти действия осуществляются так же, как и при просмотре клипа, который был экспортирован без преобразования.
Фильм в формате преобразования QuickTime имеет не столь высокое качество, как фильм QuickTime, в котором используются параметры эпизода Final Cut Pro. Однако, очевидна и разница в размере файлов. При выборе параметров экспорта всегда нужно учитывать конечное назначение файлов фильма, чтобы достичь оптимальных характеристик файла.
Клип или эпизод можно также отправить в другое приложение Final Cut Studioдля внесения изменений, после чего можно импортировать материал обратно в Final Cut Pro, чтобы продолжить монтаж. Эта процедура называется «круговой».
Дата добавления: 2021-05-28; просмотров: 120;










