Окно программы MS Excel.
Общие сведения о рабочих книгах и листах Microsoft Excel.
Электронная таблица — это специальная модель структурирования, представления и обработки произвольной информации, тесно связанная с текстовыми документами и базами данных.
Каждый столбец этой таблицы обозначается латинской буквой (А, В, С, D), а каждая строка — порядковым номером (1,2, 3, ..., 30). Для указания на отдельную ячейку таблицы можно использовать адрес, составленный из обозначения столбца и номера строки (Al, B2, D4,...). Программа Excel 7.0 (Excel 97, 2000) входит в пакет Microsoft Office для Windowsи предназначена для подготовки и обработки электронных таблиц под управлением Windows.
Документом (т. е. объектом обработки) MS Excel является файл с произвольным именем и расширением .XLS. В терминах Excel такой файл называется рабочей книгой (Workbook). В каждом файле .XLS может размещаться от 1 до 255 электронных таблиц, и каждая из них называется рабочим листом (Worksheet).
Электронная таблица Excel состоит из 65563 строк (rows) и 256 столбцов (columns), размещенных в памяти компьютера. Строки пронумерованы целыми числами от 1 до 65536, а столбцы обозначены буквами латинского алфавита и римскими цифрами: А, В, ..., Z, АА, АВ, ..., IV. На пересечении столбца и строки располагается основной структурный элемент таблицы — ячейка (cell). В любую ячейку можно ввести исходные данные — число или текст, — а также формулу для расчета производной информации. Ширину столбца и высоту строки можно изменять.
Книга в Microsoft Excel представляет собой файл, используемый для обработки и хранения данных. Каждая книга может состоять из нескольких листов, поэтому в одном файле можно поместить разнообразные сведения и установить между ними необходимые связи.
Листы служат для организации и анализа данных. Можно вводить и изменять данные одновременно на нескольких листах (их необходимо предварительно выделить, для чего нажать клавишу Shift и щёлкнуть мышью по ярлычкам выделяемых листов), а также выполнять вычисления на основе данных из нескольких листов. При создании диаграммы её можно поместить на лист с соответствующими данными или на отдельный лист диаграммы.
Имена листов отображаются на ярлычках в нижней части окна книги. Для перехода с одного листа на другой следует указать соответствующий ярлычок. Название активного листа выделено жирным шрифтом.
Окно программы MS Excel.
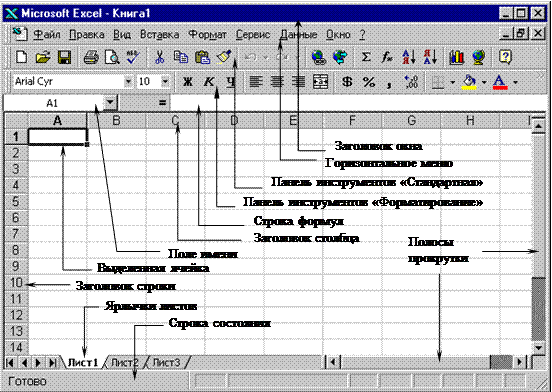 |


 Общий вид окна приложения MS Excel (совместно с окном документа) показан на рис. 1:
Общий вид окна приложения MS Excel (совместно с окном документа) показан на рис. 1:
Рис 1. Общий вид окна MS Excel
На рисунке показаны заголовок, горизонтальное меню, две панели инструментов, полосы прокрутки, строка состояния.
Ниже панели «Форматирование» располагается строка формул, в которой набираются и редактируются данные и формулы, вводимые в текущую ячейку.
Ниже строки формул находится заголовок столбца (с обозначениями - номерами А, В, С, ...), а в левой части экрана — заголовок строки (с номерами 1, 2, 3, ...). В левой части заголовка столбца (или в верхней части заголовка строки) имеется пустая кнопка для выделения всей таблицы.
Ячейка таблицы, окаймленная серой рамкой, является выделенной (текущей), — на рис. 1 это ячейка A1.
Строка с ярлычками листов позволяетпереходить от одного рабочего листа к другому в пределах рабочей книги (т е. от одной электронной таблицы к другой).
Чтобы ввести данные в конкретную ячейку, необходимо выделить её щелчком мыши или навести на неё курсорную рамку с помощью стрелок сразу же, не дожидаясь появления текстового курсора, ввести текст, число и т.д.
Можно выделить ячейку, а затем щелкнуть мышью на строке формул:
 Появляется мерцающий текстовый курсор, и можно набирать информацию, пользуясь основным стандартом редактирования (клавиши курсора, {Backspace}, {Del}). Вводимые в строке формул данные воспроизводятся в текущей ячейке.
Появляется мерцающий текстовый курсор, и можно набирать информацию, пользуясь основным стандартом редактирования (клавиши курсора, {Backspace}, {Del}). Вводимые в строке формул данные воспроизводятся в текущей ячейке.
Завершив ввод данных, их нужно зафиксировать в ячейке любым из трех способов:
1) нажав клавишу {Enter};
2) щелкнув на кнопке с галочкой;
3) щелкнув мышью на другой ячейке.
Для изменения уже введенных данных можно использовать те же способы: щелчок на строке формул или двойной щелчок на ячейке. Можно нажать клавишу F2.
Для удаления данных в ячейке необходимо выделить эту ячейку и нажать клавишу «Delete». Можно вызвать контекстное меню и выбрать пункт «Очистить содержимое».
Ширина столбца измеряется в символах. Например, ширина 8.5 означает, что в ячейку данного столбца можно ввести в среднем 8,5 символов стандартного шрифта (для пропорционального шрифта точная оценка невозможна). Ширина столбца — от 0 до 255 символов.
Высота строки измеряется в пунктах (от 0 до 409). 1 пункт – 1/75 дюйма (≈ 0.33 мм)
Для изменения размеров столбца (строки) в MS Excel предусмотрены два способа:
1. Чтобы изменить ширину столбца, установите указатель мыши на правую границу в заголовке столбца (указатель примет форму черного крестика) и переместите границу влево или вправо, нажав и удерживая нажатой левую клавишу мыши. Чтобы изменить высоту строки, установите указатель мыши на нижнюю границу в заголовке строки (указатель примет форму черного крестика) и переместите границу вверх или вниз.
В поле имён при перемещении границы высвечивается текущая ширина столбца (высота строки) в соответствующих единицах измерения (символах или пунктах).
2. Если вы хотите явно задать ширину столбца (в символах) или высоту строки (в пунктах), выделите хотя бы одну ячейку в столбце или строке, затем выберите команду [Формат-Столбец-Ширина...] или[Формат-Строка-Высота...] и укажите в соответствующем диалоговом окне необходимое значение ширины (высоты).
В любую ячейку электронной таблицы можно ввести:
- число;
- формулу;
- текстовую (алфавитно-цифровую) информацию;
- дату.
Число. Если набрана некая последовательность символов, в которую входят цифры, а также знаки "+", «-»(в начале последовательности) или «,» (как разделитель целой и дробной части), эта последовательность считается числом. Примеры чисел:
-145,2
+4890,859
По умолчанию после фиксации числа Excel сдвигает его к правой границе ячейки, при этом незначащие («хвостовые») нули в дробной части числа отбрасываются. Например, таким способом вы не сможете ввести число 25,10 — оно превратится в 25,1. Тем не менее, вы можете выровнять число по центру ячейки или сместить к левой границе ячейки с помощью кнопок выравнивания.
Большие и малые (по модулю) числа удобно записывать в экспоненциальной форме, т. е. в виде условного сочетания мантиссы и порядка. Например, число 4890000 можно представить как произведение 4.89*l06 (4,89 — мантисса, 6 — порядок) и записать так: 4,89Е+06.
Чтобы число в ячейке выглядело на экране именно так, как вы его ввели, количество вводимых знаков не должно превышать некоторую величину, зависящую от установленной вами (или по умолчанию) ширины столбца (обычно это 8—12 символов). Слишком большие или слишком малые числа Excel автоматически представит в экспоненциальной форме (например, вместо 48900000 в ячейке может появиться 4.89Е+07, т. е. 4.89*107).
Точность представления числа (количество знаков после запятой) можно регулировать с помощью кнопок «Увеличить (или уменьшить) разрядность» панели инструментов «Форматирование».
Формула. Если набранная вами последовательность символов начинается со знака “=” (равно), Excel считает, что вы набрали формулу. В формулу могут входить данные разного типа, однако мы будем считать ее обычным арифметическим выражением, в которое можно записать только числа,адреса ячеек и функции, соединенные между собой знаками арифметических операций.
Например, если вы ввели в ячейку ВЗ формулу =A2+C3*F7, значением этой ячейки будет число, которое равно произведению чисел, записанных в СЗ и F7, сложенному с числом из ячейки А2.
Если на вкладкеВид окна команды[Сервис-Параметры...]установлен флажокФормулы (рис. 11.4), в ячейке на экране будет отображаться формула; если этот флажок снят, вместо формулы вы будете видеть результат вычислений по данной формуле.
Дата. Если в ячейку вводится число, цифры которого отделены друг от друга точкой, Excel считает, что введена дата: 11.99
Формат ячейки после этого меняется на дату, и если вы ошибочно поставили точку, его нужно изменить командой [Формат-Ячейки-Число].
Текст. Если набранная вами последовательность в представлении Excel не является ни числом, ни формулой, ни датой, она считается текстом и не подвергается каким-либо преобразованиям. Например, последовательность –145,2 будет считаться числом, а -145,.2 или vl45.2 — текстом. Последовательность =А1+А2 — это формула, аА1+А2 — текст.
Если вводимый в ячейку текст превысит по длине видимую ширину столбца, возможны два случая:
1) следующие ячейки в строке пусты, — тогда визуально текст накроет эти ячейки;
2) в следующих ячейках есть данные, — тогда правая часть текста скроется за этими ячейками.
При необходимости вы можете расположить текст в ячейке в несколько строк, нажав Alt-Enterперед новой строкой.
Ввод формул. Адрес ячейки можно включить в формулу одним щелчком мыши. Например, вместо того, чтобы «вручную» набирать =С6+С7+..., можно сделать следующее:
- ввести «=»;
- щелкнуть мышью на ячейке С6 (ее адрес появится в формуле);
- ввести «+»;
- щелкнуть наС7 и т. д.
Ввод функций. Вместо того, чтобы набирать функции вручную, можно щелкнуть на кнопке со значком fx в панели инструментов «Стандартная», — на экране появится диалоговое окно Мастера функций. С его помощью можно ввести и отредактировать любую функцию.
Функция суммирования (СУММ) используется в электронных таблицах очень часто, поэтому для нее в панели «Стандартная» предусмотрена специальная кнопка со значком S. Например, если выделить ячейку и щелкнуть на кнопке суммы, в строке формул и ячейке появится заготовка формулы, например: =CУMM(D6:D9). Вы можете отредактировать эту формулу (если она вас не устраивает) или зафиксировать результат (щелчком на кнопке с галочкой в строке формул). Если же дважды щелкнуть на кнопке S, результат сразу фиксируется в ячейке.
Копирование формул.Excel позволяет скопировать готовую формулу в смежные ячейки; при этом адреса ячеек будут изменены автоматически.
1. Выделите ячейку с формулой.
2. Установите указатель мыши на черный квадратик в правом нижнем углу курсорной рамки (указатель примет форму черного крестика).
3. Нажмите левую кнопку и смещайте указатель вниз — так, чтобы смежные ячейки были выделены пунктирной рамкой.
4. Отпустите кнопку мыши.
Excel скопирует формулу в выделенные ячейки, причем адреса ячеек будут автоматически изменены.
Копировать формулу, записанную в выделенной ячейке, можно только по горизонтали или вертикали. При этом:
— при копировании влево (вправо) по горизонтали смещение на одну ячейку уменьшает (увеличивает) каждый номер столбца в формуле на единицу.
— при копировании вверх (вниз) по вертикали смещение на одну ячейку уменьшает (увеличивает) каждый номер строки в формуле на единицу.
Этим же способом можно копировать в смежные ячейки числа и тексты.
Чтобы запретить программе Excel механически изменять адрес ячейки, достаточно перед номером столбца и номером строки записать символ «$», т. е. вместо относительного указать абсолютный адрес (например, $F$10). Знак «$», указанный перед номером столбца, означает, что этот номер не будет изменяться при операциях копирования формул, вставки и удаления строк и столбцов. Знак «$», указанный перед номером строки, означает, что этот номер не будет изменяться при операциях копирования формул, вставки и удаления строк и столбцов.
| <== предыдущая лекция | | | следующая лекция ==> |
| Для чего необходим гребень? | | | Основные положения законодательства о пожарной безопасности. |
Дата добавления: 2021-04-21; просмотров: 136;










