Этапы преобразование информации, расположенной на диске с файловой системой FAT32 в NTFS, как более надежной с точки зрения сохранности данных.
Порядок работы.1. Для преобразования диска с файловой системой FAT32 в NTFS необходимо воспользоваться утилитой Convert из командной строки (рисунок 4.6), которую можно запустить из списка Стандартные программы.
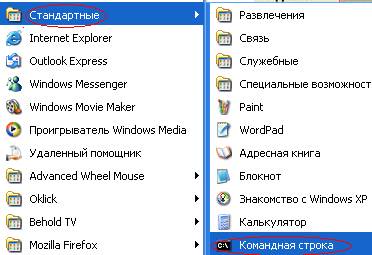
Рисунок 4.6 – Последовательность действий для запуска командной строки
2. Утилиту необходимо представить со следующими параметрами (рисунок 4.7)
convert d: /fs : ntfs
где
d: - имя диска для которого нужно произвести преобразование файловой системы;
/fs : ntfs – ключ для утилиты Convert указывающий ей в какую файловую систему конвертировать данные диска с именем d:.
3. Если будет необходимо преобразовать системный диск с данными в файловую систему NTFS (обычно он имеет имя с:), то на первом этапе будет предложено перезагрузить операционную систему, только потом будет произведена выше описанная операция. Однако для загрузочного диска (обычно это диск с именем с:) эту операцию делать не рекомендуется, так как часть программ, установленных на нем, может перестать работать.

Рисунок 4.7 – Синтаксис команды Convert в командной строке
3. Преобразованные таким образом данные буду незначительно фрагментированы, то есть основная таблица файлов (MFT), располагающаяся в первом фрагменте и содержащая информацию о всех файлах, расположенных на преобразованном диске, будет создана на фрагментированном участке диска. Этот факт скажется на производительности системы, так как время поиска нужного файла для операционной системы увеличится. Устраним эту проблему.
4. На первом этапе произведем дефрагментацию преобразуемого диска с помощью стандартной для Windows XP утилиты Дефрагментации диска. Она располагается в группе Служебные программы (рисунок 4.8).

Рисунок 4.8 - Последовательность действий для запуска дефрагментации диска
5. В открывшемся окне (рисунок 4.9) необходимо нажать сначала кнопу Анализ, затем Дефрагментация и программа автоматически выполнит все действия.

Рисунок 4.9 – Окно программы дефрагментации диска
6. Вычислим размер таблицы MFT. Он составляет порядка 12,5 % от размера диска. Так например если размер диска равен 5 Мбайт, то размер таблицы MFT будет 625 Кбайт.
7. Создаем непрерывный новый файл в корневой папке преобразуемого диска, чтобы поместить туда таблицу MFT целиком. Для этого воспользуемся командой Fsutil из командной строки.
8. Синтаксис команды Fsutil следующий (рисунок 4.10):
Fsutil file createnew d: \ file1234.txt 625000
где
Fsutil file createnew – команда создания нового непрерывного файла;
d: - имя диска на котором он будет создан. Это должен быть преобразуемый диск.
\ - ключевой параметр команды, указывает дополнительные данные для ее выполнения;
file1234.txt - произвольное имя создаваемого текстового файла с расширением txt;
625000 – параметр указывающий размер файла в байтах;

Рисунок 4.10 - Синтаксис команды Fsutil
9. Запускаем команду Convert с новым ключевым параметром Cvtarea (рисунок 4.11) и синтаксисом:
Convert d: /fs : ntfs / cvtarea : file1234.txt

Рисунок 4.11 - Синтаксис команды Convert с ключом Cvtarea
10. После выполнения команды перезагружаем компьютер.
Дата добавления: 2021-03-18; просмотров: 303;










