Редактирование текста
Работа в Word построена по принципу «выбери и выполни». Прежде чем выполнить какую-либо операцию, нужно выделить фрагмент документа (символ, слово, предложение, абзац или весь текст), к которому эта операция будет применена. По умолчанию выделенный фрагмент отображается в негативном цвете ("белыми буквами по черному фону"). Выбор фрагмента можно выполнить как клавиатурой, так и мышью. Выделение отменяется при последующем щелчке мыши вне места выделения или при нажатии на клавишу управления курсором.
Способы выделения фрагмента:
a) с помощью клавиатуры:
ü установить курсор в начало или конец выделяемого фрагмента и при нажатой клавише Shift перемещать курсор с помощью клавиш управления курсором.
b) с помощью мыши:
ü для выделения отдельных символов, слов, строк текста документа, установить указатель в начало или конец выделения и, держа нажатой левую кнопку мыши, переместить указатель до конца выделяемого фрагмента;
ü для выделения прямоугольного фрагмента установить указатель в начало или конец выделения и, при нажатой клавише Alt и левой кнопки, переместить указатель как по горизонтали, так и по вертикали;
ü чтобы выделить большой фрагмент текста, щелкните мышью в начало выделяемого фрагмента, нажмите клавишу Shift и, не отпуская ее, щелкните в конце выделяемого фрагмента;
ü для быстрого выделения слова укажите на это слово и дважды нажмите левую кнопку мыши;
ü чтобы быстро выделить абзац, поставьте указатель в любом месте абзаца и трижды нажмите кнопку мыши;
ü чтобы выделить объект (рисунок, формулы, диаграммы), укажите на него и нажмите левую кнопку мыши;
ü для выделении строки, группы строк или всего документа можно установить указатель мыши слева (на пустом месте) от текста, после установки указатель принимает вид стрелки, направленной под углом вверх вправо, затем переместить указатель мыши до конца фрагмента;
ü для выделения несмежных фрагментов используют клавишу Ctrl.
Выделение текста всего документа выполняется командой Правка\Выделить все или сочетанием клавиш Ctrl+Num5
Для снятия выделения щелкните мышью вне выделенного фрагмента.
Любые выделенные фрагменты документа в том числе и нетекстовые объекты, можно удалять, перемещать из одной части в другую или копировать. При этом активно используется буфер обмена Windows (место для временного хранения информации).
После выделения фрагмента эти операции можно выполнить одним из следующих способов:
a) копирование
ü выполнить команду Правка\Копироватьðпереместить курсор в место вставкиðвыполнить команду Правка\Всавить;
ü использовать одноименные команды контекстного меню, которое активизируется по правому щелчку на выделенном фрагменте текста;
ü использовать соответствующие кнопки панели инструментов Стандартная  (копировать) и
(копировать) и  (вставить);
(вставить);
ü с помощью сочетания клавиш Ctrl+C (копировать), Ctrl+V (вставить);
ü метод Drag&Drop (перетащи и оставь): установить указатель мыши на выделенный фрагмент и, когда он примет вид стрелки, направленной под углом вверх влево, зажать левую кнопку мыши и клавишу Ctrl, переместить фрагмент на место вставки, не отпуская кнопки мыши и клавишу Ctrl.
б) перемещение
ü выполнить команду Правка\Вырезатьðпереместить курсор в место вставкиðвыполнить команду Правка\Всавить;
ü использовать одноименные команды контекстного меню, которое
ü активизируется по правому щелчку на выделенном фрагменте текста;
ü использовать соответствующие кнопки панели инструментов Стандартная  (вырезать) и
(вырезать) и  (вставить);
(вставить);
ü с помощью сочетания клавиш Ctrl+X (вырезать), Ctrl+V (вставить);
ü метод Drag&Drop (перетащи и оставь): установить указатель мыши на выделенный фрагмент и, когда он примет вид стрелки, направленной под углом вверх влево, зажать только левую кнопку мыши, переместить фрагмент на место вставки, не отпуская кнопки мыши.
в) удаление
ü нажать одну из клавиш: Delete (Del), Backspace или Пробел.
Word предоставляет пользователю возможность отмены ошибочно внесенных в документ изменений. Для этого:
ü используется команда Правка\Отменить;
ü использовать комбинацию клавиш Alt+Backspase, Ctrl+Z;
ü щелкнуть мышью по соответствующей кнопке  (отменить) на панели инструментов Стандартная;
(отменить) на панели инструментов Стандартная;
Если вы отменили несколько ранее выполненных операций, а затем передумали, тогда воспользуйтесь:
ü командой Правка\Повторить (она имеет эффект, обратный команде Отменить);
ü щелкнуть мышью по соответствующей кнопке  (вернуть) на панели инструментов Стандартная;
(вернуть) на панели инструментов Стандартная;
Некоторые объемные операции, относящиеся, как правило, ко всему документу, бывает невозможно отменить. Такова, например, операция Автоформат. В случае, если отмена действий будет невозможна, Word делает пользователю соответствующее предупреждение.
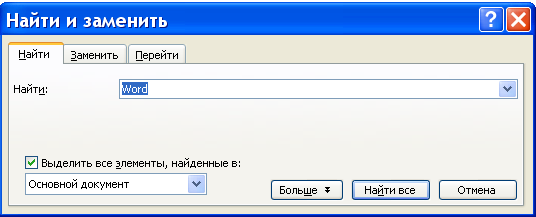 2.5. Поиск и замена символов
2.5. Поиск и замена символов
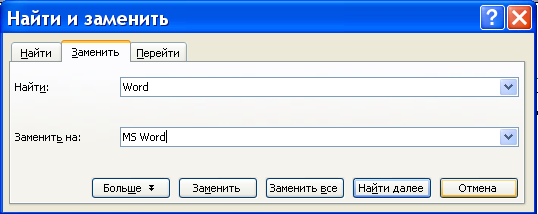 Word позволяет искать нужные элементы и выделять их как во всем документе, так и в выделенном фрагменте. Чтобы найти нужные элементы, выберите команду Правка\Найтиили нажмите сочетание клавишCtrl+F. В появившемся диалоговом окне введите образец искомого элемента.
Word позволяет искать нужные элементы и выделять их как во всем документе, так и в выделенном фрагменте. Чтобы найти нужные элементы, выберите команду Правка\Найтиили нажмите сочетание клавишCtrl+F. В появившемся диалоговом окне введите образец искомого элемента.
Word позволяет искать и заменять текст как во всем документе, так и в выделенном фрагменте. Чтобы найти и заменить текст, выберите команду Правка\Заменитьили нажмите сочетание клавишCtrl+H. В появившемся диалоговом окне введите образец искомого текста, а затем текст замены.
Итак, Wordпозволяет:
ü найти и заменить только форматирование независимо от текста.
ü найти и заменить фрагмент текста, который имеет определенный формат.
ü найти специальные элементы.
Например, можно найти коды полей и заменить их другими, или осуществить поиск мягких переносов, являющихся результатом выполнения команды Расстановка переносов и заменить их неразрывными дефисами.
Дата добавления: 2016-05-31; просмотров: 1725;










